Nová verze Capture One vychází o několik týdnů dříve, než jsme byli v předchozích letech zvyklí. Co se naopak bohužel nezměnilo je, že update přináší spíše evoluční novinky, které mohou sice být zajímavé pro určitou skupinu fotografů, ale obecně nemusí být natolik přesvědčivé, aby většina uživatelů sáhla do peněženky.
Jestliže využíváte předplatné, můžete na verzi 23 přejít ihned, jestliže máte pevnou licenci a nové funkce shledáte užitečnými, vydejte se do svého profilu na webu Capture One, kde najdete sekci Upgrade License a v ní pak cenu, za níž můžete svou starší licenci povýšit.
Nová funkce výběru a hodnocení fotografií
Ze dvou výraznějších novinek aktuální verze je funkce pro výběr a hodnocení fotografií zvaná Cull tou univerzálněji využitelnou. V uživatelském rozhraní ji najdeme hned na dvou místech, neboť byla integrována do importního dialogu, kde může posloužit už pro sekci před samotným importem, a zároveň je dostupná i z hlavního okna Capture One, pokud chcete probrat efektivně již importované snímky. Samotná funkčnost obou režimů je pak už totožná – liší se pouze tím, v které fázi vašeho workflow ji využijete.
V rámci importního dialogu se zdánlivě mnoho nezměnilo – uživatelské rozhraní zůstává téměř totožné. Na první pohled si můžete všimnout, že pod jednotlivými náhledy přibyla dobře známá tlačítka pro nastavení barevného štítku a hvězdičkového hodnocení – ta samozřejmě zohledňují, pokud už má fotografie tato metadata nastavená, a zároveň je dovolují měnit podle vašich potřeb. Druhou viditelnou změnou je Group Overview v postranním panelu, kde můžete zapnout seskupování vizuálně podobných fotografií zaškrtávací volbou Enable Groups). Právě skupiny přinášejí viditelnější rozdíl v chování dialogu oproti starším verzím. Jsou-li zapnuté, podobné fotografie se seskupí. V režimu Grid, kdy jsou zobrazené pouze náhledy, jde o podbarvení skupiny a přidání ikonky s počtem fotografií ve skupině:
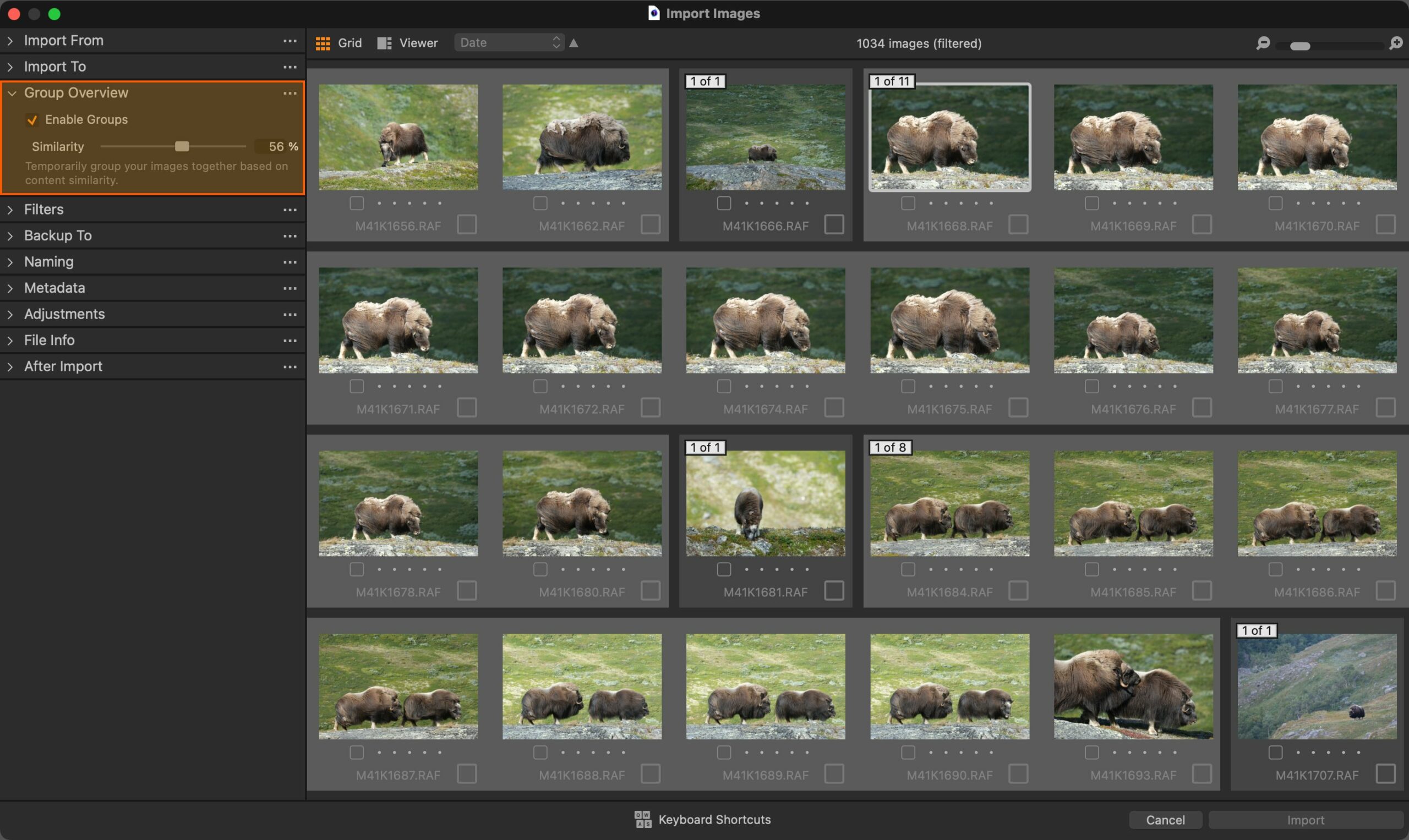
Po přepnutí do režimu Viewer (dvojklikem na některý náhled fotografie, tlačítkem v horní liště okna a nebo klávesovou zkratkou g) pak v pravém postranním panelu náhledů každou skupinu reprezentuje jediná fotografie opět doplněná ikonkou s počtem fotek (je-li zde jednička, fotografie si není s jinými podobná). Všechny fotografie ve skupině jsou pak zobrazeny v druhém postranním panelu, jak je vidět na obrázku:
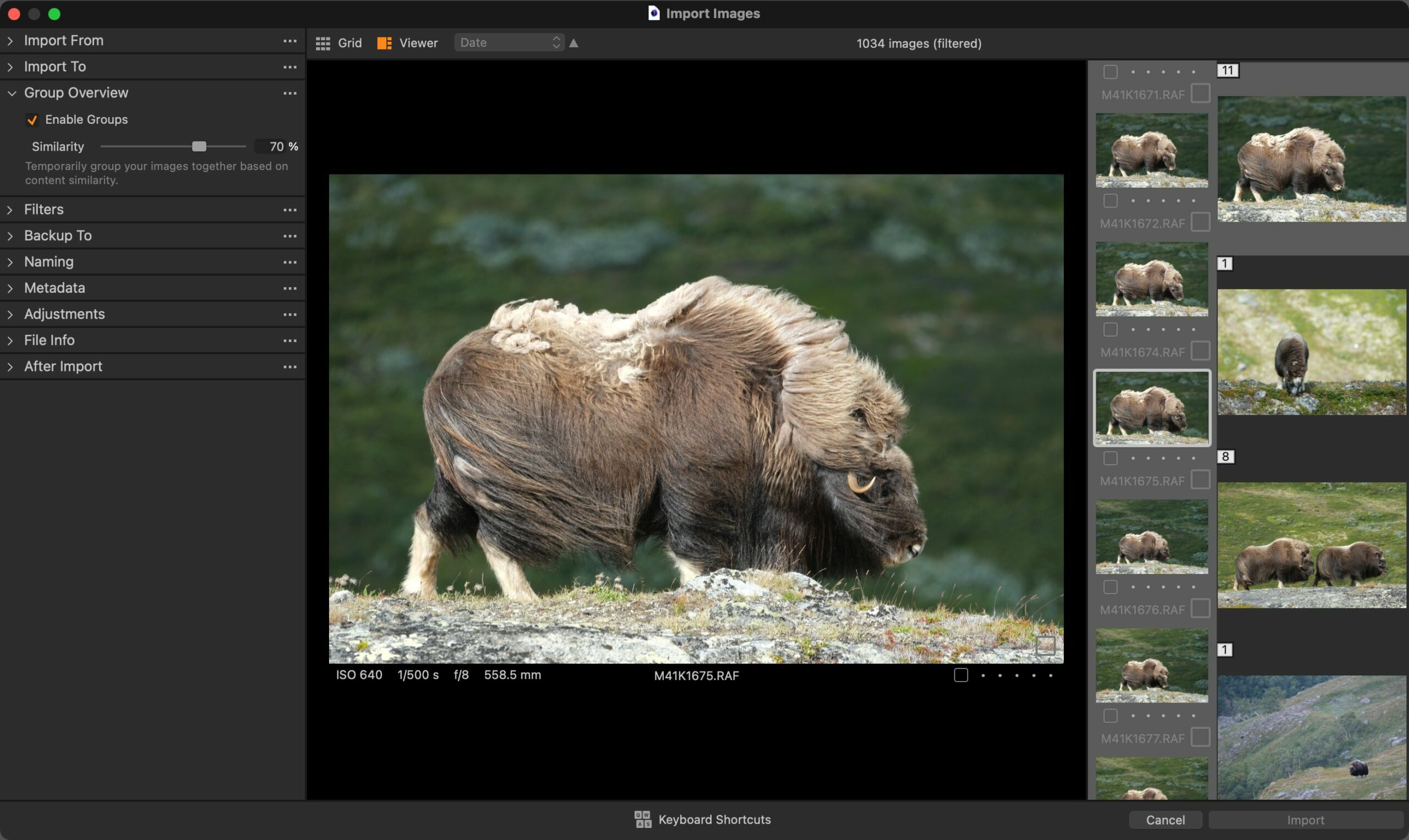
Míru podobnosti pro sloučení fotografií si můžete v paletě Group Overview nastavit posuvníkem Similarity. Jsou-li tedy ve skupinách fotografie vzájemně jen málo podobné, zvyšte jeho hodnotu, pokud se vám naopak blízké fotografie neseskupují, uberte trochu. Při vhodném nastavení je seskupování docela slušně funkční a určitě napomáhá rychlejšímu přehledu v nafocených fotografiích a jejich probírce. Zajímavé je, že mi tvrdošíjně odmítá sloučit do skupin fotografie nafocení pro účely focus stackingu, tedy snímky, které jsou v zásadě úplně stejné, jen zaostřené do jiné části objektu. Naproti tomu Capture One celkem ochotně seskupuje fotografie pro složení panoramat nebo HDR fotografií.
Další postup, jak se snímky ve skupině naložíte, je už čistě na vás – můžete je jako obvykle označovat pro import nebo jim přiřazovat hvězdičkové hodnocení či barevné štítky. V rámci skupiny (nebo v pohledu Grid – tedy mřížce náhledů) můžete označit více fotografií a všem přiřadit požadovaná metadata klávesovou zkratkou shodnou s hlavním oknem – tedy například pomocí čísel 1 až 5 pro hvězdičkové hodnocení apod. Tlačítka pod náhledy vždy mění metadata pouze u dané fotografie, i pokud jich je vybráno více.
Výbornou novinkou je možnost zvětšit fotografii na 100 % a posoudit tak i její ostrost (využívá se k tomu RAW bez úprav). Naopak ale není možnost v rámci výběru fotografií zobrazit dva snímky vedle sebe:
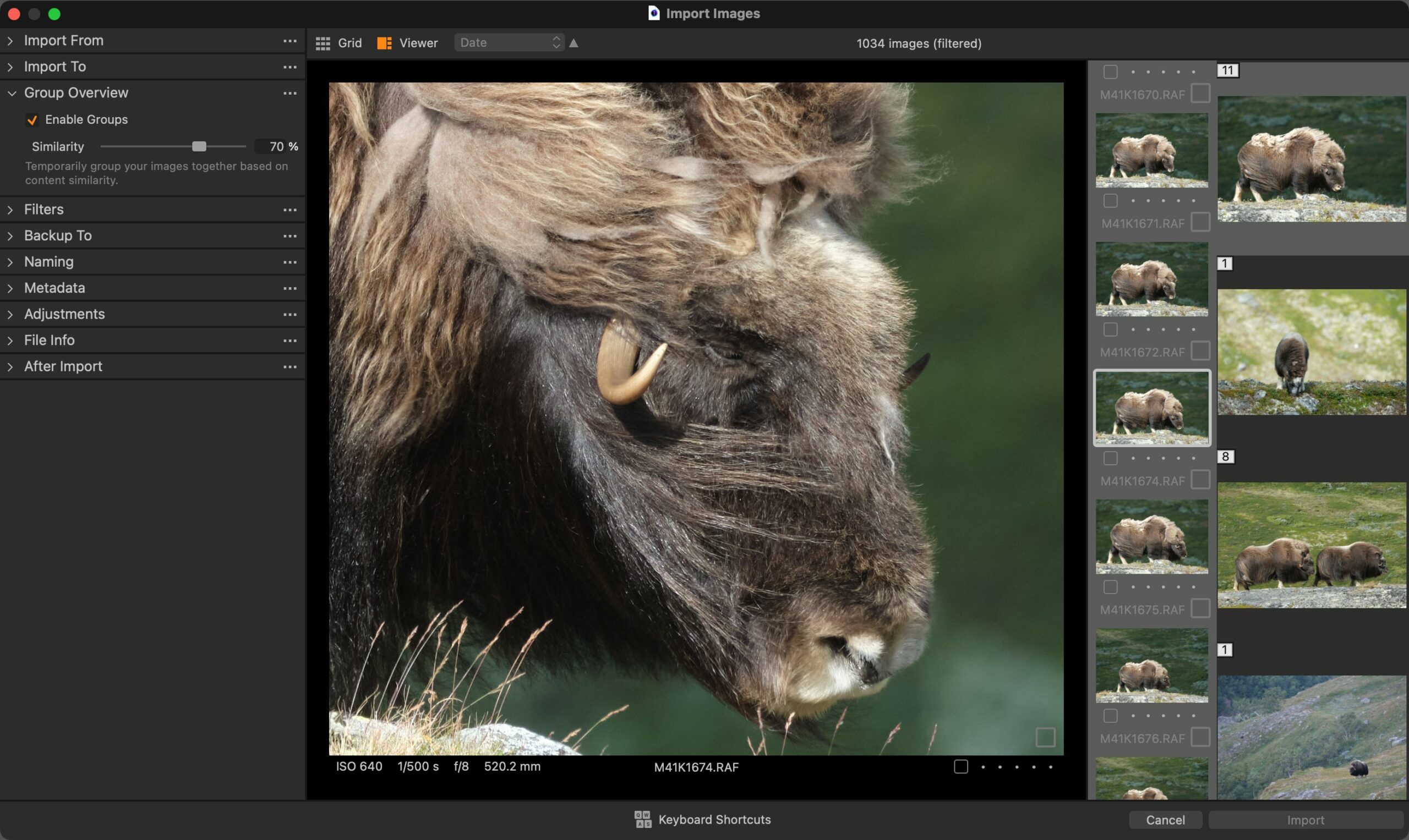
Jestliže pro hodnocení využijete metadata, můžete pak buď importovat všechny fotografie a podle přiřazených parametrů s nimi naložit obvyklými způsoby přímo v hlavním okně Capture One (třeba smazat vše s červeným štítkem), a nebo si fotografie seřadit či vyfiltrovat podle daného kritéria (třeba hvězdičkového hodnocení) a importovat jen ty dobré. Tady stojí za zmínku, že filtry se z horní lišty přesunuly do samostatné palety v levém postranním panelu a jsou nyní funkčně takřka stejné, jako filtry v hlavním okně Capture One, jen nabízejí menší sadu kritérií (hodnocení, barevné štítky, datum, typ souboru, sériové číslo a model fotoaparátu).
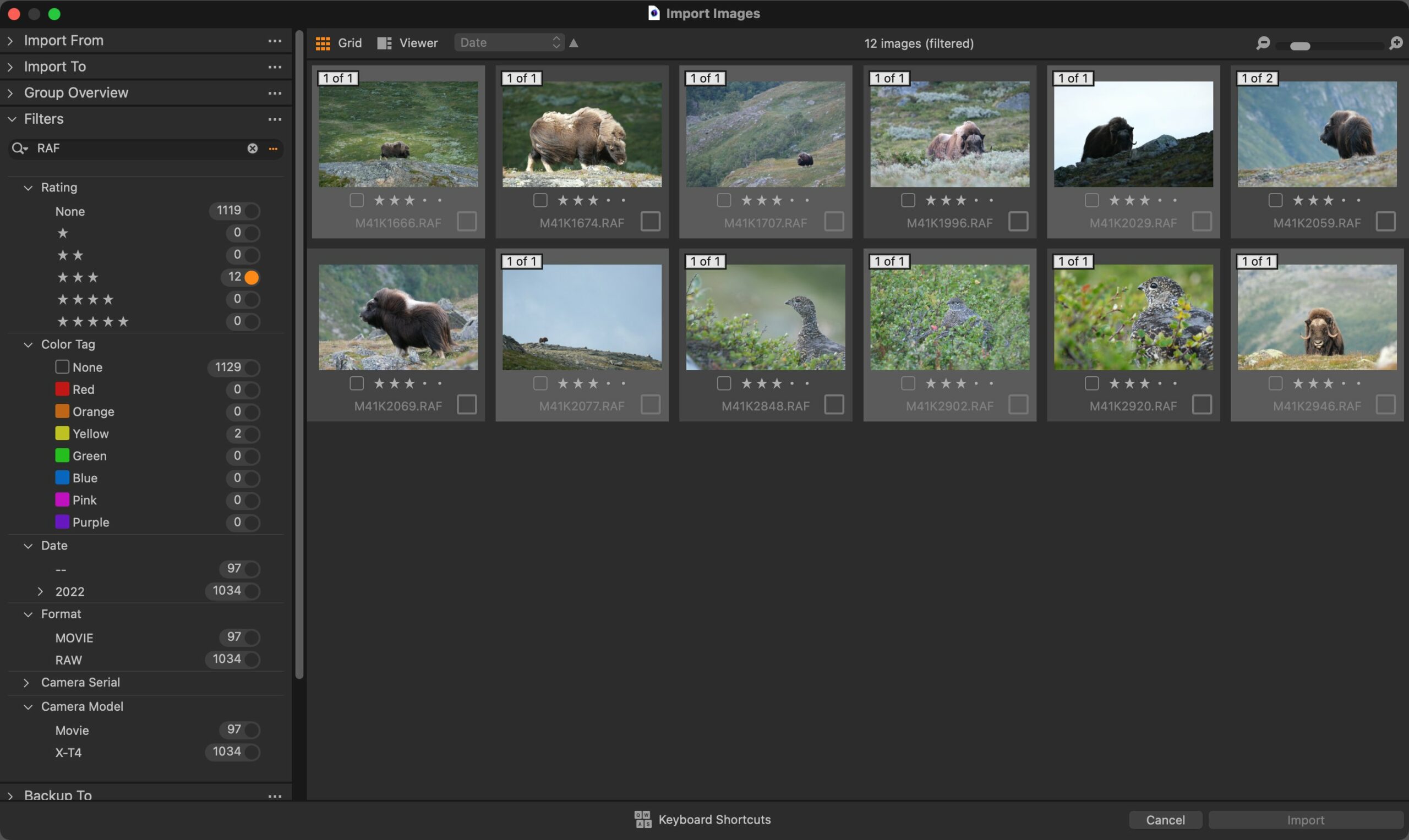
Mimochodem, pokud import musíte přerušit a vrátit se k němu později, Capture One již přiřazená metadata nezapomene, což je příjemné.
Máte-li už fotografie importované (a nebo prostě nechcete probírku dělat v importním dialogu, ale až později), můžete použít stejné postupy v samostatném okně zvaném Cull Images, které lze otevřít klávesovou zkratkou Cmd+U, z menu File → Cull Images… nebo z hlavní nástrojové lišty:
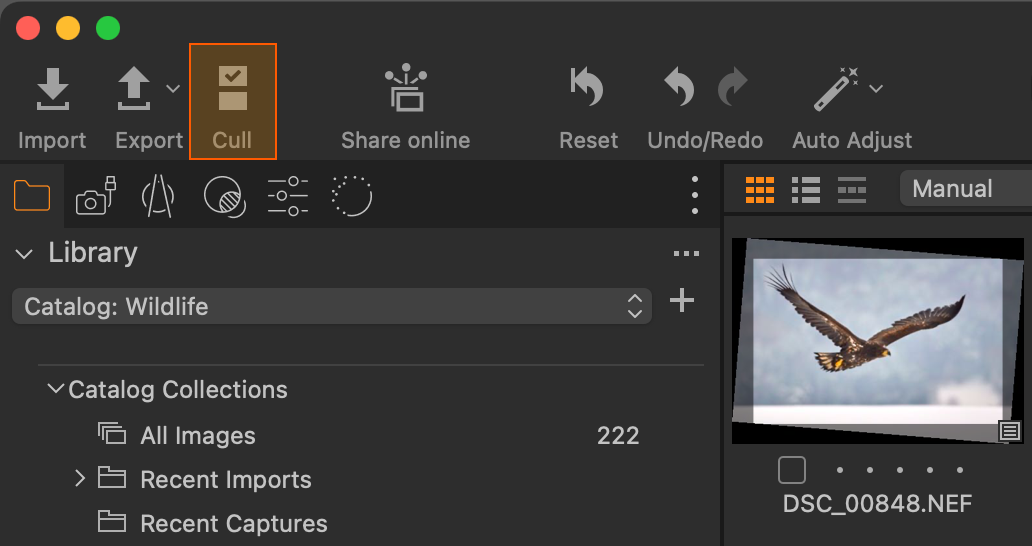
Výběrový dialog je téměř stejný jako ten importní – jen u náhledů chybí zaškrtávátko výběru (není potřeba, fotografie jsou už importované) a v panelu nástrojů najdete pouze palety Group Overview, Filters a File Info. Fotografie k probírce jsou v tomto případě ty z aktuální sbírky (složky, alba) zobrazené v hlavním okně při vyvolání funkce Cull Images.
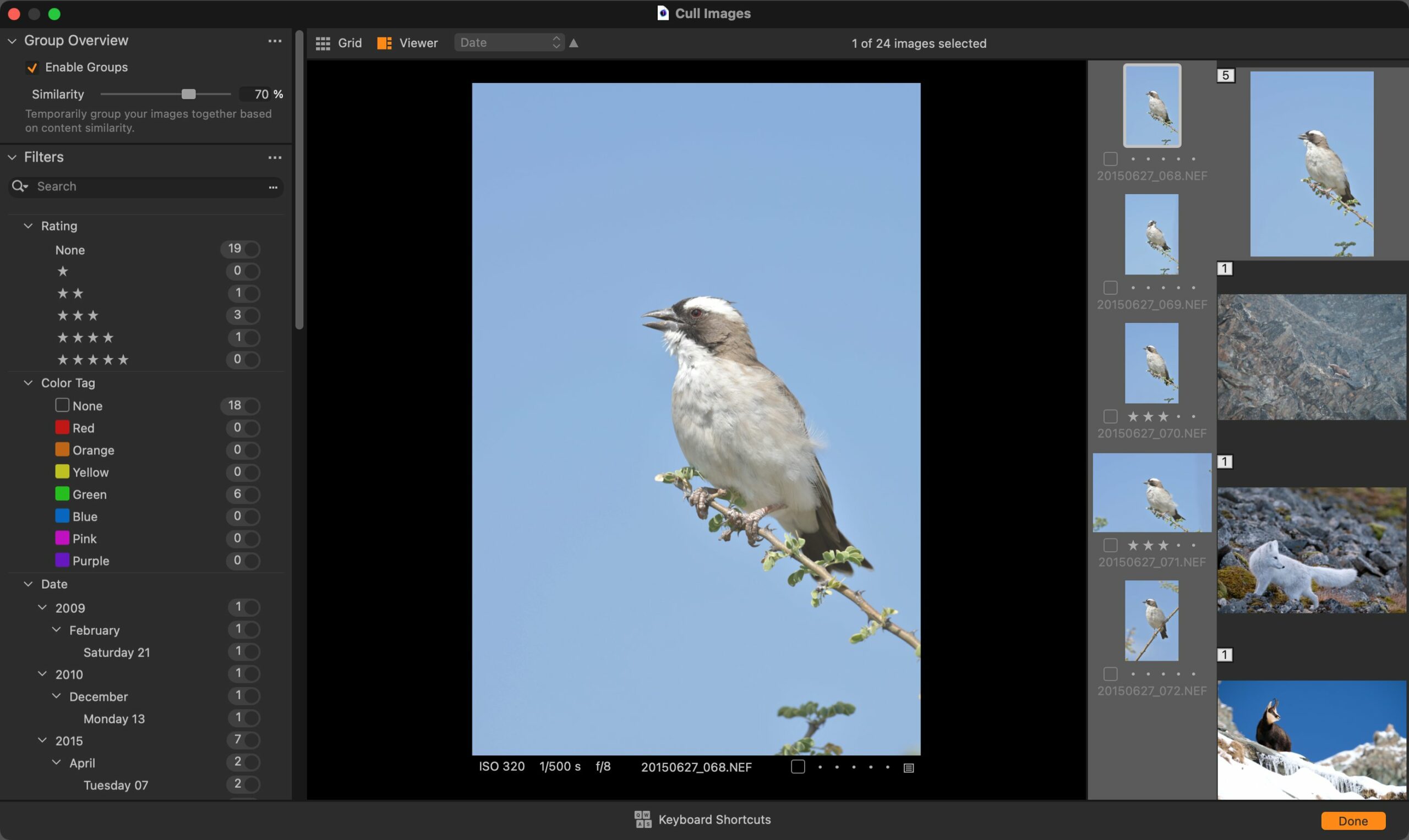
Práce s fotografiemi je pak totožná – můžete jim opět přiřazovat barevné štítky a hvězdičky i využít automatického seskupování podle podobnosti. Konečným krokem je pak místo importu jen uzavření výběrového dialogu – všechny změny metadat se projevují automaticky v katalogu.
Ani import, ani samostatný dialog Cull Images nenabízejí možnost fotografie mazat – pokud je to vaším cílem, musíte využití některou z metod označení a následného smazání fotografií dle daného kritéria.
Automatické sjednocení fotografií – Smart Adjustments
Pod názvem Smart Adjustments najdete funkci, která de facto rozšiřuje možnosti nástroje Normalize, s jehož pomocí je možné upravit fotografii tak, aby se světlostí a vyvážením bílé přiblížila vybrané předloze. Zatímco Normalize se používá ručně s pomocí dvojice kapátek, Smart Adjustments funguje plně automaticky. Najdete jej v podobě stejnojmenné palety v záložce Adjust postranního panelu:
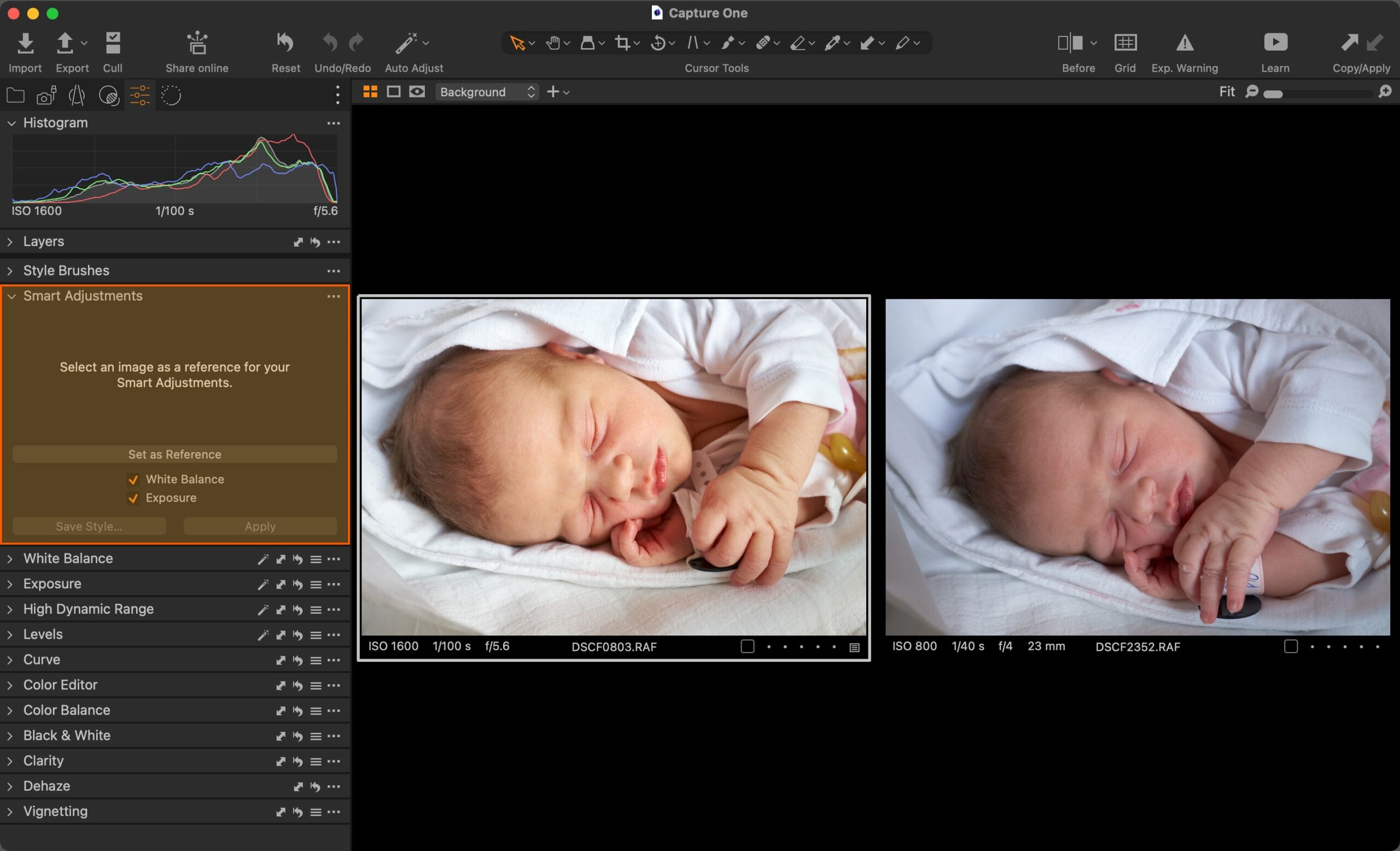
Jeho využití je snadné – stačí tlačítkem Set as Reference nastavit vzorovou fotografii, s níž jste spokojeni, a následně pak druhým tlačítkem Apply nechat Capture One upravit další vybrané fotografie tak, aby se vzoru co nejvíce podobaly. Stejně jako u Normalize, i zde si můžete zvolit, jestli se má upravovat expozice (zaškrtávátko Exposure) či vyvážení bílé (White Balance) nebo samozřejmě obojí. Samotná změna se pak projeví přímo nastavením odpovídajících posuvníků Exposure ve stejnojmenném nástroji a Kelvin/Tint v nástroji White Balance, takže do úpravy můžete případně dodatečně zasáhnout. Důležité je, že nejde o jednoduché zkopírování úpravy, ale o adaptivní posun hodnot tak, aby světlost a barevné podání fotografií bylo co nejpodobnější vzoru – například tmavá fotografie se zesvětlí a světlá naopak ztmaví.
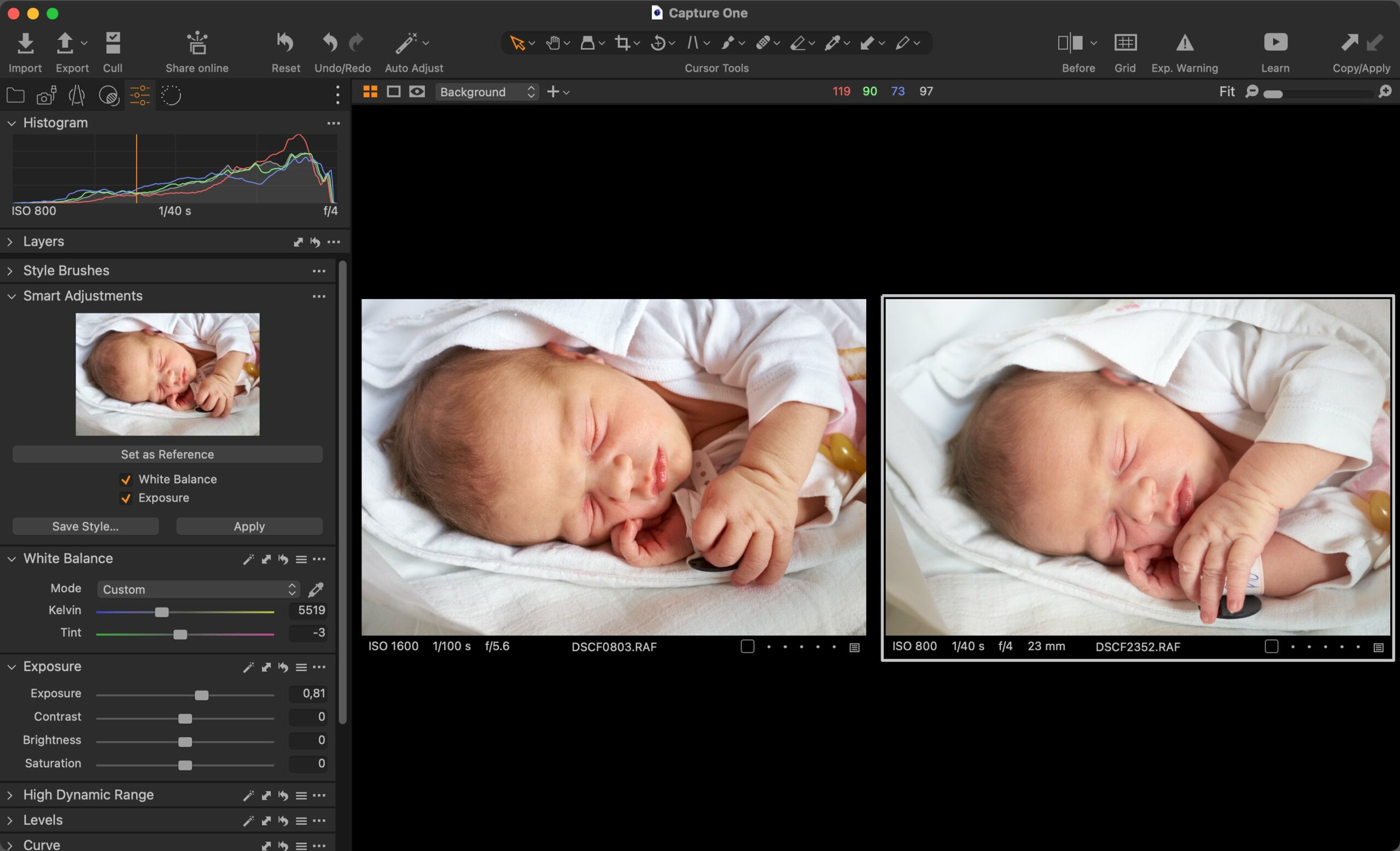
Úpravu pomocí Smart Adjustments lze tlačítkem Save Style, které najdete přímo v paletě nástroje, uložit do stylu, a to případně i včetně dalších úprav. Takto vytvořený styl bude automaticky upravovat expozici a vyvážení bílé s ohledem na vybraný referenční snímek, a ostatní úpravy bude aplikovat tak, jak jsme u běžných stylů zvyklí.
Dobrou zprávou je, že tímto způsobem lze provést základní úpravu desítek či stovek fotografií během několika vteřin, což může znamenat obrovskou úsporu práce a času. Nicméně mám i špatnou zprávu: nástroj je v tuto chvíli závislý na přítomnosti obličejů v upravovaných fotografiích a k nim směřuje sjednocení. Pokud v něm nejsou, bude úprava nespolehlivá a výsledky víceméně náhodné. Proto jde o nástroj, který v této podobě ocení asi hlavně fotografové svateb, eventů a podobně.
Změna času pořízení fotografie
Pokud fotíte na více fotoaparátů a potřebujete výstup z nich seřadit správně chronologicky, musíte si pohlídat správné nastavení času. Když už dojde na to, že fotoaparát správně čas nastavený nemá, je třeba chybu posléze napravit, což doposud Capture One neuměl. Od verze 23 lze čas změnit, a to hned na třech místech.
První možností je importní dialog (a případně i okno funkce Cull Images), kde v nástroji File Info najdete nově u data pořízení tlačítko se symbolem trojtečky, které otevře dialog pro změnu času:
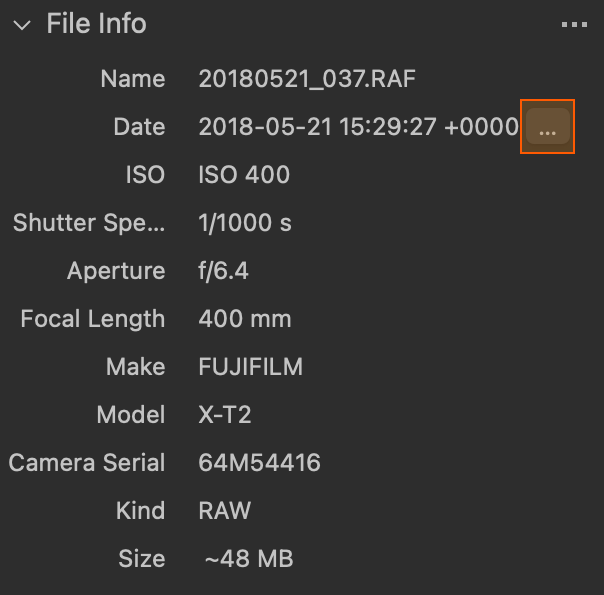
Druhou variantou je stejné tlačítko nástroje metadata v hlavním okně capture one. a do třetice můžete sáhnout do hlavního menu image → change capture time.
ve všech případech se otevře jednoduchý dialog, v němž můžete nastavit nový čas vybraného snímku. je-li označeno více fotografií, nastavujete čas podle té aktivní, ale o stejný rozdíl se posune samozřejmě i všem ostatním. v tomto případě přijde vhod filtr podle sériového čísla – ať už v importním/výběrovém dialogu nebo přímo v hlavním okně capture one.
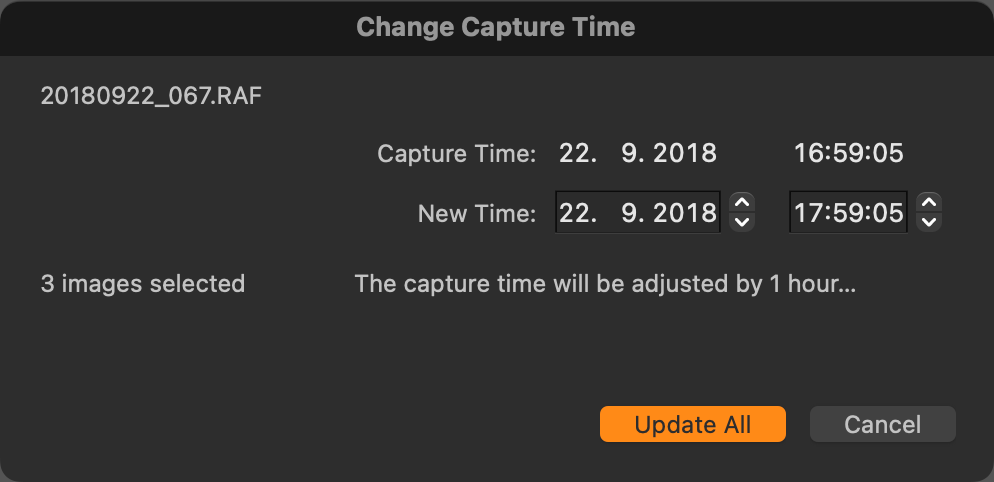
Pro úplnost dodávám, že k posunu času dojde pouze v katalogu nebo session Capture One – originální RAW zůstává nedotčený a v jiných aplikacích se tedy změna neprojeví. Pomocí funkce Image → Sync Metadata můžete uložit změnu do XMP souboru, ale doporučuji ověřit si, jestli jiné aplikace budou tento údaj z XMP akceptovat.
Další změny
Mezi další novinky patří:
- vytváření stylů s vrstvami – asi nejčastější použití bude pro rozdělení úprav podle souvisejících nástrojů. Příkladem může být styl, který v jedné vrstvě upravuje kontrast fotografie a ve druhé její barevnost. Uživatel má pak díky průhlednosti vrstev (Opacity) možnost plynule nastavovat intenzitu jednotlivých úpravy. Výchozí průhlednost lze též do stylu uložit, takže při použití hodnoty 50 % získává uživatel možnost efekt stylu zeslabit i zesílit. Do stylu se samozřejmě neukládají ručně vytvořené masky, ale pouze buď prázdné nebo zcela vyplněné.
- možnost umístit do alba jen jednu variantu – doposud se u více variant téže fotografie do alba vždy umístily všechny, nyní toto nepříjemné omezení padá
- vylepšení rychlosti při práci s RAWy z fotoaparátů Sony, zvláště na pomalejších discích (např. síťových)
- zrychlení aplikace na počítačích s Windows vybavených více grafickými kartami – nárůst výkonu může být až 100%
- správa uživatelů ve funkci Capture One Live – nový nástroj dovoluje pozvat uživatele, nastavit jejich úroveň oprávnění a podobně
V této verzi nepřibyly žádné nové podporované fotoaparáty (pro uživatele značky Fujifilm je dobrou zprávou, že nejžhavější novinka X-T5 se stihla před pár dny dostat ještě do verze 22) a pouze dva nové objektivy:
- Panasonic LUMIX S 24-105mm F4 MACRO O.I.S.
- Canon RF-S 18-45mm F4.5-6.3 IS STM
Závěrem
Pokud fotíte náměty, kde se uplatní jak nový nástroj pro výběr fotek, tak automatické úpravy Smart Adjustments, může vám verze 23 výrazně ušetřit práci a čas. Jak jsem už zmínil, logicky se nabízí využití u svateb a podobných témat. Širší skupina fotografů nejspíš ocení nástroj pro výběr, který rovněž může napomoci rychlejšímu a snazšímu zpracování fotografií. Osobně jej vítám jako velmi užitečný, ale coby hlavní tahák nové verze a ospravedlnění ceny upgradu podle mě většinou neobstojí – a to ani v kombinaci s dalšími menšími změnami. Obávám se, že pokud tvůrci Capture One nezačnou výrazněji reagovat na změny, které přidává konkurence, může být těžké nejen přilákat nové uživatele, ale možná i udržet ty stávající.
Jestliže s Capture One pracujete nebo se na to chystáte, mohla by se vám hodit má e-kniha Capture One efektivně vycházející ze stejnojmenného seriálu, který zde na Paladixu vycházel v letech 2015 a 2016. Text byl od té doby mnohokrát aktualizován. Nové funkce jsou do knihy zahrnovány s minimální prodlevou po vydání a aktualizace e-knihy obdržíte zdarma.
Pořádám též individuální kurzy práce v Capture One a dalších nástrojích pro úpravy fotografií.

Novou verzi jsem pořídil se slevou, ještě než byla představena. Svatby ani nic podobného nefotím, takže pro mne to asi byly vyhozené peníze. Uvidíme, jestli aktualizace přijde s něčím zajímavým.
Viz tady : http://dlabacek.com/
Poslední 2-3 verze přidávají funkce až později, s desetinkovými updaty. Osobně jsem čekal AI odšum.
Prima recenze, díky!
Upřímně C1 mne docela zklamal 🙁
některé funkce Capture One 21 a 22? měl LR už ve verzi 6, je to vůbec možné??? 😮
Pokud by Affinity V2 Photo
měl podobný produkt jako má Adobe a jeho Lightroom
ale bez předplatného, asi bych neváhal!
Na třídění většího množství fotek (tzv Culling images )
používám x let Photo Mechanic v 6 od camerabits.com
Je samozřejmě naprosto možné, že Capture One dostává funkce, které má konkurence dávno. Jenže to platí i naopak a je vždy k úvaze, co je důležitější. Dá se třeba kroutit hlavou, že Capture One teprve teď dostal možnost změny času, ale na druhou stranu, osobně považuji za podstatnější, že v něm lze už roky používat až na logické výjimky jakýkoliv nástroj v rámci místních úprav, zatímco v Lightroom dodnes takto nejde použít například nástroj HSL.
Každý si musí zvolit, co mu vyhovuje, a vědět, proč tomu tak je – nemá cenu si dokazovat, co je lepší nebo horší na konkrétních případech. Pro někoho je třeba podstatnější funkce Select Subject v Lightroom a na základě toho může zavrhnout Capture One, pro někoho jiného je to jinak. Já osobně dostávám pro svou potřebu z Capture One nejlepší výsledky s nejmenší námahou a to je pro mě klíčové a proto neuvažuji o změně.
Ten můj povzdech v závěru článku je ale i tak na místě, protože software této cenové kategorie by zkrátka měl nabízet víc, aby uživatelům investice dávala smysl (jakkoliv musím říct, že zrovna cullingu v tomto pojetí nakonec docela přicházím na chuť).
Michal Krause
Největší novinkou je tato změna… aneb jak rozpálit dosud loajální uživatele C1 vzteky doběla:
https://support.captureone.com/hc/en-us/articles/7998068628637
Bylo jen otázkou času, kdy se inspirují u Adobe. Aneb nenažranost je veliká. AI odšum si určitě schovávají na konec 2023, aby donutili co nejvíc lidí bez předplatného koupit novou licenci.