V dnešní části budeme pokračovat dalšími nástroji pro vyvolání RAWů. Na řadě jsou korekce vad objektivů v paletě Lens a práce s detaily – doostřování a korekce šumu.
Korekce vad objektivů – Lens
Paleta Lens obsahuje pětici nástrojů. První čtyři slouží k potlačení nedostatků objektivů, zatímco ten pátý naopak jeden z nich naopak simuluje. Ale pojďme si je projít pěkně popořadě.
Lens Correction obsahuje pětici posuvníků, jejichž pomocí můžeme upravit nežádoucí geometrická zkreslení.
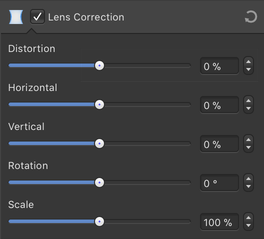 |
| Nástroj Lens Correction |
Jak už jsme si řekli, Affinity Photo podporuje automatickou korekci pomocí profilů objektivů, ale pokud ten váš není podporovaný, můžete zkusit zkreslení napravit ručně. Asi nejčastěji používaným parametrem v tomto případě bude Distortion, jehož cílem je napravit poduškovitou nebo soudkovitou deformaci. Hodnotu v procentech jde nastavit do čísel kladných (potlačení poduškovitého zkreslení) i záporných (potlačení soudkovitého zkreslení).
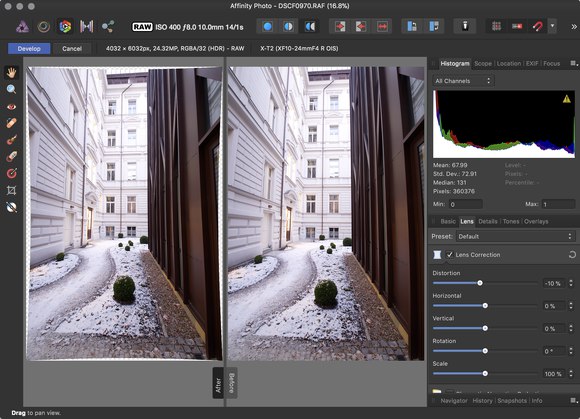 |
| Ukázka ruční korekce zkreslení – všimněte si původního prohnutí linie nosníků budovy vpravo v důsledku mírného soudkovitého zkreslení |
Jaký je rozdíl mezi korekcí zkreslení profilem objektivu a pomocí parametru Distortion v nástroji Lens Correction? Profil vytvořený na míru objektivu je vždy lepší volbou, protože může kompenzovat i podstatně komplikovanější formy zkreslení – například populární manuální širokoúhlý objektiv Samyang 14mm vykresluje rovné linie u kraje fotografie v podobě jakési vlnovky, což je deformace, kterou Distortion odstranitp nedokáže.
Posuvníky Horizontal a Vertical mají vzájemně podobnou funkci – mohou korigovat perspektivní sbíhání horizontálních, respektive vertikálních linií. Jejich využití je poměrně omezené a ve většině případů bývá vhodnější využít plnohodnotnou korekci perspektivy, kterou najdeme v personě Photo.
Parametr Rotation řeší dle očekávání rotaci fotografie. Toho lze využít například pro srovnání horizontu, ale jak si ukážeme později, pro tento účel nabízí Affinity Photo i lepší nástroj.
A nakonec poslední parametr Scale mění celkovou velikost fotografie. Užitečný může být například pro mírné zvětšení po geometrických korekcích tak, aby na okrajích fotografie nezbyly oblasti bez obrazové informace. Je ale třeba počítat s tím, že jde o interpolaci, která může mít nepříznivý vliv na výslednou kvalitu obrazu – nízké hodnoty sice patrně nebudou vadit, ale přesto je na zváženou, zda má cenu resamplovat celou fotografii místo lehkého ořezu, kterým sice získáme o něco menší snímek, ale bez vlivu na kvalitu.
Použití dalšího nástroje v pořadí je tak jednoduché, že už jednodušší nemůže být. Chromatic Aberration Reduction potlačuje chromatickou vadu, při které objektiv nedokáže přesně nasměrovat jednotlivé barevné složky světla do stejného bodu na snímači, čehož nejviditelnějším důsledkem jsou nežádoucí barevné obrysy na kontrastních hranách. Funkce je plně automatická, takže stačí nástroj aktivovat – žádné další ovládací prvky se už neobjeví.
| Nástroj pro korekci chromatické vady objektivu funguje zcela automaticky a nemá tedy žádné volby |
Ukázka automatického potlačení chromatické vady:
S podobným nešvarem bojuje také další nástroj: Defringe. I jeho úkolem je potlačit nechtěné barevné odchylky na kontrastních hranách, ale funguje jinak a slouží k trochu jinému účelu. Skutečná chromatická vada totiž obvykle způsobí, že jednotlivé barevné roviny zachyceného obrazu mají mírně odlišnou velikost, a výše zmíněný nástroj Chromatic Aberration Reduction se je snaží správně zarovnat, díky čemuž se nežádoucí barevné hrany zcela odstraní a může se i mírně zlepšit dojem z vykreslení drobných detailů. Naproti tomu nástroj Defringe pouze s jistou mírou kontroly nechtěné barvy na hranách desaturuje, což sice zlepší výsledný vjem, ale zároveň to neodstraní vedlejší efekt, kterým je určité rozostření hrany. Jde tedy o funkci, kterou byste měli používat až když neuspějete s Chromatic Abberation Reduction – třeba proto, že vada má v dané situaci jinou příčinu.
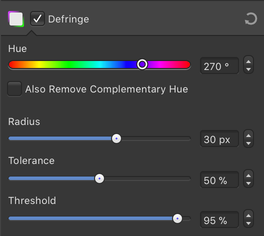 |
| Nástroj potlačení barevných kontur |
Princip nástroje Defringe je v personě Develop shodný s živým filtrem persony Photo, který jsme si už detailně popsali. Nejdůležitější je parametr Hue, kterým určujeme odstín, jež se snažíme odstranit. Na rozdíl od filtru v personě Photo, zde nenajdeme možnost barvu nabrat kapátkem – můžeme ji tedy zadat jedině pomocí posuvníku nebo textového pole. Zaškrtávací volba Also Remove Complementary Hue zapne také potlačení doplňkového odstínu – pokud je příčinou chromatická vada, je pravděpodobné, že na opačně orientovaných hranách se objeví právě tato barva (například v jednom směru bude na hranách navíc nežádoucí zelená barva a ve druhém fialová). Parametr Radius určuje, do jaké vzdálenosti od kontrastní hrany se mají hledat a korigovat barevné pixely – příliš nízká hodnota může vést k nedokonalému odstranění vady. Posuvník Tolerance říká, jak moc se mají zahrnout do potlačení i odstíny blízké tomu vybranému – čím větší tolerance, tím větší rozsah odstínů okolo vybraného bude na hranách potlačen. Poslední parametr Threshold určuje, jak velký kontrast musí být mezi světlou a tmavou stranou nalezené hrany, aby se nástroj použil – pokud použijeme příliš nízkou hodnotu, bude se vybraná barva potlačovat nejen na hranách, ale i v plochách, což rozhodně není žádoucí.
Nástroj Remove Lens Vignette potlačuje případnou vinětaci obrazu, tedy ztmavení rohů a okrajů. Nastavení probíhá jediným posuvníkem Intensity, který určuje, jak moc se okraje fotografie zesvětlí – nelze tedy ovlivnit jiné charakteristiky vinětace, jako její rozměr nebo strmost. Přesto se zdá, že v běžných situacích funguje korekce solidně.
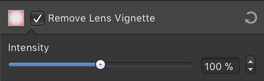 |
| Nástroj pro korekci vinětace objektivu Remove Lens Vignette |
A z podobného soudku je i poslední nástroj v paletě Lens jménem Post Crop Vignette. Jak název napovídá, opět jde o vinětaci, ale tentokrát aplikovanou až po ořezu fotografie. Slouží tedy spíš pro její cílené přidání, což je technika využívaná často pro zdůraznění hlavního motivu fotografie a lepší udržení divákova zraku uvnitř obrazu.
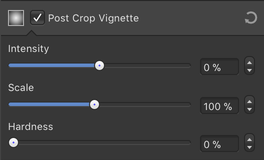 |
| Nástroj pro přidání vinětace po ořezu |
Jak vidno, zde už je voleb více. Opět nechybí Intensity, ovšem tentokrát s možností zesvětlení okrajů (kladné honoty) i jejich ztmavení (záporné hodnoty). Posuvník Scale dovoluje určit velikost vinětace – tedy to, jak daleko od okrajů úprava bude mít ještě vliv. A nakonec Hardness slouží k nastavení tvrdosti přechodu mezi dotčenou a neupravenou částí – hodnota 0 % značí přechod velmi pozvolný, zatímco 100 % vykreslí zcela ostrou hranu. Affinity Photo pracuje s vinětací tvaru kruhu a nikoliv elipsy vepsané do obdélníku fotografie, jak se můžete přesvědčit nastavením Hardness na vysokou hodnotu. Pokud požadujete oválný tvar vinětace, můžete po dokončení vyvolání použít živý filtr Vignette v personě Photo.
Detaily a šum – Details
Trojice nástrojů v paletě Details slouží k práci s ostrostí a šumem. Výchozí vykreslení detailů při vyvolání RAWu není v Affinity Photo nijak ohromující – je to proto, že standardně nedochází k žádnému doostření, které je v této fázi nutné. Naštěstí zde nechybí potřebný nástroj, který se jmenuje Detail Refinement.
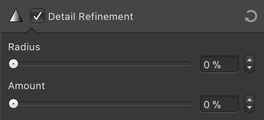 |
| Nástroj Details Refinement pro doostření detailů |
Jeho dva posuvníky mají podobný význam, jaký známe například z doostření filtrem Unsharp Mask. Pomocí poloměru (Radius) určujeme, jak široká oblast okolo hran se má filtrem ovlivnit – nízké hodnoty ovlivní jen drobné detaily, větší upraví kontrast v rozsáhlejší oblasti okolo hran. Míra doostření (Amount) určuje, jak moc se zvýší kontrast nalezených hran a tedy i vnímaná ostrost. Optimální nastavení, které se v obou případech zadává v procentech, je třeba zvolit pro konkrétní případ (respektive pro sestavu fotoaparátu a objektivu), ale za rozumné výchozí hodnoty považuji Radius okolo 30 % a Amount mezi 30 až 50 % s následným doladěním podle námětu fotografie, jejího rozlišení atd.
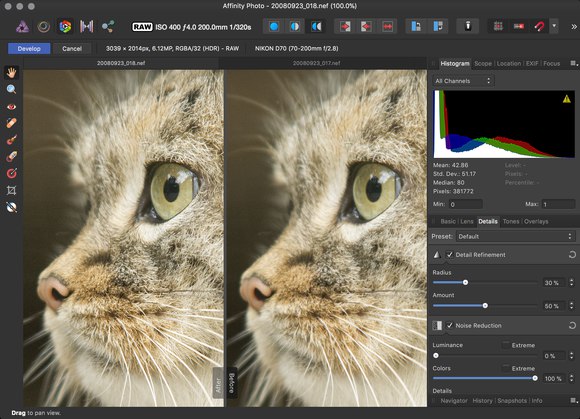 |
| Ukázka RAW s doostřením pomocí nástroje Details Refinement (vlevo) a bez něj (vpravo) |
Dalším důležitým nástrojem je potlačení šumu neboli Noise Reduction. I v tomto případě se mohu odkazovat k živému filtru, konkrétně k Denoise Filter, který nabízí prakticky stejné parametry.
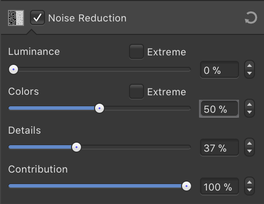 |
| Nástroj Noise Reduction |
Hlavní roli hrají posuvníky Luminance a Color pro potlačení jasového a barevného šumu. Jak už víme, barevný šum se dá odstraňovat poměrně snadno a není tedy důvod této možnosti nevyužít. Výchozí hodnota je 50 %, ale narazil jsem i na fotografie, které vyžadovaly pro úplné odstranění všech náznaků barevného šumu hodnotu okolo 75 %. Jasový šum se oproti tomu odstraňuje hůře, respektive je těžké toho dosáhnout bez destrukce drobných detailů. Affinity Photo v tomto směru odvádí poměrně solidní službu. Dopad na ostrost je znát, ale není nijak drastický. „Rozmytý“ šum nicméně občas vytváří v barevných přechodech artefakty. Platí zde totéž, co u většiny RAW konvertorů, které jsem používal – výsledek je většinou slušně použitelný, ale specializované nástroje mohou odvést lepší práci. Pokud by maximální hodnoty obou posuvníku nepostačovaly, můžete zaškrtnout odpovídající volby Extreme, které dovolí zajít ještě dál, ale osobně si myslím, že to většinou není nutné, respektive že už to může mít negativní dopad na kvalitu fotografie.
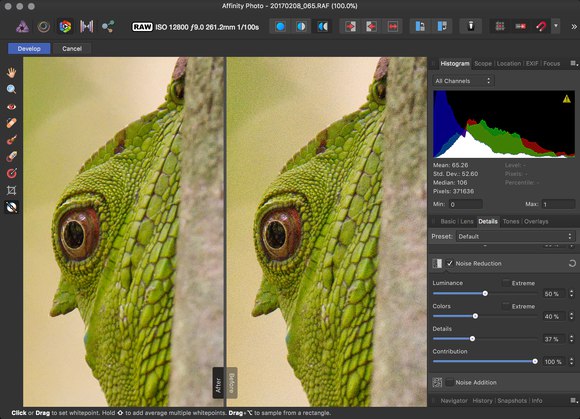 |
| Ukázka redukce šumu v nástroji Noise Reduction – vpravo je originál vlevo odšuměná fotografie |
Posuvník Details určuje šetrnost algoritmu k jemným detailům – vyšší hodnoty by měly poskytnout vyšší kvalitu redukce šumu, ale za cenu pomalejšího a náročnějšího zpracování. Posledním parametrem je Contribution, který se chová stejně jako průhlednost živého filtru – při hodnotě 100 % je šum potlačen v maximální míře dané popsanými parametry, při 50 % je výsledek smíchán s neodšuměnou fotografií v poměru 1:1 a 0 % značí, že se redukce neprojeví vůbec. Myslím, že v praxi není dobré při vyvolání RAWu tento parametr používat, protože do hry vrací nejen jasový šum (což může působit někdy dokonce i lépe, než úplné potlačení), ale také barevný šum, který naopak ve fotce nechceme mít asi nikdy. Pro toto míchání je tedy lepší použít již zmíněný živý filtr v personě Photo, který má navíc i výhodu možnosti použití masky a tedy potlačení šumu jen v některých částech fotografie.
Připomínám, že výchozí chování redukce šumu lze změnit v asistentovi, který dává na výběr jej zcela ponechat, potlačit jen barevný šum (standardní nastavení) a nebo potlačit barevný i jasový šum – tyto volby každopádně pouze přednastaví hodnoty v nástroji Noise Reduction, takže je můžete dodatečně doladit.
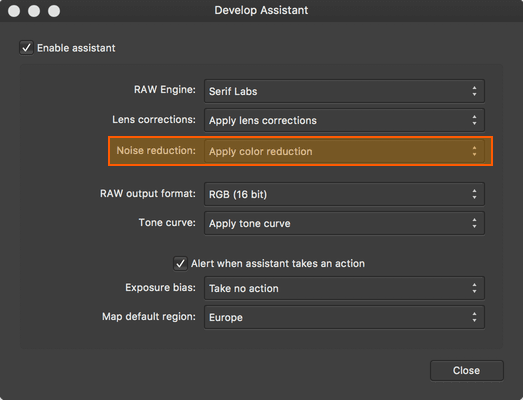 |
| Nastavení výchozí reakce šumu v asistentovi – ten se otevírá buď ikonkou s frakem v hlavní nástrojové liště a nebo z menu View → Assistant Manager… |
Šum lze v Affinity Photo nejen potlačit, ale také přidat, a to nástrojem s nepřekvapivým jménem Noise Addition.
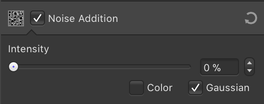 |
| Nástroj Noise Addition pro přidání šumu |
Pro úplnost si jej popíšeme, ale osobně jej nedoporučuji používat – jednak jde o šum ryze digitální a tedy nepříliš pěkný, jednak jej později už neodstraníte, pokud změníte názor (na rozdíl od použití živého filtru Add Noise Filter v personě Photo) a jednak máte nad jeho vložením pramalou kontrolu. Měnit můžete intenzitu (Intensity), která ale ovlivňuje pouze viditelnost šumu a nikoliv už třeba jeho rozměr, barevnost (je–li zaškrtnuto Color, bude šum barevný, jinak je monochromatický) a charakter (buď zcela náhodný a nebo s distribucí jasu podle Gaussovy křivky, pokud je zaškrtnuta volba Gaussian).
Příště nás čeká záložka Tones s trojicí nástrojů a nakonec se podíváme na místní úpravy, které lze provádět přímo během vyvolávání RAWů.
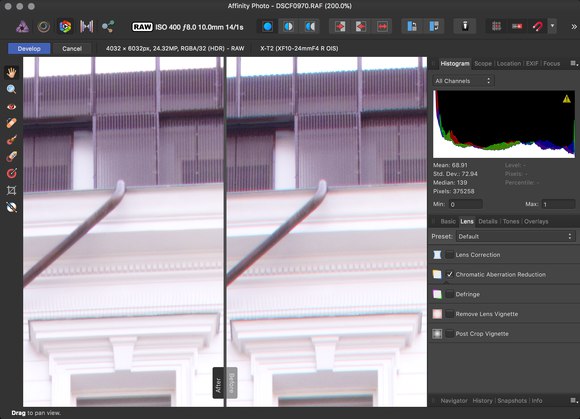
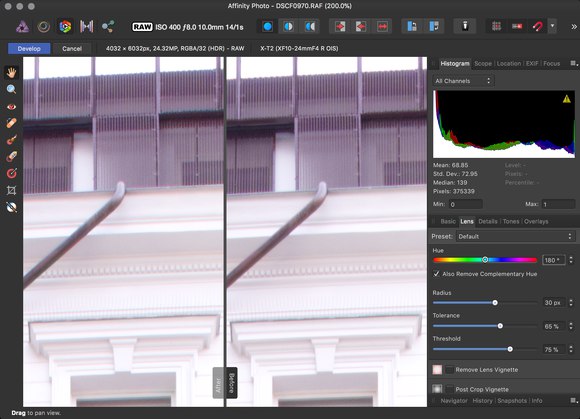
Scale
Dobrý den,
jen dotaz k nedoporučovanému provádění Scale. Nedělá ho náhodou automatická korekce vad objektivů také? Nebo snímek ořezává?
scale
Dobrá otázka. Korekce profilem fotografii neořezává, takže tam k určitému resamplování dojde, ale na rozdíl od Scale nemusí být aplikováno plošně, nýbrž v různých částech obrazu různě podle charakteru deformace. Například u objektivu Fujinon XF10-24mmF4, který jsem na zkoušku otestoval, zůstává při korekci profilem střed fotografie prakticky nezměněn, zatímco kraje se změní více. Hodně záleží na objektivu a jeho profilu.
Samozřejmě i při ručním použití Scale jde obvykle o poměrně drobnou změnu, která asi nebude mít fatální dopady. Já osobně ale i tak dávám přednost ořezu, mám–li na výběr.
Michal Krause