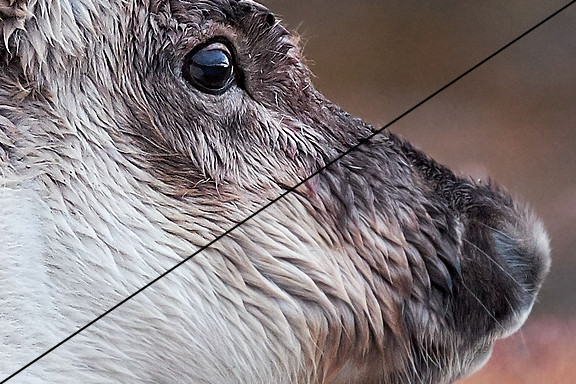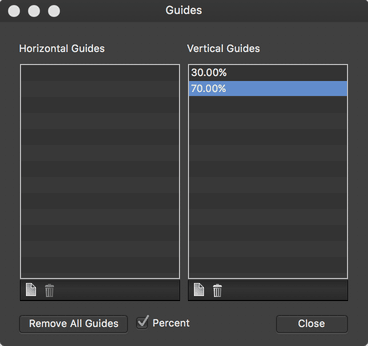V dnešní části pokračujeme v přehledu živých filtrů, které můžeme v Affinity Photo používat pro nedestruktivní úpravy fotografií. Zaměříme se především na doostřování a některé geometrické korekce, jako je například srovnání perspektivy.
Zřetelnost (Clarity Filter)
Filtr zřetelnost mění lokální kontrast fotografie. Nastavení pracuje s jediným parametrem Radius, který v podstatě určuje míru efektu.
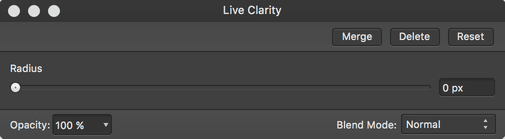 |
| Nastavení filtru zřetelnost (Clarity) |
Využívá se například pro zvýraznění struktur nebo pro dosažení dramatičtějšího vzhledu. Velmi často se hodí vymezit jeho působení pomocí masky jen na některé části fotografie – třeba na nebe nebo naopak na krajinu a podobně. Je třeba počítat s tím, že plošné použití zvýší do určité míry kontrasty i v oblastech mimo hloubku ostrosti a může tak zhoršit jejich vzhled. Affinity Photo používá klasický algoritmus, který při vyšších hodnotách poměrně snadno ve fotografii vytvoří nežádoucí artefakty – zejména aury okolo kontrastních hran.
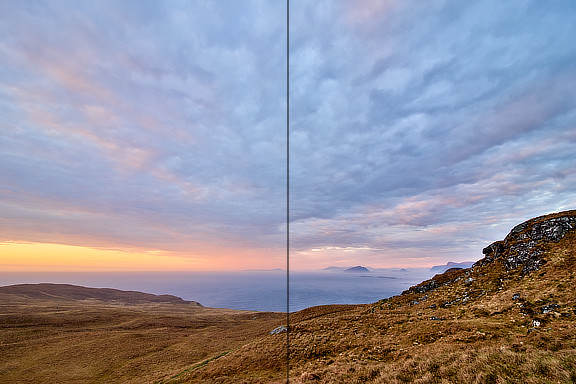 |
| Ukázka filtru Clarity se záměrně nastaveným nejvyšší poloměrem 100 – okolo útesů vpravo je už viditelná aura. |
Doostření (Unsharp Mask Filter)
Klasické doostřování digitálních fotografií se obvykle provádí pomocí algoritmu Unsharp Mask (někdy též označovaného zkratkou USM). A protože prakticky každá fotografie nějakou míru doostření potřebuje, hodí se, že v Affinity Photo je USM k dispozici i v podobě nedestruktivního filtru, jehož nastavení můžeme snadno vyladit dle našich potřeb.
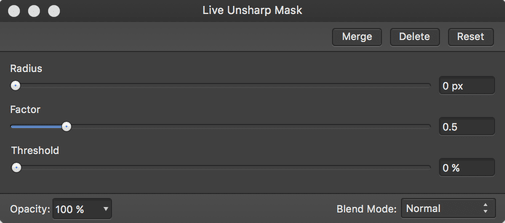 |
| Nastavení filtru doostření (Unsharp Mask) |
Je pravděpodobné, že jste se se stejným doostřováním již potkali v jiných aplikacích, a pak vás na něm nic nepřekvapí ani zde. Základem je rádius doostření (Radius), který určuje, do jak velké vzdálenosti okolo doostřované hrany se bude navyšovat kontrast pixelů. Obvyklé hodnoty se pohybují v okolí 1 pixelu, ale hodně záleží i na velikosti cílové fotografie nebo způsobu prezentace (například pro tisk na inkoustové tiskárně mohou lépe fungovat větší hodnoty než pro displej). Míru doostření (nebo–li navýšení kontrastu hran) určuje parametr Factor (v jiných programech se může objevovat pod názvem Amount). A nakonec nechybí ani parametr práh (Threshold), kterým můžeme ovlivnit, jak velká odlišnost musí být mezi sousedními pixely, aby se na ně uplatnilo doostření. Vhodným nastavením tak můžeme především potlačit nežádoucí zvýrazňování šumu.
Obecně doporučuji doostřovat spíše lokálně, čili využít masky živého filtru k potlačení efektu v částech, které není třeba doostřovat (například u portrétů může stačit soustředit doostření do oblasti očí a rtů apod.).
Horní propust (High Pass Filter)
Filtr High Pass není určen pouze pro doostřování, nejčastěji se ale jeho schopností používá právě pro tento účel. Z jiných aplikací můžete znát trochu složitější postup, kdy se vytváří kopie vrstvy, na ní se aplikuje destruktivní podoba tohoto filtru, výsledek se desaturuje a nakonec se změní režim prolnutí. V Affinity Photo lze toto vše provést tímto živým filtrem.
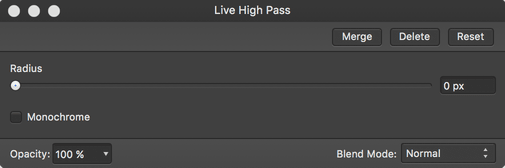 |
| Nastavení filtru horní propust (Highpass) |
Parametr Radius určuje opět velikost oblasti okolo hran a tedy i míru efektu – oproti filtru Unsharp Mask se zde nezřídka uplatní i vyšší hodnoty, ale záleží opět na konkrétní situaci. Protože filtr zachovává částečně v kontrastních hranách barvy, které by posléze mohly způsobit barevný posun, bývá pro doostření touto metodou vhodné se jich zbavit. K tomu slouží zaškrtávátko Monochrome. Efekt, který filtr standardně vytvoří, při úpravě fotografií obvykle nepoužijeme přímo, ale prakticky vždy s nastaveným režimem prolnutí: typicky buď Overlay, Soft Light, Hard Light, Vivid Light a nebo Linear Light, které vedou právě k doostření fotografie. Liší se vzájemně tvrdostí a způsobem, jakým je efekt aplikován a je třeba vyzkoušet, který bude vyhovovat vašemu záměru. Stejně tak může být vhodné doladit úpravu snížením celkové průhlednosti filtru.
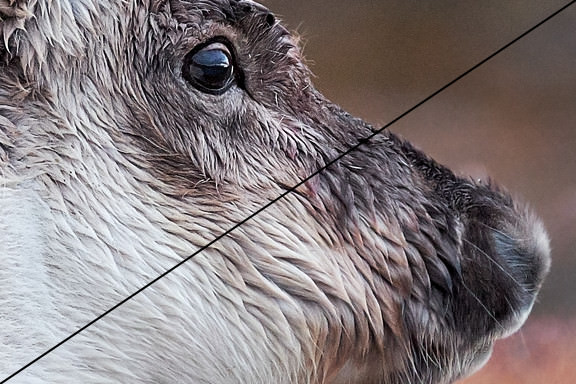 |
| Ukázka doostření pomocí filtru Highpass s nastavením radius = 2, monochrome = ano, režim prolnutí Hard Light (pro posouzení v 1:1 si rozklikněte obrázek v plné velikosti) |
Zkreslení objektivu (Lens Distortion Filter)
Z filtrů pro deformaci obrazu jsou pro fotografie, pokud nevytváříme zcela nové digitální dílo, použitelné hlavně dva. Tím prvním je Lens Distortion Filter, s jehož pomocí můžeme jednoduše korigovat (nebo případně přidat) poduškovité nebo soudkovité zkreslení objektivu. Máte–li tu možnost, je lepší nápravu aplikovat spíše při vyvolání RAWu s pomocí profilu objektivu, ale jednoduché korekce lze provést i takto.
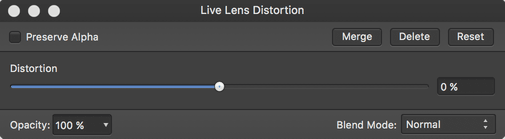 |
| Nastavení filtru zkreslení objektivu (Lens Distortion) |
Nastavení je opět jednoduché – posuvník Distortion dovoluje nastavit kladné i záporné hodnoty, přičemž kladné napravují poduškovité a záporné soudkovité zkreslení. Kliknutím a tažením myší v prostoru fotografie můžete umístit střed deformace.
Korekce perspektivy (Perspective Filter)
I srovnání perspektivy – tedy například sbíhajících se svislic – můžeme v Affinity Photo provádět nedestruktivně.
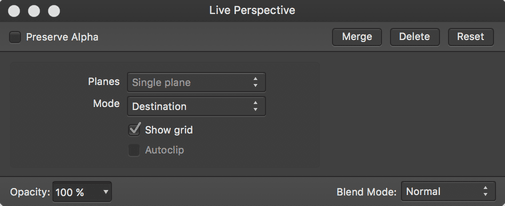 |
| Nastavení filtru korekce perspektivy (Perspective) |
Volby Planes a Auto Clip jsou zde trvale nepřístupné, protože dialog nastavení je shodný s destruktivní variantou filtru, která nabízí navíc také korekci v režimu dvou rovin. Než se podíváme na zbývající dvě možnosti, je důležité si říct, jak se s filtrem vlastně pracuje.
Korekce perspektivy se nepřekvapivě ovládá interaktivně. Slouží k tomu mřížka, která se zobrazí ve fotografii – každý její roh lze myší libovolně přemísťovat a fotografie vyplní tvar, který tak vytvoříme.
 |
| Ukázka mřížky filtru Perspective |
Jak lze obrázku vytušit, tento způsob ovládání je pro fotografie trochu neintuitivní – původní obdélníkový tvar mřížky se totiž snažíme změnit na vhodný lichoběžník, který by kompenzoval pomyslný lichoběžník linií ve fotografii tak, aby z nich naopak vznikl obdélník. Tento princip funguje velmi dobře, pokud bychom chtěli obdélníkovou fotografii přizpůsobit určité jiné perspektivě – příkladem takové situace je třeba nahrazení obrázku visícího na zdi v jiné fotografii. Troufám si ale říct, že pro jednoduchou korekci sbíhavých svislic to pro většinu uživatelů znamená spíše experimentování než rychlou cestu k požadovanému výsledku.
Naštěstí je tu ale nenápadná volba Mode. Ta je ve výchozím stavu nastavena na hodnotu Destination a pak se mřížka chová tak, jak jsem popsal výše. Pokud ale použijeme volbu Source, dostaneme pro řadu případů mnohem užitečnější chování – tvar mřížky se totiž v tomto režimu upravuje samostatně a neovlivňuje výslednou fotografii. To zdánlivě nedává valný smysl: k čemu úprava, která nezmění fotografii? Ve skutečnosti je to velmi praktické, protože můžeme mřížku vytvarovat tak, aby její linie kopírovaly linie ve fotografii:
 |
| Ukázka korekce pomocí nastavení Mode na Source – jak vidno, mřížku jsem upravil tak, aby kopírovala kácející se linie domů u okrajů |
Následně se pak přepneme zpět do režimu Destination, v němž už pak máme vizuálně mnohem přijatelnější úkol – sbíhavé linie mřížky narovnat do rovnoběžek:
 |
| Po nastavení Mode zpět na Destination jsem spodní táhla mřížky vrátil zpět do rohů fotografie (pomáhá při tom automatické přichytávání) a výsledkem je srovnaná fotografie se svislými liniemi |
I tímto postupem je asi o něco těžší perspektivu srovnat tak přesně, jako to umí třeba Capture One Pro nebo novější verze Lightroom (v nich se totiž jednoduše umístí vodítka přímo na vybrané linie ve fotografii), ale systém Affinity Photo se přeci jen snaží být univerzálnější a poskytnout širší možnosti – mimo jiné si můžete například zvolit, zda sbíhání linií napravíte zúžením na jedné straně nebo rozšířením na druhé (díky tomu se nezmenší celková velikost fotografie v pixelech).
Poznámka: Pro přesnější srovnání svislých nebo vodorovných linií se mohou hodit vodítka (Guides). Ta se vkládají podobně jako u jiných grafických aplikací vytažením myší z pravítek. Pokud pravítka nevidíte, zapněte si je z menu View → Show Rulers nebo klávesovou zkratkou
Cmd+R(Ctrl+R). Pro vytažení vodítek aktivujte nástroj Move Tool (klávesav), klikněte do vodorovného nebo svislého pravítka, přidržte tlačítko myši a táhněte kurzorem do prostoru fotografie. Stejným nástrojem pak můžete případně vodítka přesouvat a také odstraňovat – stačí je přetáhnout mimo prostor fotografie. Pro kompletní správu vodítek slouží správce, kterého vyvoláte z menu View → Guides Manager…. S ním můžete vodítka přidávat, odstraňovat či číselně určit jejich umístění ve fotografii – s aktivní volbou Percent pak dokonce i na procenta (např. přesně do poloviny fotografie zadáním hodnoty 50 % apod.).
Okno správce vodítek
Poslední volbou nastavení filtru, o které jsem se nezmínil, je Show grid – ta zapíná nebo vypíná zobrazení mřížky. Při samotném rovnání je prakticky určitě budete chtít vidět, ale může se hodit je dočasně skrýt pro lepší vizuální kontrolu výsledku.
Ostatní deformační filtry
Většina ostatních filtrů z kategorie deformací obrazu se při obvyklém zpracování fotografií neuplatní, takže se jim podrobně věnovat nebudu, ale zmíním je alespoň bodově:
- Ripple Filter přidává kruhové zvlnění (ve stylu kruhů na vodní hladině)
- Twirl Filter generuje efekt víru (spirálovitá deformace)
- Spherical Filter vytváří efekt skleněné koule (potažmo lupy)
- Displace Filter umožňuje vytvořit i složitější deformace obrazu pomocí deformační mapy – jedná se o bitmapový obrázek, jehož jasová informace určuje míru deformace
- Pinch/Punch Filter – efekt vyboulení nebo promáčknutí obrazu
U všech těchto filtrů (vyjma Displace Filter) můžete kliknutím myší do fotografie určit umístění jejich středu.
Poznámka: u filtrů, které mění geometrii obrazu není obvykle vhodné zaškrtávat volbu Preserve Alpha. Ta se snaží zachovat původní průhlednost vrstvy, ale v tomto případě to vede k vyplnění oblastí, které v důsledku deformace neobsahují žádnou obrazovou informaci, černou barvou, což obvykle není příliš užitečné.
Příště nás čekají poslední živé filtry – některé pro práci se šumem, další pro korekce dalších optických vad objektivů a dva speciální pro práci s jasem fotografií.