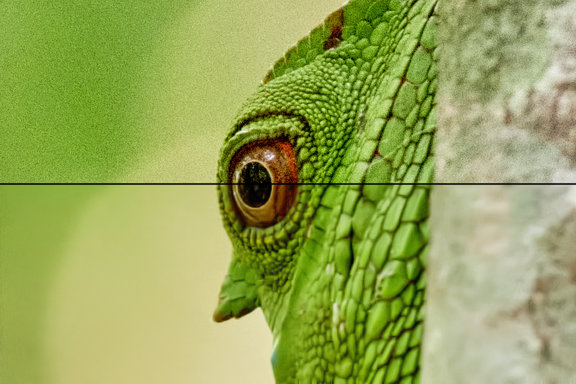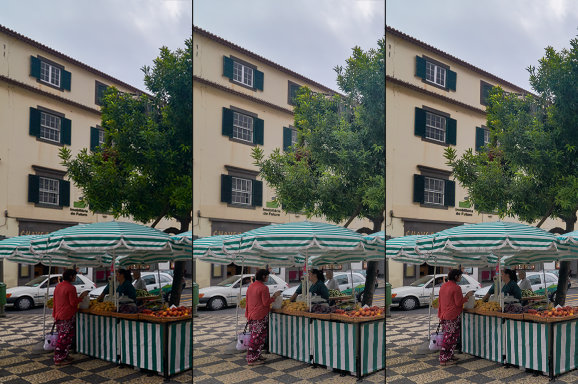V dnešní části se podíváme na zbývající živé filtry od odstranění šumu přes přidávání vinětace až po filtr Shadows / Highlights, který je výrazně zajímavější než vrstva úprav stejného jména.
Redukce šumu (Denoise Filter)
Redukce šumu je jednou z úprav, kterou používám málokdy – fotoaparáty, s nimiž pracuji, produkují i na vyšší ISO decentní monochromatický šum, který nebývá na závadu (zvláště ne při tisku). Navíc k určité základní korekci většinou dojde už během vyvolání RAWu, takže za palčivější problémy považuji většinou spíše snížený dynamický rozsah a barevnou hloubku, než šum samotný. Jsou ale samozřejmě situace, kdy může vhodně nastavené odšumění pomoci fotografii, kterou by byla škoda vyhodit. Filtr Denoise má v Affinity Photo poměrně rozumné možnosti, byť schopnostem specializovaných nástrojů se nejspíš nevyrovná.
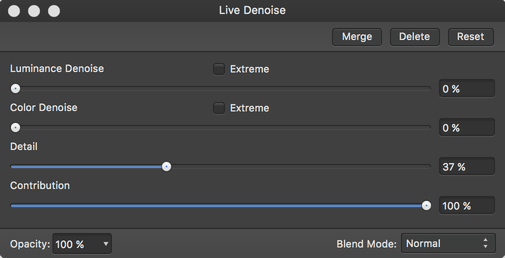 |
| Nastavení filtru redukce šumu (Denoise) |
Základní parametry jsou Luminance Denoise a Color Denoise, které určují míru potlačení jasového, respektive barevného šumu. Barevný šum většinou zmizí již během vyvolání RAWu – jeho potlačení je snazší a má méně destruktivní dopady na fotografii, takže RAW konvertory typicky nějaké potlačení provádějí vždy. Proto také nebývá moc časté, že byste použili Color Denoise.
Potlačení jasového šumu je už větší oříšek. Jas, respektive vzájemný kontrast pixelů je nositelem ostrosti fotografie, takže algoritmy pro odstraňování jasového šumu mají těžký úkol – musí se pokusit odstranit ty detaily, které v obraze nechceme (šum), a zanechat ty, které tam patří. V Affinity Photo se to daří řekněme přiměřeně. Jsou fotografie, kde se podaří šum potlačit rozumně, a jsou jiné, kde je výsledek méně uspokojivý. Obecně se mi zdá, že filtr Denoise nemá přehnané dopady na ostrost, ale s určitou mírou a druhem šumu si neporadí tak dobře, jako některé specializované pluginy (například DFine z Nik Collection).
Affinity Photo dovoluje standardně nastavit oba hlavní posuvníky maximálně na 50 %. Můj názor je ten, že u fotografií, které se bez redukce šumu neobejdou, je to příliš nízký limit. Naštěstí jej ale lze snadno překročit – stačí zaškrtnout volbu Extreme nad daným posuvníkem a poté můžete nastavit až 1000 %. To už naopak vede spíše k destrukci obrazu, ale hodnoty okolo 100 až 200 % mohou poskytovat decentní výsledky.
Kromě samotné síly potlačení přicházejí ke slovu ještě další dva parametry. Tím prvním je Detail a s jeho pomocí se snažíte vybalancovat optimální potlačení šumu se zachováním detailů. Čím vyšší hodnota, tím lepší detaily a zároveň pomalejší zpracování. Druhý parametrem je pak Contribution, což by se dalo přeložit jako „přínos“ – ve skutečnosti to značí neprůhlednost korigovaných pixelů. Pokud nastavíte méně než 100 %, do výsledného obrazu se odpovídající měrou promítnou i původní pixely se šumem. Je to poměrně dobrý způsob, jak dosáhnout přirozenějších výsledků.
Tip: ať už použijete pro odstranění šumu jakýkoliv postup, často bývá vhodné jej pomocí masky uplatnit jen na vybraná místa. U živého filtru lze masku použít přímo, při aplikování externího pluginu pak bývá potřeba pracovat s duplikátem pixelové vrstvy, k níž se posléze maska přidá. Z výkonnostních důvodů může být vhodné použít i redukci šumu přímo v Affinity Photo v podobě destruktivního filtru na kopii původní vrstvy – další práce v programu je pak rychlejší, byť za cenu většího souboru.
Přidání šumu (Add Noise Filter)
I když se šumu obvykle snažíme spíše zbavit, občas se hodí jej i přidat. Důvodem může být (kromě „zrna“ na efekt) například snaha pocitově zostřit fotografii při velkém zvětšení nebo rozbít souvislé jednolité plochy.
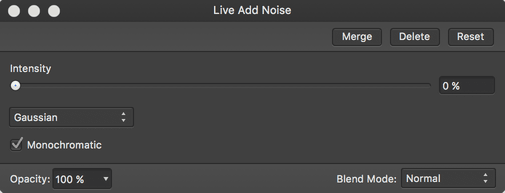 |
| Nastavení filtru přidání šumu (Add Noise) |
Filtr Add Noise dovoluje určit intenzitu šumu (Intensity), což de facto není nic jiného než průhlednost, a jeho charakter, kdy možnost Gaussian přidává více tmavších a světlých pixelů než neutrálních a hodí se lépe pro černobílé fotografie, zatímco Uniform pracuje v tomto smyslu s čistou náhodností a funguje (alespoň podle dokumentace) dobře s barevnými fotografiemi. Poslední volba Monochromatic určuje, zda bude šum barevný nebo neutrální.
Pro jednoduché použití filtr může posloužit, ale pro sofistikované simulace filmového vzhledu se nehodí, protože nedovoluje měnit velikost přidaného zrna, ani neovlivňuje ostrost fotografie (větší filmové zrno vždy znamenalo menší detaily). Zvláštností v Affinity Photo je navíc fakt, že šum je (přinejmenším v rámci jednoho editovaného souboru) při stejném nastavení pokaždé na pixel stejný – skoro bych si tipl, že to je to implementační chyba.
Odstranění prachu a škrábanců (Dust and Scratches Filter)
Při rekonstrukci starých fotografií může posloužit filtr Dust and Scratches pro odstraňování prachu a škrábanců.
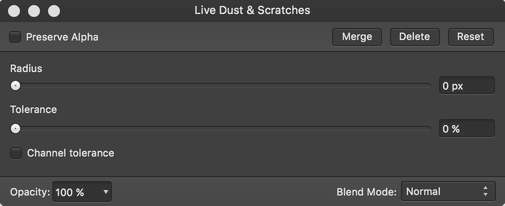 |
| Nastavení filtru redukce odstranění prachu a škrábanců (Dust and Scratches) |
Pokud čekáte nějakou magii, budete skoro jistě při prvním použití tohoto filtru docela zklamaní – poměrně rychle s navyšováním efektu (parametr Radius) totiž změní vaší fotku v několik slitých ploch. Proti tomu se dá částečně bojovat zvyšováním parametru Tolerance, což ale zároveň vede k navrácení některých vad, které by měl filtr odstranit. Reálně tak nezbývá nic jiného, než pomocí masky potlačovat filtr lokálně a zbylé škrábance retušovat následně ručně.
 |
| Ukázka filtru Dust and Scratches – vlevo „poškrábaná“ fotografie, uprostřed s aplikovaným filtrem a vpravo pak s doladěním poškozených detailů pomocí masky. |
Na ukázce si můžete všimnout několika důležitých aspektů. Je vidět, že filtr nejlépe funguje v místech s vysokým kontrastem – jak je vidět na ukázce, z černého peří škrábance zmizely téměř beze stopy, zatímco ve světlém pozadí jsou stále patrné. Varianta uprostřed také ukazuje, že musíte volit kompromis mezi zachováním detailů a mírou odstranění kazů: všimněte si, že kromě škrábanců zmizela také kresba v oku, na zobáku a na přechodu tmavého a světlého peří, a naopak dva největší „škrábance“ se jen rozmázly, ale nezmizely docela. Tím se ale nemusíme znepokojovat – kresbu jsem snadno vrátil pomocí masky filtru Dust and Scratches a zbylé bílé fleky jsem retušoval pomocí léčivého štětce. Celé to zabralo jen pár vteřin a výsledek je ucházející, jak se můžete přesvědčit v pravé části. Ruční retuš jednotlivých poškození by mi zabrala nepoměrně déle, ale u důležitých fotografií by určitě stála za zváženou. Filtr Dust and Scratches uplatníte spíše tam, kde jde o rychlé dosažení ucházejícího výsledku.
Tip: nesnažte se zbavit všech škrábanců jedním filtrem. V méně kontrastních plochách je třeba použít nižší hodnotu parametru Tolerance, což způsobí větší rozmazání jemných detailů. Je tedy dobré použít jeden filtr s takovou mírou Tolerance, aby přiměřeně odstranil vady v oblastech s výraznějšími kontrasty, a následně druhý agresivnější (s nulovou tolerancí), který se maskou omezí jen na plochy bez kontrastu a detailní kresby (nebe apod.).
Vinětace (Vignette Filter)
Nedestruktivní přidání vinětace, tedy oválného ztmavení rohů a okrajů.
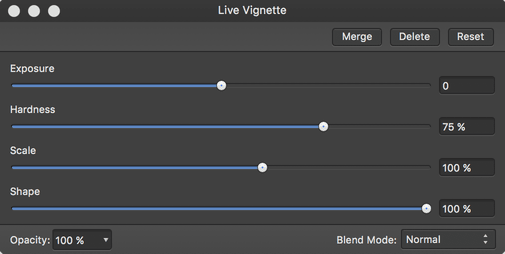 |
| Nastavení filtru vinětace (Vignette) |
Nastavení je dostatečně mocné, aby postačovalo pro většinu běžných situací. Parametr Exposure určuje míru ztmavení nebo zesvětlení zasažené oblasti. Tvrdost přechodu mění posuvník Hardness – 100 % značí zcela ostrou hranu vinětace (toto nastavení nejspíš nikdy nepoužijete), zatímco 0 je plynulý přechod od krajů až do středu fotografie. Pomocí měřítka (Scale) můžete ovlivnit velikost vinětace – nebo přesněji řečeno, vzdálenost hrany počátku vinětace od středu fotografie. A nakonec můžete pozměnit i její tvar parametrem Shape – 100 % značí přesný kruh, zatímco 0 je elipsa, která podél delší osy dosahuje až ke krajům fotografie, ale v opačném směru je velmi úzká.
Pokud si budete chtít s parametry pohrát a takříkajíc si osahat, jaký mají na výsledek vliv, doporučuji nastavit Hardness na 100 % a pak hýbat ostatními posuvníky – nejlépe tak uvidíte jejich dopad.
 |
| Ukázka filtru Vignette – původní fotografie |
 |
| Ukázka filtru Vignette – fotografie s přidanou vinětací |
Odstranění barevných kontur (Defringe Filter)
Barevné kontury na hranách vznikající nejčastěji v důsledku chromatické vady objektivu lze v Affinity Photo odstranit pomocí filtru Defringe.
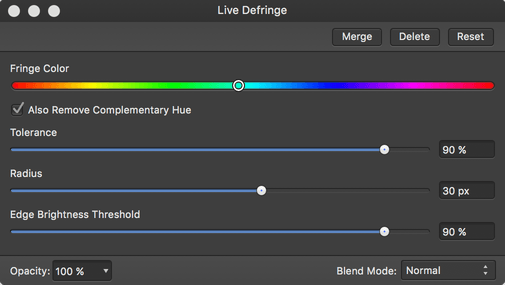 |
| Nastavení filtru odstranění barevných kontur (Defringe) |
Optimální nastavení vyžaduje trochu experimentování. Zjevná je funkce posuvníku Fringe Color, pomocí kterého vybíráme odstín, jehož se chceme na hranách zbavit. Je–li viníkem kontury chromatická vada, objeví se nejspíš na opačně orientovaných hranách komplementární odstín jako na obrázku níže, kde na spodní hraně vidíte fialovou barvu a na horní zelenomodrou. Právě v takovém případě se hodí volba Also Remove Complementary Hue, díky které filtr rovnou odstraní obě barevné kontury. Parametrem Tolerance určujeme povolenou odchylku od vybraného odstínu Fringe Color – vyšší hodnoty odstraní i mírně odlišné barvy. A nakonec parametr Edge Brightness Threshold určuje, jak velký kontrast musí být mezi tmavou a světlou stranou kontury, aby se zde filtr uplatnil – to v praxi zajišťuje, že nedojde k odstranění vybrané barvy z míst mimo kontrastní hrany. Nízký práh způsobí, že se vybraný odstín potlačí prakticky kdekoliv ve fotografii – třeba i v ploše.
Je třeba mít na paměti, že lepší službu při potlačení chromatické vady mohou odvést RAW konvertory díky profilům konkrétních objektivů. Affinity Photo totiž jen potlačí barevný důsledek, ale ve skutečnosti je příčinou vzniku kontur odlišné zvětšení nebo různé zaostření jednotlivých barevnách kanálů. Tento problém se dá částečně odstranit a zlepšit tak celkovou kvalitu fotografie, ale vyžaduje to zcela jiné úpravy obrazu, než provádí filtr Defringe. Nemáte–li jinou možnost, poslouží slušně, ale není to nejlepší možné řešení.
Stíny a světla (Shadows / Highlights Filter)
Již dříve jsem zmínil, že nedoporučuji používat vrstvu úprav Shadows / Highlights, protože neposkytuje dostatečnou kontrolu nad nastavením efektu a vlastně ani její výsledek není ideální. Naštěstí Affinity Photo nabízí alternativu v podobě stejnojmenného živého filtru, který slouží naopak velmi dobře.
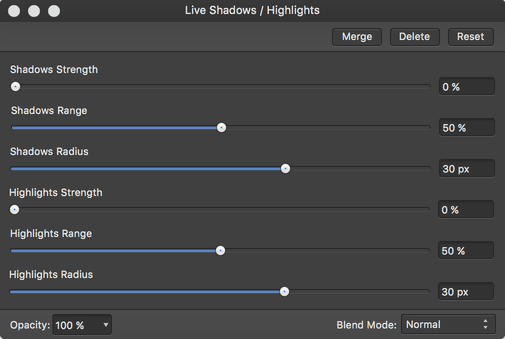 |
| Nastavení filtru redukce stíny a světla (Shadows / Highlights) |
Jak je vidět na obrázku, nastavení je oproti vrstvě úprav se dvěma posuvníky podstatně bohatší, není ale třeba se ho bát. Oba póly, tedy stíny i světla, se nastavují trojicí parametrů. Strength říká, jak moc se mají dotčené tóny upravit (tedy buď světlé oblasti ztmavit nebo tmavé prosvětlit). Range určuje rozsah jasů – tedy to, které tóny se budou ještě považovat za stíny, respektive světla. Díky tomuto posuvníku můžeme úpravu přesně zacílit – třeba jen na nejtmavší (nejsvětlejší) oblastí nebo naopak i na určitou část středních tónů. Vyšší hodnota značí širší záběr, nižší naopak upraví užší oblast jasového rozsahu. Posledním parametrem je Radius, kterým určujeme, v jakém rozsahu okolo každého dotčeného pixelu se bude úprava provádět. Výsledek je podobný filtru Clarity, ovšem se zacílením pouze na jasy nebo stíny. Nižší hodnoty produkují plošší vzhled, vyšší pak kontrastnější.
Ideální nastavení je třeba vyladit podle konkrétní situace, ale obecně lze říct, že přirozenější výsledky poskytuje vyšší hodnota Range, ale pokud nechceme příliš ovlivnit střední tóny, je vhodnější Range snížit a naopak přidat Radius, což do jisté míry potlačí nepřirozené přechody na pomezí dotčených oblastí. Rozhodně také doporučuji nezapomínat na možnost aplikování masky, kterou lze obnovu ještě přesněji zacílit. Po aplikování filtru Shadows / Highlights bývá také někdy vhodné přidat vrstvu úprav Vibrance a doladit s ní sytost barev.
Poznámka: filtr Shadows / Highlights je v některých nastaveních extrémně výkonnostně náročný a dokáže řádně zaměstnat procesor počítače. Pokud potřebujete s fotografií dále pracovat a výkon není optimální, může být vhodnější aplikovat jej destruktivně na kopii vrstvy.
Ostatní filtry
Záměrně jsem dnes vynechal dva filtry, pro které nemám při úpravě fotografií užití. Tím prvním je Diffuse Filter, který rozhodí pixely fotografie způsobem, který částečně připomíná efekt pohledu skrz zrnité sklo.
Větší publicity se třeba i v propagačních materiálech Affinity Photo dostává filtru Lighting, který slouží k úpravě jasu (a částečně i barevnosti) fotografie pomocí simulace přidání světelného zdroje. Osobně jsem jej ještě nikdy reálně neuplatnil, ale věřím, že pro některé situace to může být šikovný pomocník. Při jeho použití je ale třeba myslet na to, že filtr de facto emuluje reflektor svítící na vytištěnou fotografii – nemá samozřejmě povědomí o původním prostorovosti objektů a tudíž nemůže realisticky upravit jejich vzhled, jako byste přemístili světlo v reálné scéně. Ukázku použití filtru najdete například v následujícím oficiálním videu:
Lighting Effects from Affinity on Vimeo.