Doposud jsme se bavili jen o zpracování klasických obrazových formátů, jako je JPEG, TIFF a další. Affinity Photo si nicméně poradí i s vyvoláním RAWů, a to díky personě Develop, jejíž uživatelské rozhraní a možnosti nastavení si dnes představíme.
Na začátek mám dobré i špatné zprávy. Mezi dobré patří to, že vyvolání RAWů v Affinity Photo poskytuje velmi poměrně solidní kvalitu výstupu z pohledu vykreslení detailů, byť ne srovnatelnou se špičkou na trhu, a nabízí řadu nástrojů, jejichž škála v základu víceméně odpovídá konkurenci – navíc samozřejmě můžete po vyvolání RAWu v úpravách plynule pokračovat s pomocí vrstev, masek a všech nástrojů, o kterých už v našem seriálu byla řeč, čemuž většina „čistokrevných“ RAW editorů nemůže konkurovat. (Poznámka: původní, částečně zavádějící formulace o kvalitě vykreslení RAWů byla pozměněna na základě diskuse v komentářích).
Na stranu negativ musím ale chtě nechtě uvést fakt, že vyvolání RAWu je zde destruktivní operací v tom smyslu, že když opustíte personu Develop, provedené změny se aplikují nevratně – není tedy možné se k nim vrátit a pozměnit je. (Poznámka: částečně jde tento limit obejít vyvoláním fotografie do 32bit formátu, o čemž ještě bude řeč. V oficiální roadmapě je také již nějakou dobu uvedena funkce nedestruktivní vrstvy úprav Develop). Slabinou je z mého pohledu také omezenější funkčnost některých nástrojů – zejména to platí pro obnovu stínů.
Nedestruktivní editací pro účely tohoto článku míním možnost vrátit se do kterékoliv fáze zpracování fotografie a pozměnit dříve provedená nastavení – tedy například upravit expozici, kontrast, sytost atd. při vyvolání RAWu. V Affinity Photo je možné tohoto stavu dosáhnout v rámci persony Develop i Photo, ale nikoliv při přechodu mezi nimi. Po dokončení vyvolání už není možné se k němu vrátit a upravit jeho parametry. Originální RAW zůstává samozřejmě nedotčen a můžete jej znovu vyvolat, ale musíte začít od začátku.
Prostředí persony Develop
Jak jsme si už řekli na začátku, některé funkce Affinity Photo jsou dostupné prostřednictvím tzv. person – modulů, které poskytují speciální uživatelské rozhraní pro danou funkcionalitu. Persona Develop je určena především pro vyvolání RAWů, což je funkce, u které takovéto řešení asi nijak nepřekvapí – ostatně, přímo se nabízí srovnání s modulem Camera RAW ve Photoshopu, v němž se zpracování RAWu odehrává také v samostatném okně s vlastním plnohodnotným rozhraním.
Než se vrhneme do dalšího zkoumání, měli bychom si říct, jak se vlastně do persony Develop dostaneme. Tím nejlogičtějším způsobem je jednoduše otevření kteréhokoliv podporovaného RAW souboru – v takovém případě se do ní Affinity Photo přepne automaticky a teprve po dokončení vyvolání se otevře klasické prostředí editace fotografií (persona Photo). Druhou možností je aktivace persony Develop z nástrojové lišty ostatních person, čímž do ní přeneseme aktivní vrstvu editované fotografie. To možná na první pohled postrádá smysl, protože v této fázi už nejde o RAW data, ale fakticky lze stejné nástroje použít i pro úpravy „obyčejných“ pixelových dat – ostatně, i v jiných RAW editorech jde obvykle upravovat třeba i JPEGy nebo TIFFy, takže pokud se vám to hodí do workflow, není důvod této možnosti nevyužít. (Poznámka: pokud vám nejde tímto způsobem personu Develop otevřit, nejspíš nemáte aktivní pixelovou vrstvu, ale třeba vrstvu typu obrázek, vrstvu úprav apod.).
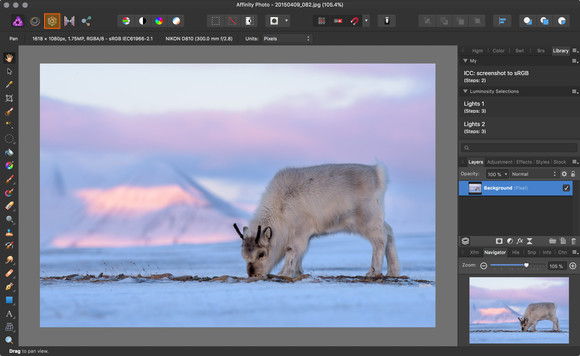 |
| Tlačítko pro otevření aktivní vrstvy v personě Develop |
Vždy je ale třeba myslet na to, že po opuštění persony Develop už se nemůžete k vyvolání vrátit zpět. Při vyvolání RAWu tímto krokem vznikne ve výchozím nastavení nový 16bitový pixelový obrázek, při úpravě existující vrstvy dojde k jejímu přepsání upraveným výsledkem – pro nedestruktivní práci je tedy vhodné si předem vrstvu určenou k úpravě zduplikovat.
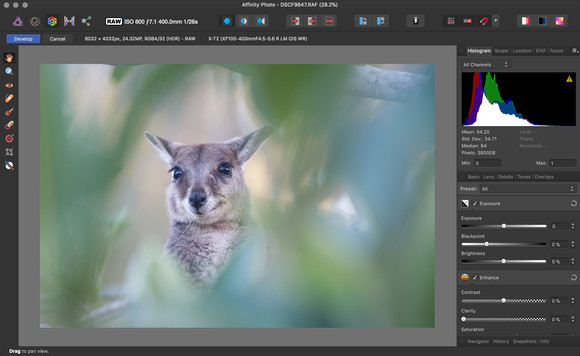 |
| Prostředí persony Develop |
Jak je vidno na obrázku výše, vzhled Affinity Photo se v personě Develop vlastně zase tak moc nezmění a základní rozložení zůstává zachované, takže byste se v něm měli snadno orientovat. Zcela odlišná je ovšem nabídka nástrojů v levé liště, palety v pravém postranním panelu, hlavní vodorovná nástrojová lišta a dokonce i nabídka hlavního menu. Pojďme se na jednotlivé prvky uživatelského rozhraní podívat blíže.
Hlavní nástrojová lišta
Hlavní nástrojová lišta neobsahuje v personě Develop příliš tlačítek. Levá část je shodná s personou Photo, v níž jsme se pohybovali doposud – jsou zde tlačítka pro přepnutí do jiných person. Pozor na to, že tímto způsobem personu Develop ukončíte bez uložení úprav – Affinity Photo vás na to samozřejmě upozorní.
| Zcela vlevo jsou v nástrojové liště tlačítka pro přepínání mezi personami |
Dalším prvkem nástrojové lišty je informace o otevřeném souboru – tedy označení formátu a základní EXIF data.
| Druhým prvkem toolbaru v pořadí jsou základní informace o vyvolávané fotografii |
Následnou trojici ikon už známe například z aplikování filtrů v personě Photo a slouží k náhledu fotografie před a po provedení úprav.
| Tlačítka pro přepínání náhledu před a po úpravách |
První tlačítko s vyplněným modrým kruhem (None) zobrazuje v hlavním prostoru okna pouze upravenou fotografii, druhé s modročerným kruhem (Split) rozpůlí obraz a zobrazí část fotografie v původním stavu a část po úpravě (pozici oddělovače obou polovin můžete měnit myší) a poslední tlačítko s dvěma půlkruhy (Mirror) zobrazí neupravenou a upravenou fotografii vedle sebe, přičemž jejich zvětšení a posun viditelného výřezu se odehrává v obou verzích synchronně.
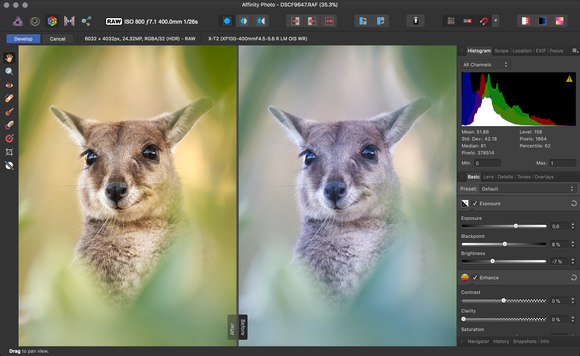 |
| Ukázka porovnání fotografie před úpravami a po nich v režimu Mirror (zrcadlení) |
Jednotlivým režimům nelze přiřadit klávesovou zkratku, ale mezi všemi třemi lze přepínat klávesou , (čárka).
Další trojice tlačítek s těmito náhledy úzce souvisí. Dovoluje totiž ovlivnit, co se zobrazí v náhledu před úpravou a případně vrátit tento uložený stav.
| Tlačítka pro nastavení vzhledu fotografie před úpravami |
První tlačítko s šipkou směřující zleva doprava (Sync Before) přenese do náhledu před úpravou aktuální vzhled upravené fotografie. V praxi to můžeme považovat za určitý milník úprav, vůči němuž budeme další modifikace porovnávat, a nebo za uložený stav, který se nám zamlouvá, ale chceme zkusit ještě jinou variantu.
Druhé tlačítko s šipkou zprava doleva (Sync After) má funkci přesně opačnou – stavem úprav uloženým do náhledu před úpravami přepíše aktuální stav fotografie, takže se vrátíme k našemu uloženému milníku. Pokud jsme nepoužili funkci Sync Before, rovná se tento krok resetu celé fotografie do výchozího nastavení – tedy zahození všech úprav.
Poslední tlačítko s oboustrannou šipkou (Swap) oba stavy fotografie vzájemně vymění – tedy do náhledu před úpravami uloží aktuální stav fotografie a její úpravy vrátí na hodnoty uložené v náhledu. Vzhled fotografií v Before a After se tedy prohodí.
Pro úplnost ještě doplním, že při porovnávání se nebere ohled na ořez (tedy obě fotografie zůstanou oříznuté stejně i v případě, že ve stavu před úpravami je původní neupravená fotografie).
Další dvě tlačítka na panelu nástrojů slouží k otáčení fotografie po 90 ° doleva či doprava.
| Tlačítka pro otáčení fotografie po 90 ° |
Ikonku s frakem už známe z persony Photo a i zde má podobný význam – jde o asistenta, který určuje, jak se provedou některé výchozí operace a jak se převede RAW do editovatelné podoby. S jeho možnostmi se seznámíme za chvilku.
| Tlačítko asistenta |
Další trojice ikon ovlivňuje přichytávání na vodítka, mřížku atd. Upřímně řečeno, v Develop personě jsem nepřišel na to, k čemu by se dalo přichytávání využít, takže se jimi nebudu déle zabývat.
| Tlačítka přichytávání |
Naopak důležitá je poslední sada tlačítek, pomocí které se zapíná vyznačení přeexponovaných a podexponovaných míst.
| Tlačítka upozornění na přeexponované nebo podexponované oblasti |
Zvolené ikonky nejsou podle mě zrovna intuitivní, ale po vyzkoušení se dá jejich myšlenka pochopit. První tlačítko zapíná zobrazení přeexponovaných míst (Show Clipped Highlights) červenou barvou – logika za použitým symbolem spočívá tedy v tom, že jde o přeexpozici (bílá barva) zvýrazněnou červeně. Druhé tlačítko zapíná zobrazení podexponovaných pixelů (Show Clipped Shadows) a ikonka tedy, jak již nyní snadno pochopíme, značí tmavé pixely (černá barva) vyznačené ve fotografii modře. U posledního tlačítka s označením Show Cliped Tones se už raději nebudu pokoušet vysvětlit jeho ikonu a spokojím se s popisem chování – jeho úkolem je zvýraznit ty pixely, u kterých dochází k ořezu informace (přeexpozici nebo podexpozici) jen v jednom či dvou barevných kanálech. Ořez v takovém případě není ještě fatální, protože informace z jednoho až dvou kanálů přežívá, ale v takto postižených místech už dochází k určitému posunu a slévání barev.
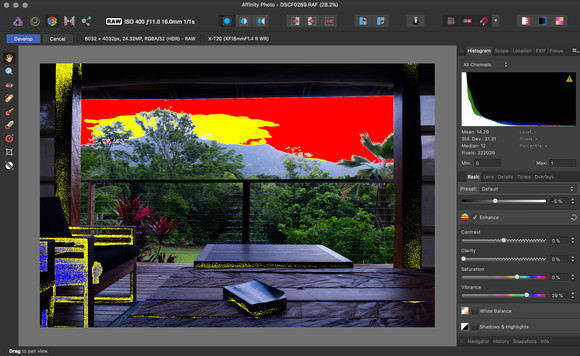 |
| Ukázka zvýraznění přeexponovaných a podexponovaných oblastí – červená značí zcela bílé a modrá zcela černé pixely. Žlutá signalizuje ořez informace v jednom či dvou barevných kanálech. |
Asistent
Již zmíněný asistent má v personě Develop několik užitečných nastavení, na která stojí za to se podívat. Většinou se týkají zpracování surových dat z RAW souboru ještě předtím, než začnete provádět jednotlivé úpravy. Takto vypadá dialog, který se otevře buď výše zmíněným tlačítkem s ikonkou fraku v nástrojové liště, a nebo případně z menu View → Assistant Manager…:
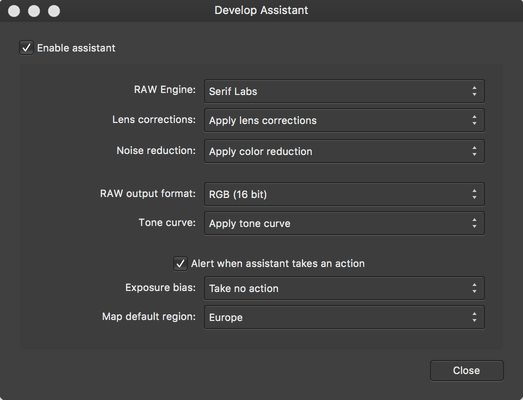 |
| Dialog asistenta persony Develop |
Pokud pracujete na Macu, první volbou je RAW Engine, který umožňuje zpracovat RAW soubory různými algoritmy – buďto implementovanými v Affinity Photo (varianta Serif Labs) a nebo v operačním systému (varianta Apple (Core Image Raw)). Každá z možností přináší odlišné barevné a tonální podání a liší se také podpora RAW souborů z jednotlivých fotoaparátů – engine Serif Labs jich podporuje pravděpodobně více.
Volba Lens correction určuje, jestli se má na RAW data aplikovat korekce zkreslení a vinětace objektivu pomocí profilu. Jestli je váš objektiv podporován zjistíte na stránkách projektu Lensfun, se jehož profily Affinity Photo pracuje. Potlačení vad pomocí profilu je zcela automatické a funguje nezávisle na ručních korekcích, které můžete provést během vyvolání, jak si ukážeme později.
Pomocí Noise reduction lze povolit či zakázat automatickou redukci šumu. Výchozí volbou je Apply color reduction – tedy redukce barevného šumu, který většinou fotografiím hodně ubližuje a současně je možné jej potlačit bez výrazného vlivu na kvalitu výstupu. Další možností je Apply color / luminance reduction, při které se automaticky provede korekce barevného i jasového šumu – tady je třeba upozornit, že jasový (luminance) šum se většinou dá potlačit jen za cenu určité ztráty detailů. Jestliže chcete mít potlačení šumu zcela pod kontrolou, můžete zvolit poslední možnosti Take no action, která vypne automatické redukce a nechá nastavení na vás. Na rozdíl od korekce zkreslení objektivu, tato volba je naopak úzce spjata se stejnojmenným editačním nástrojem, o kterém bude ještě řeč – ve skutečnosti v něm jen nastaví (nebo naopak nenastaví) odpovídající posuvníky na určité základní hodnoty.
Trochu nečekaně uprostřed nastavení ovlivňujících prvotní zpracování RAWu najdeme volbu RAW output format, která určuje naopak výstupní formát, tedy to, co vznikne jako produkt vyvolání. Výchozí hodnota je RGB (16 bit) – tedy editovatelný RGB obrázek s 16bitovou informací v každém barevném kanálu. Tento formát umožňuje nadále provádět poměrně výrazné úpravy, aniž by se objevily vady jako posterizace. Druhou možností je RGB (32 bit HDR), který vytvoří výstup s ještě více informacemi – tentokrát ovšem nejde ani tak o větší barevnou hloubku, ale hlavně o uchování většího rozsahu jasů. Dá se říct, že takto neztratíte prakticky žádné informace, které poskytují surová data z RAWu, což je výhodnější pro nedestruktivní workflow – fotografie se vám sice zobrazí v podobě, v jaké byla vyvolána, ale případné oříznuté stíny nebo jasy nejsou trvale ztraceny a dají se později obnovit.
Daní za tuto možnost jsou podstatně větší soubory – v případě nativního formátu Affinity Photo se zachováním vrstev a úprav jde o prakticky dvojnásobnou velikost ve srovnání s 16bitovou verzí a v případě exportu „zploštělé“ verze činí rozdíl mezi 16bitovým TIFF a 32bitovým formátem EXR dle nastavené komprese také dvoj až trojnásobek. Rovněž si nesmíte představovat, že v 32bitovém formátu uvidíte celý rozsah jasů najednou – při zobrazení na klasickém monitoru je vždy třeba nějakou část informace obětovat a nebo provést mapování tónů známé ze zpracování skládaných HDR. O této problematice si budeme v dalších částech ještě povídat.
Nyní ale zpět k nastavení asistenta. Další volbou v pořadí je Tone curve, pomocí které nastavujeme, jestli se má na surová data z RAWu ještě před úpravami aplikovat tonální křivka. Jak asi víte, RAW data jsou nezobrazitelná – nejdříve je třeba je určitým způsobem interpretovat, což vysvětluje, proč různé RAW konvertory poskytují odlišný výstup. Každý z nich totiž používá mírně odlišné algoritmy, které mají vliv mimo jiné na barvy a tonalitu. Důležitým nástrojem v takovém případě bývá tonální křivka, která přemapuje původní výstup snímače na zobrazitelné barvy. Čistě lineární přepočet bez použití takové křivky obvykle generuje fotografie s nízkým kontrastem a nevýraznými barvami, ale současně poskytuje největší prostor pro další úpravy, které pak máte zcela pod kontrolou. Pokud chcete využívat této možnosti v Affinity Photo, stačí nastavit volbu Tone curve na hodnotu Take no action – naopak volba Apply tone curve použije specifickou křivku dle konkrétního fotoaparátu, která poskytne atraktivnější výchozí zobrazení. Tato křivka se aplikuje v pozadí a nikoliv pomocí nástroje Curves, takže ji později už nemůžete vypnout.
Asi nejtajemnější volbou v asistentovi je Exposure bias – jejím úkolem je aplikovat korekci expozice uvedenou v metadatech vyvolávané fotografie i v rámci jejího zpracování v Affinity Photo. Princip samotný je poměrně jasný: je–li nastavena hodnota Take no action, korekce expozice z EXIFu se ignoruje a naopak další dvě hodnoty ji při vyvolání použijí –Apply exposure bias as initial state ji nastaví jako výchozí na posuvníku Exposure, zatímco volba Apply exposure bias as default korekci uplatní „v pozadí“, fotografie bude jasově upravena, ale posuvníky zůstanou nastavené na nulové hodnoty. Co je ale poměrně nejasné je, kdy vlastně nechat Affinity Photo korekci aplikovat. Pokud totiž její použití při focení vedlo například ke změně expozičního času, korekce se projeví už v datech RAWu a není třeba ji dodatečně aplikovat v editoru. Osobně soudím, že jde o poměrně magickou záležitost a řekl bych, že se většinou vyplatí nechat ji vypnutou – máte–li jinou zkušenost, rád se o ní dozvím z vašich komentářů pod článkem.
Poslední volba Map default region už jen určuje místo, kam bude vycentrována mapa v paletě Location, pokud fotografie neobsahuje informace o GPS souřadnicích pořízení.
Důležité při nastavování asistenta je, že změny se většinou neuplatní na již otevřené fotografie – chcete–li například zapnout automatické korekce objektivu, musíte poté fotografii zavřít a znovu otevřít. Výjimkou je změna výstupního režimu a tonální křivky – ty se projeví i na již otevřené fotografii.
Drtivá většina dalších úprav se už odehrává v pravém postranním panelu s paletami nástrojů, na nějž se zaměříme příště. V dalších částech se pak podíváme na interaktivní nástroje a místní úpravy. Pro ty, kdo si s RAWy chtějí začít hrát už teď, ještě doplním, že vyvolání dokončíte a do persony Photo se k dalším editacím ve vrstvách navrátíte tlačítkem Develop v kontextové liště na horní hraně vyvolávané fotografie.
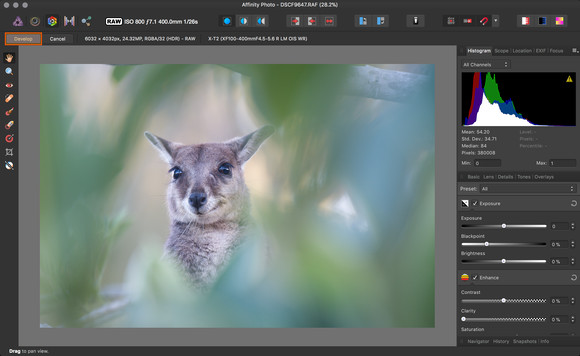 |
| Tlačítko Develop pro dokončení vyvolání fotografie |

Polemika ohledně kvality výstupu
Dobrý den.
Dovolím si tvrdit, že věta (cituji) “vyvolání RAWů v Affinity Photo poskytuje velmi solidní kvalitu výstupu z pohledu vykreslení detailů” (konec citátu) není zcela přesná. Dle mé zkušenosti je obrazový výstup z hlediska úrovně detailů, ale rovněž kvality redukce šumu a míry prokreslení světel a stínů spíše někde na úrovni programu Corel Aftershot (dříve Bibble Pro od Bibble Labs). Aftershot i Bibble jsem dlouhé roky používal a dokud jsem nezkusil nic jiného, byl jsem relativně spokojený. Začal jsem hledat náhradu, když mi došla trpělivost s tak základními činnostmi, jako je vyvážení bílé nebo korekce barev, které bylo nutno dělat víceméně metodou pokus-omyl a s nejistým výsledkem. Navíc jsem pak viděl výsledky srovnávacích testů různých RAW konvertorů, kdy mimo AfterShot byl Capture One, DXO, Lightroom, tuším že Rawtherapy a další. Z pohledu kvality obrazového výstupu v základním nastavení se Aftershot umístil naprosto neochvějně na poslední příčce. A co jsem porovnával na vlastních fotkách doma, včetně ladění různých parametrů, troufnu si říct, že výstup z Develop persony se výstupu z Aftershot velmi silně podobá. Na výsledky z Lightroom, Capture One a jiných to prostě nemá. Je tam viditelný rozdíl třídy. Snad by bylo férové říct, že výstup z Develop persony je solidní s ohledem na cenu programu Affinity Photo, která je velmi příznivá. Nicméně vývojáři mají v případě Develop persony ještě hodně práce před sebou pokud se chtějí přiblížit konkurenci od Adobe, Phase One a dalších.
dodatek
Zapomněl jsem zmínit ten zásadní rozdíl. Ve výstupu Develop Persony, podobně jako v Aftershot a Bibble, postrádám dost podstatnou míru detailů. Lepší programy z výše jmenovaných je vykreslí. Výsledek, alespoň u mě, vytváří dojem, jakoby snímky vyvolané v Develop personě byly fotografované fotoaparátem s nižším rozlišením. Porovnával jsem to zejména na fotkách z Olympusu E-500 (8 Mpx), Sony SLT A-77 (24 Mpx) a Fujifilm X-E2 (16 Mpx). A vždy se stejným výsledkem.
Petr Dorazil
dodatek
Dobrý den,
díky za názor a zkušenosti. Máte pravdu, že Affinity Photo se nedokáže kvalitou vykreslení detailu srovnávat třeba s Capture One, které osobně považuji v tomto směru za špičku (s Lightroom jsem jej přímo nesrovnával, protože už ho nepoužívám). Nicméně pro úplnost (a případné budoucí čtenáře) chci doplnit, že nejde tak docela postavit vedle sebe výchozí nastavení, které jste zmínil, protože v něm jak Capture One, tak i Lightroom doostřují, kdežto Affinity Photo nikoliv. Výstup tak vypadá na první pohled podstatně hůře, ale doostřením v nástroji Detail Refinement se rozdíly zmenší. Vhodným nastavením jsem schopen dosáhnout výsledků, u kterých nemám pocit, že nějak zásadně chybí detaily, řekněme třeba pro tisk 30×40 cm, ať máme nějakou míru, které se chytit. Nelze ale popřít, že u konkurence lze dosáhnout často lepšího výsledku a případně i snáze.
Každopádně uznávám, že jsem asi nepoužil v článku úplně ideální formulaci, která by mohla vzbuzovat dojem, že Affinity Photo v tomto směru drží krok se špičkou, což pravda není – proto jsem dotčený odstavec upravil.
Ještě jednou díky za komentář.
Michal Krause
dodatek
Děkuji moc za Vaši odpověď.
Zkusím to ještě v Develop Personě poladit, zda se mi podaří dosáhnout lepších výsledků. Uznávám, že není úplně fér srovnávat Affinity s programy kategorie Capture One. Je to ode mě tak trochu podpásovka – jako srovnávání jablek a hrušek. A je pravda, že výtisky stejné fotky z vícero programů (konkrétně Aftershot, Affinity Photo a C1) jsem vedle sebe taky nepoložil. Budu muset zkusit, jak to bude v papírové podobě vypadat. Třeba ty rozdíly nebudou tak velké jako se mi jeví na monitoru při měřítkách 25 a 50%.
Byť C1 asi jen tak kvůli Affinity Photo neopustím ;o). A naopak. Affinity Photo mám jako náhradu za starý Photoshop CS2 a očekávám jeho plné nasazení při editaci a retušování fotek ve všech směrech vyjma konverze RAW souborů. Věřím, že v tomhle mě Affinity nezklame.
P.D.
dodatek
Určitě to není podpásovka, je důležité upozorňovat na chybky či nepřenosti a já jsem tentokrát při popisování určitě šlápl vedle 🙂 A z diskuse zase mohou vyplynout další informace, které se pomohou čtenářům, což je vždy plus.
Jinak souhlasím, že Affinity Photo není důvodem pro opuštění Capture One, po stránce vyvolání RAWu má i další slabiny, o kterých bude ještě řeč, ale jako parťák k němu pro retuše je výborný – přesně tímto způsobem jej používám i já 🙂
Michal Krause
dodatek
Pokud by se měla hodnotit kvalita výstupu vyvolávání – což ale není předmětem článku, tak by bylo dobré uvést i informaci o verzi, která se porovnává/hodnotí.
V poslední beta verzi došlo k nějakým vylepšením (Shadows, Highlight, Clarity), která jsou hodnocena poměrně kladně, viz “Affinity 1.6.3.98 – massive improvement!”, https://forum.affinity.serif.com/index.php?/topic/53250-affinity-photo-customer-beta-16398/&do=findComment&comment=269146.
dodatek
Souhlasím, v některých souvislostech je to důležitá informace, protože Affinity Photo se stále poměrně rychle vyvíjí. V případě mých článků používám vždy poslední stabilní verzi, takže v současnosti je to 1.6.6 pro Mac.
Michal Krause
Destruktivní operace
Dobrý den,
v úvodu mluvíte o “destruktivnosti” Develop persony, což podle mě není pravda, a může být i dost matoucí – původní RAW soubor to rozhodně nezničí/nesmaže. Pojem destruktivní/nedestruktivní se používá u úprav vrstev, kde ale jejich případným aplikováním opravdu dojde k nevratné změně původního obsahu vrstvy.
Protože u procesu vyvolávání RAWu zůstává originální soubor zachován a může tak být použit opakovaně s různými parametry vyvolávání, tak jde o tu nemožnost úpravy/korekce těchto parametrů. Vhodnější popis by tedy asi byl – “nekorigovatelná operace”.
destruktivní operace
Dobrý den,
díky za postřeh. Chápu, že označení úprav za destruktivní může být trochu matoucí až děsivé, ale spojení „nedestruktivní editace“ se běžně užívá jako ustálený termín pro takový způsob úprav, kdy je původní soubor nedotčen, všechny úpravy jsou vratné nezávisle na pořadí, v němž byly provedeny, a v rozšířeném smyslu i pro možnost vrátit se k úpravám a pozměnit je i tehdy, kdy už vyvolání proběhlo (uložení úprav v metadatech, katalogu atd.). Aby toho nebylo málo, pro editaci v programech typu Photoshop se takto běžně označují úpravy, při nichž nedochází k nevratné změně originálních pixelů, nikoliv původního souboru. Technicky vzato jde sice spíše o kombinaci nedestruktivní a nelineární editace, ale takhle složitě to opisovat by nejspíš na srozumitelnosti nepřidalo a myslím, že to ani prakticky nikdo nedělá.
Affinity Photo v podstatě splňuje dané podmínky v personě Develop i Photo, ale ne při přechodu mezi nimi, proto toto workflow označuji jako destruktivní, neboť se nelze snadno po provedení úprav vyvolané fotografie v personě Photo vrátit k vyvolání a změnit některý jeho parametr.
Vnímám, že to možná není nejvhodnější označení, ale vycházím z běžně používané terminologie a nové označení určitě nemám v plánu zavádět 🙂 Nicméně jsem do článku přidal vysvětlení, v jakém smyslu s tímto termínem pracuji.
Michal Krause
Dobrý den,
diskuze už je trochu vychladlá 🙂 , ale celý materiál je jistě stále velmi užitečný, tak myslím má smysl navázat. Děkuji za seriál a nadšení k jeho vytvoření. Přešel jsem před pár měsíci (když byl do června v akční slevě 🙂 ) na Affinity Photo ze starého Adobe Photoshop CS6 kvůli novému fotoaparátu a jeho CR3 formátu a brzy budu muset zcela, kvůli změně operačního systému, s níž o Photoshop příjdu. Vůbec nechci nijak rozporovat, že Affinity je velmi dobrý nástroj a je to jednak o zvyku a hlavně o tom si přečíst co a jak, což ještě určitě udělám (zatím jsem přeskočil po prvním dílu rovnou na díly o vyvolávání rawů 🙂 ). Ale popis funkcí ve Vašich článcích mi potvrdil mé dosavadní dojmy a zkušenosti, což ovšem znamená, že to nebyly jen dojmy a tedy že zrovna to v čem je Affinity slabší, mi strašně chybí.
Ve Photoshopu jsem využíval zpracování (za akci většinou mnoha stovek) rawů formou pásu – otevřu jich pár set najednou, posuvník – expozice, stíny, jasy – šoup, šoup, šoup, uložit – další prosím. A s poměrně vysokou mírou spokojenosti fungují i automatické úpravy (zejména vyvážení bílé). Není to moc kreativní přístup, ale přednosti rawu tím taky využiji a když je třeba, zapojím samozřejmě i jiné nástroje.
I moje zkušenost je, že stíny jsou v Affinity v zásadě nepoužitelné, už tak po 10% to jde do té klasické ošklivé (= nepřijatelné) šedivé. Zpravidla spíš přetáhnu posun expozice hodně do světla a o něco to vrátím posuvníkem jasu, ten má přijatelné výsledky v mnohem delším rozsahu. A pak se to případně pokusim trochu doladit kontrastem a sytostí. Doostření může být asi trochu podobný efekt, díky za tip.
Druhý bolestivý problém je absence pásu, protože vyvolání něco trvá a musím tedy počkat, abych mohl uložit (taky něco trvá) a pokračovat s další fotkou. Takže zpracovávat takto stovky (ani destíky) rawů prostě nejde.
A pak tedy samozřejmě chybí xmp soubor …
Výsledek tak je, že jsem sice učinil obrovský kvalitativní skok v možnostech fotoaparátu (pořídil jsem EOS R6), ale současně jsem použití rawů omezil na nezbytné minimum. Byť to částečně nevadí, protože nejspíš umí i lepší jpgy a třeba mě to přiměje k nějaké změně přístupu obecně. Ale jsou situace, kdy to nutné je a třeba z fotek do protisvětla (a zejména když tam mám kus oblohy a pak tedy hrany světla a tmavé plochy) jsem zatim poněkud rozpačítý, ale nejsem si tedy tak uplně jistý, že opravdu využívám vše, co to umí.
Je to v plné míře vlastnost nástroje jako takového nebo když se naučím lépe si hrát s křivkami, tak bude výsledek jiný? (to se mi ale bohužel moc nedaří).
Ještě tedy vedu naději, že mi nějaké možnosti unikají nebo že se třeba něco nějakou aktualizací za ty tři roky něco změnilo? Ale ačkoliv v dalším díle je tato naděje ve vztahu ke stínům vyslovena, aktuální zkušenost tomu neodpovídá ani v nejmenším.
Naprosto chápu, že je to o nějakém poměru cena/výkon, jen tedy zjišťuji jaké jsou možnosti. Aktuálně jsem i trochu omezený poměrně starým OS (Yosemite 10.10.5), Affinity Photo 1.10.4 je asi aktuální, ale u některých možných alternativ mě to možná omezuje. Ale to by se mi mělo změnit a brzy mě čeká přechod na Big Sur.
Děkuji a zdravím
Petr Kadeřávek
Affinity RAW sice umí, ale ne moc přesvědčivě.
Dle mého názoru je na RAW asi nejlepší DXO, které na vyvolání RAWů používám. S Capture One zkušenosti nemám, je ale údajně také velmi dobrý.
Affinity používám na detailní doladění, výborný program na práci s úrovněmi nebo přo přesné retuše, vyladění černobílých fotografií, korekci perspektivy, atd.