Na téma hromadných úprav plynule navážeme problematikou předvoleb a stylů, které nám při úpravách pomáhají s často opakovanými úkony.
Úvodem bych chtěl upozornit, že Capture One používám ve verzi pro Mac. Verze pro Windows se může v některých detailech odlišovat a i když se snažím ověřovat rozdíly na obou platformách, nejsem schopen garantovat, že něco nepřehlédnu. Uvítám případně jakékoliv doplnění v komentářích pod článkem.
V Capture One existují hned dva způsoby, jak si časté úpravy uložit pro opakované použití. V tomto článku se podíváme na to, jaké jsou mezi nimi rozdíly.
Předvolby (Presets)
Do předvolby se ukládají nastavení jednoho nástroje – například konkrétní tonální křivka (Curve), nastavení doostření (Sharpening) a podobně. Téměř každý nástroj, který jsme probrali v dřívějších dílech, dovoluje použití předvoleb. Výjimkou jsou čistě informační nástroje (Navigator, Focus), v nichž předvolby nemají smysl, exportní nástroje, které pracují s vlastním konceptem předpisů (k těm se dostaneme v některém z příštích dílů), a některé další speciální případy, jako ořez, schránka kopírování úprav, knihovna klíčových slov a podobně. Výjimku rovněž tvoří místní úpravy – i když se jedná o totožné nástroje, jako při plošných úpravách, v režimu práce s vrstvami použití předvoleb nedovolují.
Podporuje-li nástroj práci s předvolbami, najdete v záhlaví jeho palety ikonku se třemi vodorovnými čárkami:
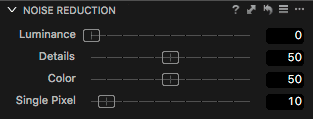 |
| Tlačítko předvoleb je v paletě nástroje reprezentováno ikonkou se třemi vodorovnými čárkami (druhé zprava) |
Vytváření předvoleb
Menu, které se tímto tlačítkem otevírá, má u každého nástroje stejné uspořádání do dvou nebo tří sekcí. Hned ta první (Manage) slouží mimo jiné k vytváření předvoleb. Postup je jednoduchý – v nástroji samotném nastavíme požadované hodnoty a z menu pak zvolíme položku Save User Preset:
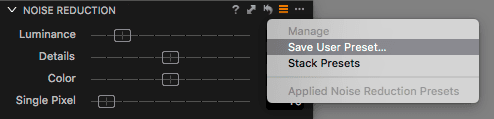 |
| Uložení předvolby z menu |
V následném dialogu si zvolíme, které z parametrů chceme do předvolby uložit:
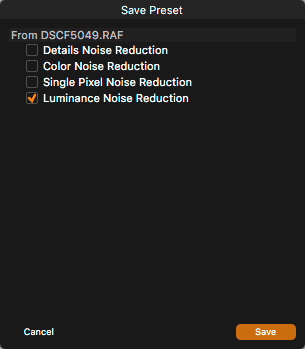 |
| Výběr parametrů nástroje k uložení do předvolby. Zde jde o doostřování a v tomto nastavení by předvolba upravovala jen hodnotu Luminance, zatímco ostatní (nezaškrtnuté) by její použití ponechávalo netknuté. |
Po potvrzení následuje uložení předvolby do souboru, přičemž jeho jméno je zároveň jménem předvolby, které se objeví v menu.
Použití uložené předvolby
Jakmile máme uloženy nějaké předvolby, objeví se v menu nová sekce nazvaná User Presets s jejich seznamem.
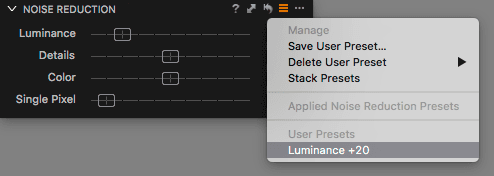 |
| Uživatelské předvolby se objeví po uložení v menu v sekci „User Presets“ |
Pokud najedeme myší na jméno předvolby, po chvilce se objeví „bublina“ s informací o parametrech nástroje, které předvolba mění. Ještě užitečnější ale je, že se posuvníky dočasně nastaví na hodnoty z předvolby a upravovaná fotografie se zobrazí v podobě, jakou bude mít po jejím aplikování – pokud předvolbu nepoužijeme, vše se samozřejmě vrátí do původního stavu. Oproti Lightroom, který zobrazuje jen malý náhled v postranním panelu, je zobrazení přímo ve fotografii o poznání komfortnější.
Kliknutím na název předvolby jí pak na fotografii použijeme. Všechny parametry z předvolby budou nastaveny na hodnoty v ní uložené – ostatní zůstanou nedotčené.
Informace o použitých předvolbách
Už v minulé části o kopírování úprav mezi fotografiemi jsem zmínil, že Capture One si pamatuje, když byla k úpravě použita předvolba, a že se k této informaci můžete zpětně dostat. Slouží k tomu opět menu předvoleb daného nástroje, kde v sekci Applied Presets najdete použité předvolby.
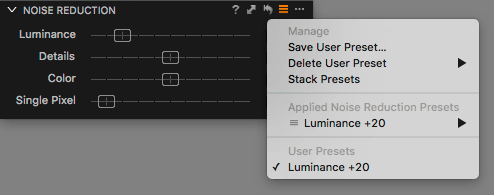 |
| Použité předvolby se v menu objeví v sekci Applied Presets |
Standardně se zde pro každý nástroj může nacházet pouze jedna aplikovaná předvolba. Použijete-li jich více, vždy tu bude zobrazena pouze ta poslední, a to i v případě, že každá z předvoleb bude měnit jiné parametry – například jedna sytost a druhá kontrast.
Někdy se ale hodí možnost použít více předvoleb a stále o nich mít přehled. K tomu slouží tzv. skládání (stacking). Pokud jej aktivujeme volbou Stack Presets v menu předvoleb, zařadí se do sekce Applied Presets všechny použité předvolby:
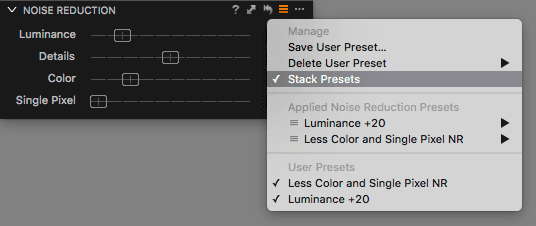 |
| Funkce Stack Presets umožňuje použít více předvoleb najednou. Standardně je vypnutá, ale v některých případech se může hodit. |
K čemu je tato možnost dobrá? Například tehdy, když potřebujete jednotlivé úpravy nezávisle na sobě zapínat a vypínat.
Když později zasáhnete do některého z parametrů nastaveného předvolbou, bude v menu označena jako upravená (Adjusted). Pokud se používá skládání předvoleb a pozdější předvolba zcela změní parametry té dřívější, tato bude označena jako přepsaná (Overridden).
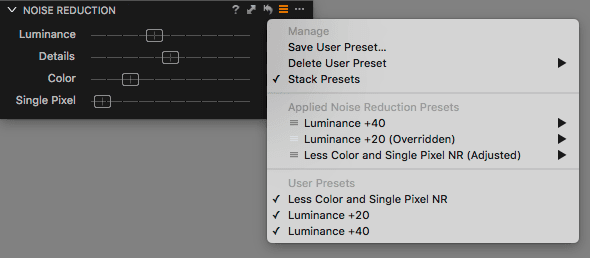 |
| V menu najdeme také informace o vzájemném vlivu předvoleb a ručních zásahů. V našem případě byla předvolba „Luminance +20“ zcela přebita předvolbou „Luminance +40“ a proto je označena jako „Overridden“. Ručně jsem pak pozměnil jeden z parametrů nastavených předvolbou „Less Color and Single Pixel NR“ – proto je označena jako upravená („Adjusted“). |
Změna předvoleb
Pokud se rozhodneme později hodnoty předvolby pozměnit, postupujeme jako při jejím vytváření, jen v posledním kroku použijeme jméno souboru existující předvolby, kterou tím přepíšeme. Změna se samozřejmě neprojeví u fotografií, na něž byla aplikována starší verze předvolby – tam zůstanou původní hodnoty.
Mazání uložených předvoleb
Pokud už nějaké uživatelské předvolby existují, objeví se v sekci Manage nové podmenu Delete User Preset a v něm seznam všech uživatelských předvoleb.
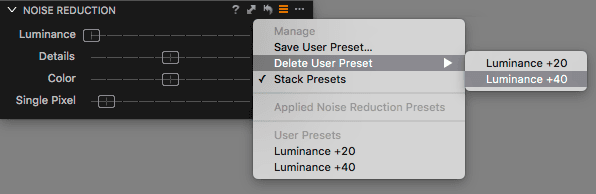 |
| Volba Delete User Preset umožňuje smazat předvolbu z Capture One |
Pokud nějakou vyberete, Capture One jí po potvrzení definitivně smaže. Jedná se o odstranění předvolby z nabídky v aplikaci, nikoliv jejího použití na aktuální nebo starších fotografiích. Pokud pracujete na Macu a při mazání se unáhlíte, nic není definitivně ztraceno – soubor s předvolbou najdete jej v koši operačního systému a odtud jej můžete obnovit. Na Windows, zdá se, tato poslední záchrana nefunguje.
Odstranění předvolby z fotografie
Sekce Applied Presets v menu předvoleb má nejen informační funkci – jak už bylo naznačeno, předvolbu můžete později deaktivovat. Stačí na ní najet a následně vybrat v podmenu Remove.
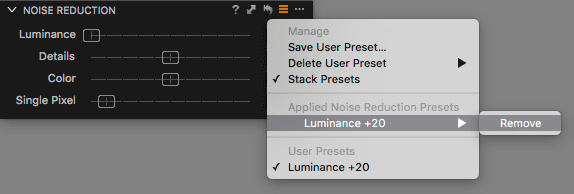 |
| Volba „Remove“ v sekci „Applied Presets“ umožňuje odstranění předvolby z aktuální fotografie |
Opět nechybí chytrý náhled této operace přímo ve fotografii, kde si můžeme prohlédnout, jak bude vypadat po odstranění předvolby. Při odstraňování předvolby musíte počítat s tím, že se upravené parametry vrátí na hodnoty před aplikováním předvolby a ne po něm. Tedy pokud máte třeba sytost nastavenou na +10, předvolbou jí změníte na +30 a pak ručně na +20, odstranění předvolby vás vrátí na +10.
Pro úplnost doplním, že k vypnutí předvolby můžete použít i její název v části menu User Presets, kde jsou aktivní předvolby označeny zatržítkem, a další kliknutí je deaktivuje, ovšem přijdete tím o výhodu náhledu, který poskytuje funkce Remove v Applied Presets.
Vestavěné předvolby
Některé z nástrojů mají předvolby přímo od tvůrců aplikace – jedná se o takzvané vestavěné předvolby. Kromě toho, že mají vlastní sekci Built-in Presets v menu předvoleb, se chovají totožně jako ty uživatelské, s nimiž se mohou i libovolně kombinovat. Nedají se nicméně upravovat ani z Capture One vymazat.
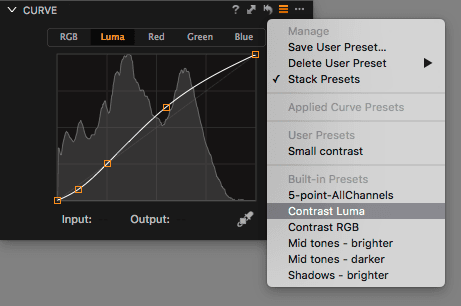 |
| Řada nástrojů disponuje předvolbami, které přidali přímo autoři Capture One. Typickým příkladem jsou například křivky, které mají ve verzi 9 šest předpřipravených předvoleb. |
Výchozí hodnoty nástrojů pro různé modely fotoaparátů
Za speciální případ předvolby lze považovat uložení výchozích hodnot jednotlivých nástrojů pro nově přidávané fotografie. Ty jsou v Capture One vždy spojeny s konkrétním modelem fotoaparátu a obecné nastavení na něm nezávislé zde neexistuje. Pokud fotíte různými fotoaparáty a chcete používat nějaké nastavení pro všechny, musíte si bohužel pro každý z nich uložit vlastní výchozí hodnoty.
Uložení výchozích hodnot se neprovádí z menu předvoleb, ale z menu nástroje (tlačítko s trojtečkou v jeho záhlaví), kde najdete volbu Set as Defaults for XXX (kde XXX je typ fotoaparátu, jímž byla pořízena upravovaná fotografie). Je třeba počítat s tím, že uložení nových výchozích hodnot nebude mít vliv na žádné již importované fotografie – ty musíte případně dodatečně upravit. Pokud si omylem uložíte nevhodné nastavení, můžete jej zahodit další volbou nazvanou Reset Defaults for XXX.
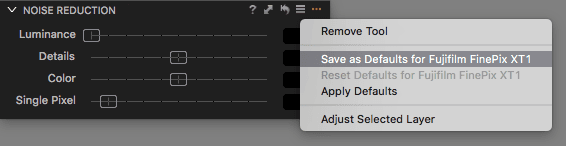 |
| Uložení výchozích hodnot je dostupné z menu každého nástroje a vztahuje se vždy ke konkrétnímu modelu fotoaparátu, kterým byla editovaná fotografie pořízena |
Styly (Styles)
Styl se od předvolby liší tím, že obsahuje nastavení pro libovolný počet nástrojů. Zatímco předvolba je tedy spíše pomůckou pro rychlé dílčí úpravy, styl většinou směřuje ke kompletnímu zpracování fotografie do určitého pojetí. Typickým příkladem využití stylu může být například převod fotografie do černobílé, který bude samozřejmě zahrnovat nastavení nástroje Black & White a k němu například ještě zřetelnost (Clarity), vinětaci (Vignetting) a zrno (Film Grain). Samozřejmě to nemusí platit absolutně – nic vám nebrání vytvořit styl, který bude nastavovat jeden nástroj jako předvolba, byť to nejspíš nebyl záměr tvůrců Capture One. Z hlediska používání každopádně předvolby i styly mají mnoho společného.
Zatímco předvolby typicky ukládáme a používáme z menu konkrétního nástroje, k němuž se vztahují, styly s jejich širším záběrem se spravují v paletě Styles and Presets, kterou najdeme ve výchozím rozložení v záložce Adjustments postranního panelu:
 |
| Paleta nástroje Styles and Presets |
Není to jediná možnost, jak ke stylům přistupovat. Tou druhou je tlačítko s ikonkou štětce v hlavní nástrojové liště. Kliknutím na něj se rozbalí menu, které umožňuje provádět všechny zásadní operace se styly:
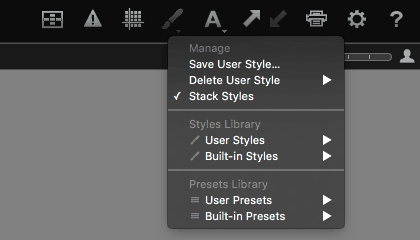 |
| Tlačítko stylů v hlavní nástrojové liště – ve standardním rozložení se zde nenachází a musíte si jej přidat |
Ve výchozím rozložení zmíněné tlačítko v nástrojové liště není – je třeba jej přidat kliknutím pravým tlačítkem myši na lištu a volbou Customize Toolbar….
A kupodivu ani tím jsme nevyčerpali všechny možnosti. Totožné funkce totiž najdete i v hlavním menu Adjustments → Styles. Všechny tři způsoby jsou vzájemně ekvivalentní, takže je jenom na vás, který z nich si oblíbíte. (Malá poznámka pro uživatele Maců – díky přítomnosti stylů v hlavním menu jim můžete přiřazovat klávesové zkratky prostřednictvím Předvoleb systému).
Vytváření stylů
Styl vytvoříme jednoduše – upravíme nějakou fotografii do podoby, kterou má nový styl reprezentovat, a následně tyto úpravy uložíme. V paletě Styles and Presets k tomu slouží tlačítko + a v menu (ať už hlavním nebo vyvolaném tlačítkem v nástrojové liště) pak položka Save User Style.
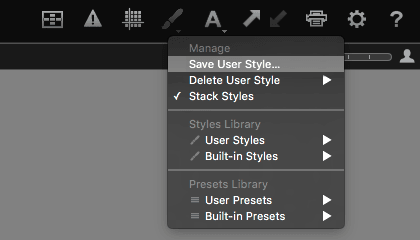 |
| Uložení stylu z menu |
Následně si musíme v dialogu velmi podobnému tomu z kopírování úprav vybrat úpravy, které mají být ve stylu zahrnuty:
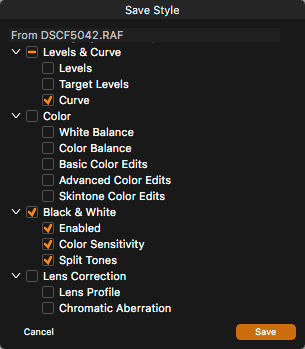 |
| V dialogu uložení stylu si můžete vybrat, které úpravy do něj chcete zahrnout a které nikoliv |
Posledním krokem je uložení stylu do souboru, jehož jméno bude zároveň i jménem, pod nímž se objeví v nabídce.
Použití stylu
Uložené styly jsou v menu dostupné prostřednictvím sekce Styles Library. Opět platí, že je jedno, jestli použijeme nástroj Styles and Presets, tlačítko v nástrojové liště nebo hlavní menu – všechny možnosti jsou naprosto shodné. V podmenu User Styles najdeme požadovaný styl a kliknutím na jeho jméno jej aplikujeme na upravovanou fotografii.
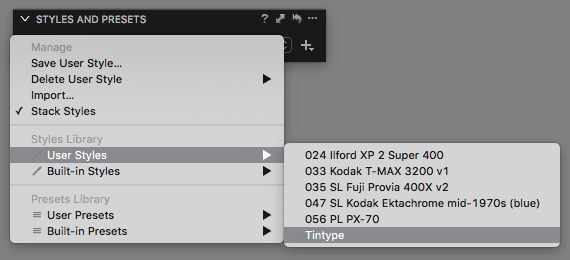 |
| Uložené styly najdete v menu v sekci „User Styles“. Kliknutím na jméno stylu jej aplikujete na upravovanou fotografii |
I u stylů Capture One ukazuje při najetí myší na název stylu jeho náhled v zobrazené fotografii.
Informace o použitých stylech
Stejně jako u předvoleb si Capture One pamatuje, jaké styly jste na fotografii aplikovali a vypíše je v menu v části nadepsané Applied Styles. Stejně jako u předvoleb je dostupné skládání, které se zapíná z menu stylů volbou Stack Styles. Je-li vypnuta, použití stylu odstraní případný dříve aplikovaný styl. Pokud jí zapneme, můžeme použít více stylů, přičemž pokud se snaží změnit stejný parametr, platí hodnota z naposledy použitého stylu.
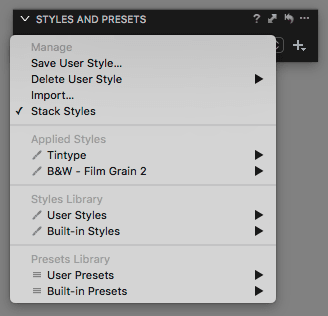 |
| Je-li aktivní skládání stylů („Stack Styles“), lze aplikovat na jednu fotografii i více stylů |
Změna stylu
Pokud potřebujete změnit parametry uložené ve stylu, jednoduše vytvořte nový styl s požadovanými hodnotami a při jeho ukládání použijete stejné jméno, čímž přepíšete původní verzi.
Mazání stylů
V menu stylů můžete uživatelské styly mazat volbou Delete User Style – v podmenu pak stačí vybrat název stylu, který chcete odstranit. Mazání vyžaduje potvrzení této operace a smazané styly končí na Macu posléze v koši operačního systému, odkud se případně dají obnovit (na Windows, zdá se, mizí definitivně).
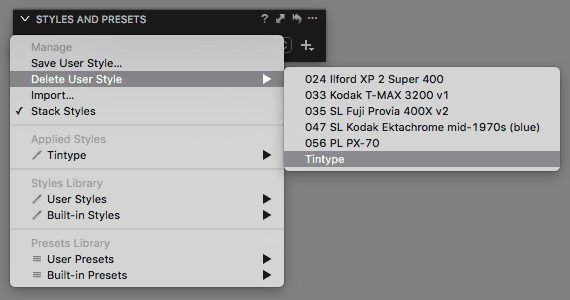 |
| Volba Delete User Style umožňuje smazat styl z Capture One |
Odstranění stylu z fotografie
Jak už bylo řečeno výše, v menu stylů najdete v sekci Applied Styles použité styly. Podmenu Remove je pak odstraní z aktuální fotografie.
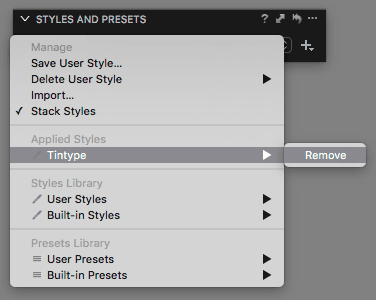 |
| Volba „Remove“ v sekci „Applied Styles“ umožňuje odstranit styl z upravované fotografie |
Vestavěné styly
Capture One nabízí také pěknou řádku vestavěných stylů v několika kategoriích – černobílá a barevná fotografie, krajina, pleťovka a styly ze starších verzí aplikace. Tyto styly jsou v menu dostupné pod názvem Built-in Styles a jejich použití se nijak neodlišuje od těch uživatelských, s nimiž se mohou bez problémů kombinovat. Nelze je jen z aplikace zcela smazat nebo upravit.
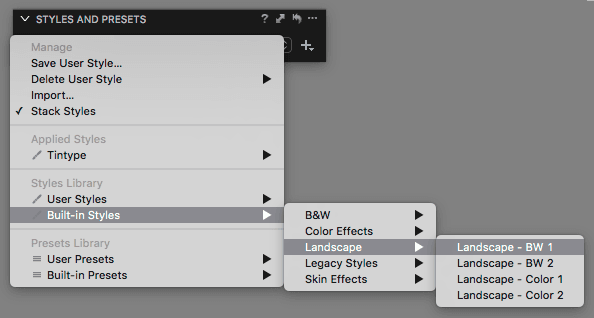 |
| Capture One nabízí řadu vestavěných stylů rozdělených do několika kategorií |
Import stylů
Z hlavního menu nebo z nástroje Styles and Presets můžete pomocí volby Import… načíst do Capture One styly, které získáte například z internetu. Pro Capture One není dostupných tolik hotových stylů, ale najdou se i docela povedené. Nejčastějším steskem uživatelů přecházejících z Lightroom bývá absence těch od VSCO – místo nich můžete zkusit například Capture One Styles. Pět z jejich emulací klasických filmů je dostupných zdarma.
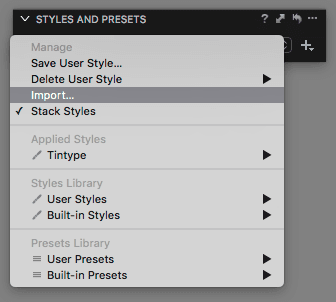 |
| V menu stylů najdeme i funkci pro jejich import – pak už stačí jen nalistovat soubor se stylem a ten bude v momentě připraven k používání |
Další tipy pro práci s předvolbami a styly
Předvolby a styly nemohou obsahovat automatické úpravy – pokud byly aplikovány na fotografii, z níž tvoříte styl či předvolbu, uloží se do nich absolutní hodnoty parametrů, které automatická úprava určila.
Pokud styl nebo předvolbu z Capture One smažete, ve fotografiích, kde byly použité, zůstanou – nejen ve formě úprav, ale dokonce i včetně jejího názvu. K tomu se ale v menu aplikovaných předvoleb/stylů připojí označení Contained in Variant.
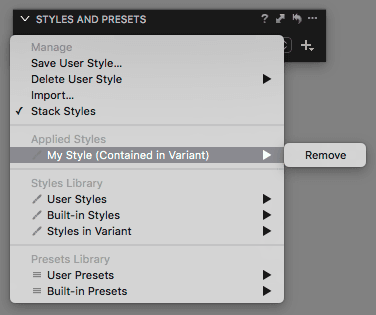 |
| Dříve aplikovaný a později smazaný styl se uloží u fotografií, na něž byl použit, a je označen jako „Contained in Variant“ |
Styly i předvolby nemusíte aplikovat ručně – pokud s nimi počítáte dopředu, můžete je použít rovnou během importu. K tomu slouží nástroj Adjustments v importním dialogu – a nenechte se zmást jeho jednoduchým uživatelským rozhraním, v případě potřeby umí aplikovat i více stylů či předvoleb najednou.
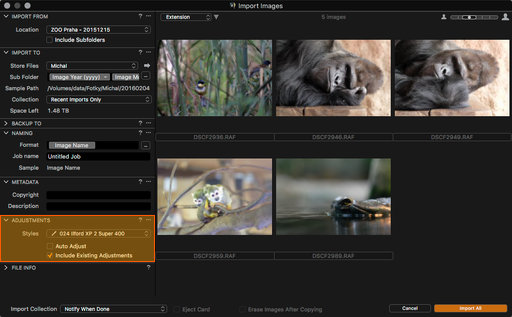 |
| Styly i předvolby lze použít rovnou během importu – a to dokonce i více najednou |
Kromě popsaných možností, jak vytvořit styl, existuje ještě jedna možnost, a to ze schránky úprav (Adjustments Cliboard). Pokud si z nějaké fotografie zkopírujete úpravy do schránky a posléze usoudíte, že by se vám možná hodily dlouhodobě, můžete je do stylu uložit volbou Save as Style z menu tohoto nástroje.
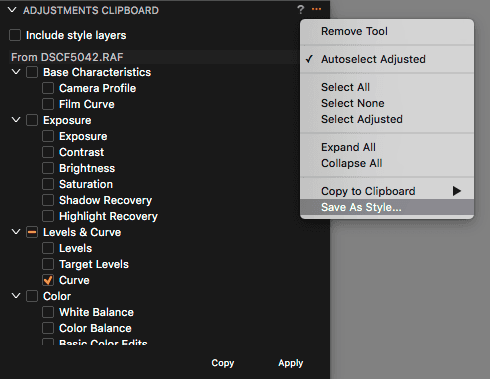 |
| Uložení stylu ze schránky úprav |
Adjustments Clipboard má i opačnou funkci – obsah stylu nebo předvolby umí vložit do schránky volbou Copy to Clipboard. Výhodou tohoto postupu je, že před aplikováním můžete styl ještě doupravit – například některé úpravy vynechat.
Prozatím jsme o stylech a předvolbách hovořili především z pohledu ukládání a používání určité sady úprav. Výborně se ale hodí také pro metadata, takže je můžeme využívat například pro vkládání vašeho copyrightu, informací o klientech, klíčových slov a podobně.
Používání stylů a předvoleb se řídí nastavením režimu editace a podle něj se tedy aplikují pouze na aktivní nebo na všechny vybrané fotografie (viz předchozí díl o hromadných úpravách).
Nástroj Styles and Presets i jeho ekvivalenty v hlavní nástrojové liště a v hlavním menu pracují nejen se styly, ale i s předvolbami. Pokud nějakou z nich chcete použít, nemusíte tak hledat odpovídající nástroj v postranním panelu – předvolby najdete v menu stylů v sekci nazvané Presets Library. Aplikované předvolby se navíc z těchto menu dají případně i deaktivovat.
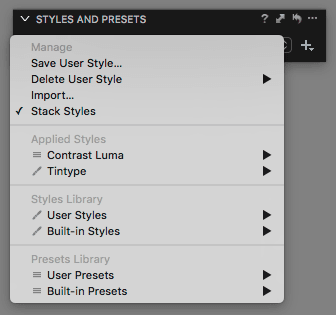 |
| Menu styles zobrazuje informace nejen o stylech, ale i o předvolbách, které rovněž umožňuje aplikovat nebo odstraňovat z fotografií. V našem příkladu je v „Applied Styles“ předvolba „Contrast Luma“ a styl „Tintype“. |
To je k předvolbám a stylům vše. V příští části se podíváme na export upravených fotografií.
Stáhnout zdarma:
- zkušební verzi Capture One Pro
- verzi Express pro Fujifilm, Nikon nebo Sony
E-kniha a individuální kurzy
- Na základě seriálu vznikla obsáhlá e-kniha Capture One efektivně, která je průběžně aktualizována pro nové verze aplikace
- Do tajů Capture One Pro můžete proniknout také prostřednictvím individuálních kurzů pořádaných autorem tohoto seriálu.
