Pokud upravujeme sadu fotografií pořízených za podobných podmínek, můžeme většinou přinejmenším některé úpravy aplikovat na všechny z nich. Dnes se podíváme na možnosti, které nám v tomto směru Capture One nabízí.
Úvodem bych chtěl upozornit, že Capture One používám ve verzi pro Mac. Verze pro Windows se může v některých detailech odlišovat a i když se snažím ověřovat rozdíly na obou platformách, nejsem schopen garantovat, že něco nepřehlédnu. Uvítám případně jakékoliv doplnění v komentářích pod článkem.
Základní pravidla použití hromadných úprav
V Capture One je zásadní, že si uživatel volí, zda se úpravy budou provádět pouze pro aktivní fotografii nebo naopak pro všechny vybrané. Tento přepínač, který jsem z nedostatku lepších možností nazval režim editace, najdeme v hlavní nástrojové liště, a to konkrétně v podobě posledního tlačítka v levé části:
| Přepínání režimu úprav v nástrojové liště – oranžová značí úpravy všech vybraných fotografií, bílá jen té aktivní |
Přepínání je dostupné i z menu Edit → Edit All Selected Variants, což také znamená, že mu lze přiřadit klávesovou zkratku. Ve výchozím stavu je to Cmd+Shift+E na Macu, respektive Ctrl+Shift+E ve Windows a rozhodně doporučuji si jí zapamatovat, případně zvolit nějakou vlastní, protože jí budete nejspíš dost často používat.
Jsou-li aktivní úpravy všech vybraných fotografií, při najetí myší na další tlačítka v nástrojové liště, které se režimem úprav řídí, se u jeho ikonky rozsvítí malé číslíčko, které oznamuje, kolika fotografií se akce dotkne. Platí to například pro mazání snímků, jejich otáčení, zahození všech úprav a podobně.
| Tlačítko režimu úprav signalizuje číslíčkem počet dotčených fotografií – například pokud najedeme myší na otáčení, mazání fotografií a některé další nástroje |
Poznámka: pokud pracujeme v režimu editace pouze aktivní fotografie, můžeme dočasně tyto funkce nechat aplikovat na všechny vybrané – stačí při kliknutí na ně podržet klávesu Shift.
Bohužel, režim hromadných úprav vybraných fotografií neplatí pro všechny editační funkce Capture One. Je proto třeba znát tato pravidla:
- Úpravy prováděné pomocí jednotlivých posuvníků v postranním nástrojovém panelu (expozice, vyvážení bílé atd.) se vždy aplikují pouze na aktivní fotografii – nikdy ne na všechny vybrané
- Obnovení výchozích hodnot jednotlivých nástrojů tlačítkem v záhlaví každé palety zohledňuje režim editace. Pokud je důsledkem použití obnova více fotografií najednou, Capture One na to upozorní a požaduje potvrzení takového kroku. Totéž platí i pro kompletní reset všech úprav z nástrojové lišty, z menu nebo klávesovou zkratkou (
Cmd+R, respektiveCtrl+R).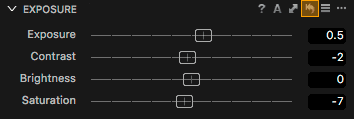
Tlačítko obnovy hodnot v záhlaví palety -
Režimem editace se dále řídí
- automatické úpravy
- otáčení fotografií po 90°
- aplikování stylů a předvoleb
- vkládání úprav zkopírovaných z jiné fotografie
Do jisté míry speciální chování pak mají úpravy metadat:
- Hvězdičkové hodnocení a barevné štítky se řídí režimem editace, pokud jejich změnu vyvoláme z hlavního nebo kontextového menu nebo klávesovou zkratkou. Nicméně pokud použijete tlačítka u náhledů nebo ve spodní nástrojové liště při zobrazení fotografií, aplikují se vždy pouze na fotku, k níž náleží. Při hodnocení fotografií a zvláště tehdy, pokud je podkladem například pro pozdější promazání, je třeba dávat velký pozor, abyste omylem neoznačili všechny zobrazené fotografie!
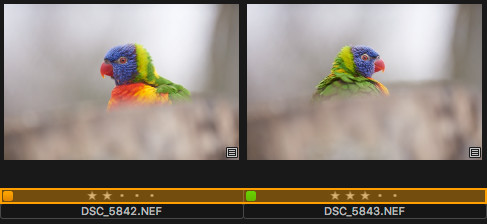
Tlačítka hodnocení a barevných štítků v náhledech vždy mění hodnoty jen pro fotografii, k níž náleží.
Obdobná situace je při zobrazení zvětšené fotografie – i zde se tlačítka mění jen fotografii, ke které patří. - Klíčová slova se v Capture One 9 rovněž uplatňují dle nastavení režimu editace, a to jak prostřednictvím nástroje Keywords, tak Keyword Library (při odstraňování klíčových slov vyžaduje aplikace potvrzení). V Capture One 8 je situace odlišná – zde Keywords pracují vždy jen s aktivní fotografií.
- Textová IPTC metadata (mimo jiné například copyright, titulek a popis snímku atd.) se vždy nastavují jen aktivní fotografii.
Režim editace je také zohledněn při mazání fotografií a jejich přiřazování do vybrané sbírky, i když to nejsou úpravy v klasickém smyslu slova.
Kopírování úprav mezi fotografiemi
Kopírování všech úprav
Mezi techniky hromadných úprav rozhodně patří kopírování úprav z jedné fotografie na jiné. K tomu Capture One poskytuje hned několik možností. Pokud chceme kopírovat všechny úpravy do schránky a následně je vložit k dalším fotografiím, můžeme použít tlačítka s dlouhými názvy Copy adjustments from the primary variant a Apply settings to the selected variants:
| Tlačítka Copy… a Apply… v hlavní nástrojové liště |
Anglický název prvního z nich prozrazuje, že kopírování se odehrává vždy z aktivní fotografie a také, že se kopírují úpravy – nikoliv tedy metadata. Název druhého tlačítka je poněkud zavádějící, protože, jak jsme si už řekli, řídí se režimem editace, takže ne vždy platí ono „to the selected variants“. (Poznámka: jedná se o drobnou chybku verze pro Mac – na Windows se název tlačítka správně mění v závislosti na nastavení režimu editace)
Totožné funkce se stejným chováním lze použít také z menu Adjustments → Copy Adjustments a Adjustments → Paste Adjustments nebo je případně vyvolat klávesovými zkratkami Cmd+Shift+C a Cmd+Shift+V (respektive Ctrl+Shift+C a Ctrl+Shift+V na Windows).
Selektivní kopírování úprav
Pokud jste zvyklí na chování aplikací Lightroom nebo Aperture, které obě při kopírování nabídnou upravitelný seznam úprav k přenesení, můžete využít funkci z menu Adjustments → Copy and Apply Adjustments. Ta otevře dialog Adjustments Clipboard umožňující výběr:
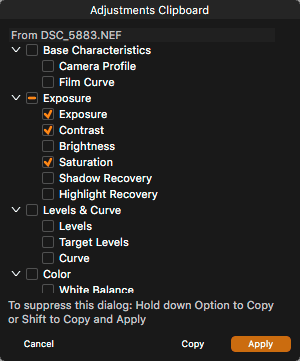 |
| Dialog Adjustments Clipboard umožňuje zvolit, co se bude kopírovat |
Je možná o něco méně přehledný než jeho protějšek u konkurence, ale zato má jednu poměrně pěknou vlastnost. Můžete z něj totiž úpravy nejen zkopírovat, ale také je rovnou aplikovat. Pokud tedy označíte společně se zdrojovou fotografií i všechny cílové (a zdrojovou samozřejmě ponecháte jako aktivní), můžete místo tlačítka Copy zvolit Apply a úpravy se rovnou vloží do všech vybraných snímků.
V dialogu jsou standardně předvybrané všechny parametry i metadata, které byly u zdrojové fotografie změněny oproti výchozím hodnotám. Pokud některé z nich přenášet nechcete, prostě je odznačíte.
Funkci Copy and Apply Adjustments lze použít i tehdy, pokud potřebujete některé parametry hromadně obnovit do výchozích hodnot. Jako zdrojovou označíte v takovém případě neupravenou fotografii. V dialogu Adjustments Clipboard samozřejmě nebudou požadované parametry automaticky zaškrtnuty, protože nebyly změněny. Pokud je ale ručně zaškrtnete, na cílové fotografie se přenesou jejich výchozí hodnoty (výjimkou je vyvážení bílé, kde se přenesou absolutní hodnoty Temperature a Tint ze zdrojové fotografie, ovšem výchozí hodnoty cílových fotografií mohly být jiné neboť standardně se používá režim Shot – tedy údaj uložený do fotografie fotoaparátem; pro tento účel je třeba využít spíše hromadný reset nástroje White Balance).
Popsaný způsob je také jediný možný, pokud potřebujete smazat textová metadata. Při běžných postupech kopírování metadat se prázdná políčka nepřenášejí, takže ani nepřepíší ta vyplněná. To je samozřejmě správně, ale pokud je odstranění vaším cílem, stačí v dialogu Adjustments Clipboard zaškrtnout odpovídající kolonku IPTC metadat – tím zkopírování prázdné hodnoty, a tedy i její následné přepsání u cílových snímků, vynutíte.
Dialog Adjustments Clipboard je možné také zcela vynechat a vše bez ptaní zkopírovat. To sice v zásadě dělá i funkce Copy Adjustments, ale se dvěma omezeními – nekopíruje metadata a neumí úpravy ihned vložit, což je šikovné zefektivnění práce. K přeskočení dialogu stačí přidržet Alt, chcete-li úpravy a metadata jen zkopírovat, nebo Shift, pokud se mají ihned aplikovat na vybrané fotografie. Tento trik funguje na Macu i při použití funkce z hlavního menu, ale o něco pohodlnější je ekvivalentní tlačítko v hlavní nástrojové liště. Ve standardním rozložení se ovšem nenachází a je třeba jej přidat (kliknutím na nástrojovou lištu pravým tlačítkem myši a použitím volby Customize Toolbar).
Tato možnost se na Windows chová trochu odlišně – v menu jde použít Shift (zkopírování i aplikování změn v jednom kroku), ale nikoliv Alt (zkopírování s vynecháním dialogu). Funkce má navíc přiřazenou klávesovou zkratku Ctrl+Alt+Shift+C, která ale funguje jako kliknutí s Altem – tedy vynechává dialog a rovnou i změny aplikuje. Tlačítko v nástrojové liště se už chová stejně jako na Macu.
| Tlačítko Copy And Apply Adjustments je třeba do hlavní nástrojové lišty přidat, ve výchozím rozložení zde není |
Kopírování úprav po jednotlivých nástrojích
Pokud nefotíte ve vyloženě homogenních podmínkách, bývá vhodnější přenést jen nastavení některých nástrojů. Můžete samozřejmě použít výše popsanou funkci Copy and Apply Adjustments a odškrtat, co není třeba, ale často je mnohem rychlejší použít jiný postup.
Každý nástroj v postranním panelu má totiž přímo vestavěnou téměř stejnou funkci pro kopírování – ovšem pouze jeho vlastních parametrů. Výběr nastavení k přenesení do dalších fotografií je tak v dialogu Adjustments Clipboard mnohem přehlednější a rychleji si v něm vyberete, co vás zajímá. Funkci vyvolává ikonka s šikmou oboustrannou šipkou v záhlaví každé palety:
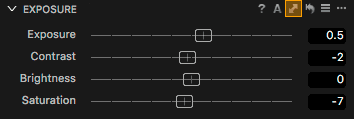 |
| Tlačítko pro kopírování hodnot jednoho nástroje v záhlaví palety |
Dialog Adjustments Clipboard má pak přesně stejné funkce, jako jeho kompletní protějšek z Copy and Apply Adjustments, ale obsahuje jen parametry daného nástroje:
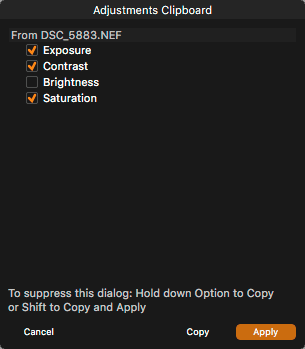 |
| Dialog Adjustments Clipboard pro jeden nástroj – jak vidno, obsahuje jen výběr odpovídajících hodnot (zde pro nástroj Exposure) |
Ani zde nechybí tlačítka Copy a Apply. Stejně tak je možné dialog vynechat a úpravy ihned zkopírovat kliknutím přidržením klávesy Alt a nebo je ihned aplikovat na další vybrané fotografie přidržením klávesy Shift. Osobně používám právě tento způsob kopírování úprav mezi fotografiemi nejčastěji – po jednotlivých nástrojích s přidržením klávesy Shift.
Adjustments Clipboard jako samostatný nástroj
Zajímavé v Capture One je, že se zkopírovanými úpravami (a metadaty) můžete později ještě částečně pracovat. I k tomu nám slouží Adjustments Clipboard, ale tentokrát ne coby dialog, který se objeví během kopírování, nýbrž jako samostatný nástroj v postranním panelu. Ve výchozím rozložení jej najdete v záložce Adjustments, ale můžete si jej – jako jakýkoliv jiný nástroj – přemístit jinam a nebo jej vytáhnout do plovoucího okna.
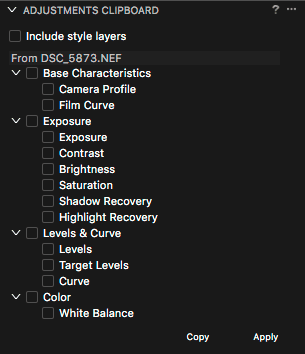 |
| Adjustments Clipboard coby samostatný nástroj se podobá dialogům při kopírování, ale plní i některé jiné funkce |
V této podobě Adjustments Clipboard reprezentuje úpravy a metadata zkopírované do schránky. Najdeme zde informaci o tom, ze které fotografie byly zkopírovány, a opět již známý seznam všech úprav a metadat. Ty z nich, které jsme při kopírování zvolili, budou zaškrtnuty. K čemu se to dá využít? Pokud jsme například zkopírovali omylem navíc něco, co přenést do dalších fotografií nechceme, můžeme to odškrtnout. A funguje to i naopak – když jsme něco zkopírovat zapomněli, stačí zaškrtnout odpovídající volbu, a příští vložení už danou úpravu přenese do cílové fotografie. Capture One totiž fakticky pokaždé zkopíruje všechny úpravy zdrojové fotografie, ale deaktivuje případně jejich vkládání, pokud jsme je během kopírování nezaškrtli (nebo když použijeme kopírování jednoho nástroje).
Popsaný mechanismus umožňuje se zkopírovanými hodnotami poměrně hodně čarovat – můžete například snadno na část fotografií přenést jen některé úpravy a na část všechny, aniž byste museli znovu kopírovat různé sady hodnot ze zdrojové fotografie. Je ale nutné vědět, že Adjustments Clipboard obsahuje opravdu kopii úprav a metadat, nikoliv živé informace ze zdrojového obrázku. Pokud nastavíme expozici na +1 EV, zkopírujeme úpravy a pak expozici upravíme na +2 EV, v Clipboardu zůstane samozřejmě stále +1 EV.
Další dodatečnou možností tohoto nástroje je volba Include Style Layers, které ovlivňuje přenos informací o aplikovaných stylech a předvolbách. Z hlediska použitých úprav to nehraje žádnou roli – co zvolíte pomocí zaškrtávátek v seznamu úprav a metadat, to se do cílových fotografií překopíruje. Pokud ale byl na zdrojovou fotografii aplikován nějaký styl (nebo předvolba), Capture One si to pamatuje a později si to můžete ověřit. Přitom se dokonce dozvíte, zda zůstal v původní podobě nebo jste do nastavení později zasáhli. Je-li Include Style Layers zaškrtnuto, tato informace se přenese i na cílové fotografie, takže i u nich poznáte, zda úpravy vycházejí z uloženého stylu/předvolby. V opačném případě se jednoduše přenese jen „hromádka úprav“ bez této zastřešující informace. Výsledný vzhled cílové fotografie budou ale v obou případech totožný.
Přímo z nástroje Adjustments Clipboard pak můžete změny kopírovat z aktivní fotografie pomocí tlačítka Copy (čímž nahradíte aktuální obsah schránky) a nebo aplikovat na vybrané snímky tlačítkem Apply.
Praktické je menu tohoto nástroje, protože skýtá funkce, kterou v dialozích při kopírování postrádám – zaškrtnout vše (Select All) a odškrtnout vše (Select None). Lze se samozřejmě i vrátit k zaškrtnutí změněných parametrů (Select Adjusted).
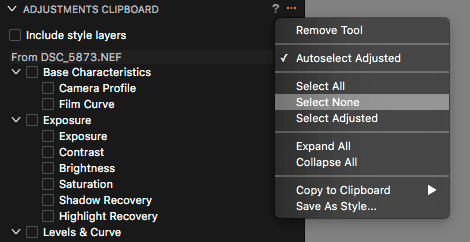 |
| Menu nástroj Adjustments Clipboard |
Zajímavá je rovněž volba Autoselect Adjusted. Pokud jí deaktivujete, nebude kopírování pomocí nástroje Copy And Apply Adjustments nebo pomocí tlačítka v paletě nástrojů automaticky zaškrtávat upravené parametry a vy si budete tak muset vždy vybrat, co chcete zkopírovat.
Poznámka: Adjustments Clipboard se sice chová jako klasická schránka pro kopírování a vkládání obsahu mezi aplikacemi, ale pracuje na ní nezávisle. To znamená, že třeba zkopírováním textu v jiné aplikaci o zkopírované úpravy v Capture One nepřijdete.
Specifika kopírování úprav
Kopírováním lze přenést prakticky všechny úpravy a metadata, nicméně pro některé z nich platí určité odlišnosti.
Ořez se přenáší procentuálně, takže jej lze kopírovat i mezi fotografiemi různé pixelové velikosti. Pokud oříznu fotografii o šířce 3 000 pixelů na 2 700 pixelů (-10 %) a pak tuto úpravu přenesu na fotografii širokou 6 000 pixelů, nevznikne mi výřez široký 2 700 pixelů, ale 5 400 pixelů (6 000 – 10 %).
Vrstvy místních úprav lze kopírovat pouze v případě, že obě fotografie mají před ořezem stejnou velikost v pixelech. Není-li možné vrstvy překopírovat, Capture One na to během vkládání úprav upozorní.
Vrstvy místních úprav a záplaty nástroje Spot Removal lze kopírovat i při odlišné orientaci zdrojové a cílové fotografie – Capture One je správně otočí. Naopak ořez v takové situaci otáčen není, takže jeho kopírování mezi fotografiemi s odlišnou orientací příliš nefunguje.
Kopírovat nelze automatické úpravy – vždy se přenesou absolutní hodnoty jednotlivých parametrů.
Příště se podíváme na problematiku uložených předvoleb (presets) a stylů (styles), které s hromadnými úpravami vlastně volně souvisejí.
Stáhnout zdarma:
- zkušební verzi Capture One Pro
- verzi Express pro Fujifilm, Nikon nebo Sony
E-kniha a individuální kurzy
- Na základě seriálu vznikla obsáhlá e-kniha Capture One efektivně, která je průběžně aktualizována pro nové verze aplikace
- Do tajů Capture One Pro můžete proniknout také prostřednictvím individuálních kurzů pořádaných autorem tohoto seriálu.
Lokální úpravy
Škoda, že nelze do hromadných úprav uložit i “lokální výběr”.
A taky bych se rád zeptal, zda lze fotku zmenšit i nějak jinak než přes “output”? Jsem zvyklý fotku zmenšit-doostřit, zmenšit-doostřit. Teď mi to vlastně doostří a zmenší až při exportu.
Děkuji za ochotu
Jirka
lokální úpravy
Dobrý den, co přesně myslíte „lokálním výběrem“? Pokud jde o místní úpravy pomocí vrstev, ty se ve schránce úprav přenášejí, ale vložit jdou jen pokud má cílový snímek před ořezem stejný rozměr v pixelech jako zdrojový.
Pokud jde o zmenšování, to není součástí žádné nedestruktivní editační aplikace (nebo přinejmenším Aperture, Lightroom a Capture One). V nich se pracuje s originálem a cílové rozlišení se volí až při exportu. Při zmenšování se uplatňují různé algoritmy, ale většinou jsou pevně nastavené – byť například v Lightroom lze při exportu nastavit způsob doostření po zmenšení. Pokud chcete používat krokové zmenšování, musíte bohužel exportovat v plném rozlišení a samotné zmenšení provést poté v jiném editoru.
S pozdravem
Michal Krause
lokální úpravy
Ano myslím “Local Adjustments” zkopírovat a vložit do další fotky jde, ale nemůžu přijít na to jak to uložit do “User Styles”.
S tím ostřením jsem byl navyklý z CaptureNX2.
lokální úpravy
Do stylu místní úpravy uložit nejdou – v tom máte bohužel pravdu. S ohledem na jejich koncept je to asi celkem logické: úpravy jsou spjaté s vrstvou a ta zase s maskou, která je ale sotva kdy přenositelná na jiné snímky – snad jedině nějaká forma vinětace by mohla mít smysl nezávisle na obsahu fotografie. Na druhou stranu, je pravda, že nějaká forma přenosu nastavených úprav mezi vrstvami (bez masky) by se občas určitě hodila. Třeba se dočkáme v nějaké z příštích verzí.
Prozatím můžete používat jako částečnou náhradu pomocný snímek – nějakou fotografii v katalogu, v níž bude vrstva s požadovanými úpravami (bez masky nebo s ní, podle záměru), a z ní pak můžete úpravy kopírovat. Má to samozřejmě svá omezení, ale nic lepšího teď asi není.
Michal Krause
lokální úpravy
Ano, měl jsem na mysli třeba vinětaci.
Každopádně děkuji.
Červené oči
Dobrý den.
Jak na odstranění “červených očí” v Capture One
Červené oči
Dobrý den, samostatný nástroj na červené oči v Capture One není, nicméně bez větších obtíží lze použít místní úpravy a editor barev (Color Editor):
– štětcem vhodné velikosti nakreslete masku přes červené oči (není třeba být nijak přesný, klidně přetáhněte do duhovky)
– v Color Editoru (nejlépe v záložce Advanced) zvolte kapátko a naberte jím červenou barvu v oku
– nakonec stáhněte sytost (Saturation) výběru na nulu
Pokud by tato úprava neodstranila všechnu červenou, může být třeba upravit rozsah vybraných barev (výseč v barevném kruhu).
Díl seriálu o místních úpravách
Díl seriálu o editoru barev
Michal Krause
Červené oči
Děkuji.