Prošli jsme si už celý cyklus od importu fotografií přes jejich úpravy až po finální export. Doposud jsme ale víceméně pomíjeli práci s metadaty – počínaje hvězdičkovým hodnocením přes textové informace až po klíčová slova.
Úvodem bych chtěl upozornit, že Capture One používám ve verzi pro Mac. Verze pro Windows se může v některých detailech odlišovat a i když se snažím ověřovat rozdíly na obou platformách, nejsem schopen garantovat, že něco nepřehlédnu. Uvítám případně jakékoliv doplnění v komentářích pod článkem.
Capture One podporuje většinu hlavních typů metadat, které se při organizaci fotografií běžně používají. Jsou to hvězdičková hodnocení, barevné štítky, textové informace (IPTC), informace o pořízení snímku (EXIF) a klíčová slova. Přestože součástí aplikace není nástroj pro geotagging, existuje zde určitá minimalnistická podpora pro zeměpisné údaje. Ve srovnání s Lightroom chybí naopak třetí prvek pro hodnocení fotografií, kterým jsou vlaječky „výběr“ (Pick) a „zamítnuto“ (Rejected), a také funkce pro změnu času pořízení fotografie – tu můžeme naštěstí snadno nahradit externí aplikací.
Hodnocení fotografií – hvězdičky a barevné štítky
Základním nástrojem pro hodnocení fotografií jsou, stejně jako u konkurence, hvězdičky a barevné štítky. Jak uchopíme hodnocení na škále 1 – 5 a využívání barev je samozřejmě zcela na nás, Capture One nám v tomto směru nic nepředepisuje. Obojí můžeme fotografiím přiřazovat hned několika způsoby:
-
Kliknutím na stupnici (hvězdičky) nebo malý obdélníček (barevný štítek), které jsou k dispozici přímo v náhledech fotografií.
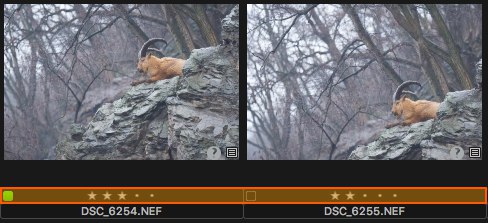
Hodnocení a barevné štítky lze měnit přímo v zobrazení náhledů fotografií Pokud tyto nástroje v náhledech nevidíte nebo kliknutí na něj nefunguje, máte pravděpodobně přepnutý režim zobrazování v menu View → Browser Labels na Off (nezobrazovat) nebo Status mode (nelze měnit). V takovém případě přepněte na možnost Edit mode.
-
Obdobné ovládací prvky najdete i ve spodní liště při zobrazení celé fotografie – pokud je tam nevidíte, jsou pravděpodobně vypnuté a je třeba je vrátit zpět z hlavního menu volbou View → Show Viewer Labels.
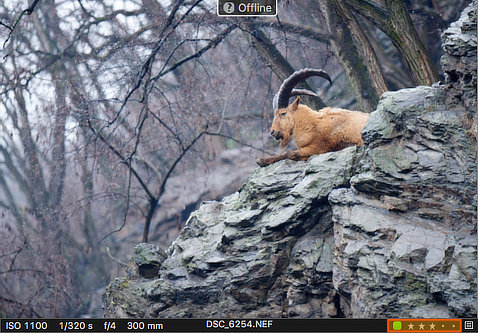
Velmi obdobně lze hodnocení a barevné štítky zadávat i v zobrazení fotografie -
Pomocí tlačítek v nástroji Metadata – ovládací prvky jsou opět stejné:
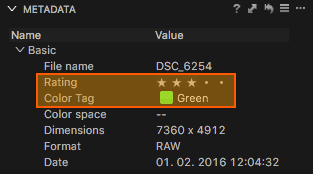
Stejnou funkčnost nabízí také paleta Metadata -
Z hlavního menu Adjustments → Rating (hvězdičky), respektive Adjustments → Color Tag (barevné štítky), a nebo z kontextového menu, které se otevře kliknutím pravým tlačítkem na náhled fotografie, volbou Rating, respektive Color Tag
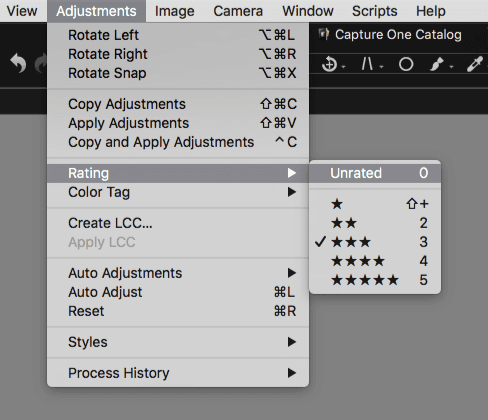
Čtvrtou možností je hodnocení a štítkování pomocí hlavního nebo kontextového menu -
A samozřejmě nejefektivnější a nejrychlejší je používat klávesové zkratky. Pro hvězdičkové hodnocení jsou to čísla 0 (žádné hodnocení) až 5. Mezi barevnými štítky mají zkratky přiřazené jen červený (klávesa
-), žlutý (*) a zelený (+) – nic vám ale samozřejmě nebrání nastavit si zcela jiné klávesy podle vašeho gusta.
Tyto metody nejsou zcela rovnocenné – liší se totiž v jednom drobném detailu. Hlavní a kontextové menu nebo klávesovou zkratku hodnocení či barevný štítek se přiřadí všem označeným fotografiím. Naproti tomu tlačítka v náhledech, v zobrazení fotografie a v paletě Metadata pracují vždy pouze s aktivní fotografií.
Zbývá ještě dodat, že jak barevné štítky, tak hvězdičkové hodnocení, lze také kopírovat pomocí schránky úprav z menu Adjustments → Copy and Apply Adjustments (jak jsme si řekli v dílu o hromadných úpravách, samotné funkce Copy Adjustments a Apply Adjustments metadata nepřenášejí). Prostřednictvím nástroje Metadata, o kterém bude řeč vzápětí, je můžete nastavovat také pomocí uložených předvoleb.
EXIF a IPTC metadata – nástroj Metadata
Přístup k EXIF a IPTC informacím obstarává nástroj Metadata, který ve standardním rozložení najdeme ve stejnojmenné záložce postranního panelu.
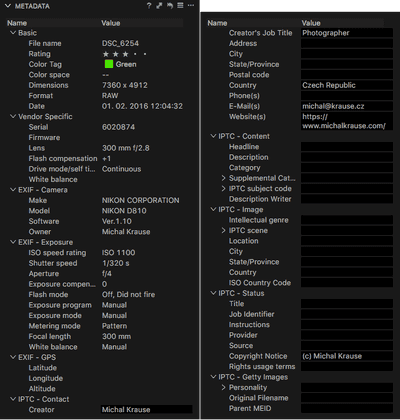 |
| Obsah palety Metadata – pro lepší přehlednost rozdělený na dvě poloviny |
Její obsah je rozdělen do sekcí, které můžete podle potřeby sbalit. Jedná se o tyto informační bloky:
- Basic obsahuje základní informace o souboru a fotografii – jméno, typ, rozměry, datum, barevný prostor a také již zmíněné hodnocení a barevný štítek
- Vendor Specific je vyhrazen pro speciální informace poskytované výrobcem fotoaparátu – je zde například sériové číslo fotoaparátu, verze firmware, použitý typ objektivu, kompenzace blesku, režim focení nebo původní vyvážení bílé
- EXIF – Camera obsahuje informace o fotoaparátu
- EXIF – Exposure obsahuje informace o expozici – čas, clonu, ISO, režim fotoaparátu atd.
- EXIF – GPS slouží k zobrazení – a nikoliv tedy editaci – geolokačních údajů, konkrétně šířky, délky a nadmořské výšky
A po nich pokračují sekce, které už umožňují hodnoty zadávat:
- IPTC – Contact pro informace o autorovi
- IPTC – Content pro popis obsahu fotografie (titulek, popis atd.)
- IPTC – Image pro informace o fotografii (mimo jiné místo pořízení atd.)
- IPTC – Status pro informace o licencování
- IPTC – Getty Images speciální informace pro fotobanku Getty Images
Textová pole podporují automatické doplňování, takže když používáte často obdobný obsah, stačí napsat prvních pár písmen a pak si už jen vybrat z vyskakovací nabídky.
Zmínil jsem, že v Capture One existuje určitá podpora pro geolokační informace. Je ale opravdu velmi minimalistická – spočívá totiž v tom, že pokud fotografie obsahuje zeměpisné souřadnice, objeví se v sekci EXIF – GPS nástroje Metadata odkaz Show on map, který zobrazí pozici fotografie v mapě – využívají se k tomu Google mapy a webový prohlížeč. Samotné tagování a jakékoliv složitější operace je ovšem třeba provádět mimo Capture One.
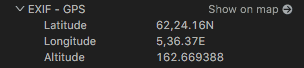 |
| Odkaz Show on map v paletě Metadata umožňuje zobrazit pozici fotografie v mapě. Nejde zrovna o nejpokročilejší řešení, ale aspoň něco. |
Textová metadata lze kopírovat mezi fotografiemi, a to buďto prostřednictvím již zmíněné funkce Copy and Apply Adjustments a nebo pomocí ikonky s dvojitou šipkou v záhlaví palety Metadata – podrobnosti najdete v článku o hromadných úpravách. Rovněž můžete používat uložené předvolby, což se hodí zejména pro informace o autorovi fotografií.
Při zadávání textových informací přichystali vývojáři Capture One uživatelům také jednu zákeřnou vlastnost, respektive chybu. Pokud vyplníte textové pole – dejme tomu třeba Title – a stisknete klávesovou zkratku pro přechod na další fotografii (Cmd+šipka, respektive Ctrl+šipka na Windows), nový titulek se nevloží do původní fotografie, ale do té, na kterou jsme se přesunuli. Řešením je ještě před přechodem mezi fotografiemi opustit právě vyplněné textové pole – například klávesou Tab. Při přepínání myší se chová vše dle předpokladů.
Klíčová slova – nástroj Keywords
Když jsem psal úvodní článek k seriálu, ke klíčovým slovům jsem zaujal relativně kritický postoj a vyjádřil jsem naději, že by to mohla řešit budoucí verze. Mé přání bylo vyslyšeno a verze 9, která se objevila koncem minulého roku, přinesla přepracovanou správu klíčových slov. Proto valná část toho, co bude v následujících odstavcích napsáno, neplatí bohužel pro verzi 8 a starší.
V Capture One 9 se o klíčová slova starají dva nástroje v záložce Metadata postranního panelu. Nástroj Keywords spravuje a zobrazuje klíčová slova vybraných fotografií a Keyword Library se stará o celou knihovnu klíčových slov. Jak si ukážeme, jejich funkce se doplňují, ale i částečně překrývají.
Pokud pracujeme průběžně s jednotlivými fotografiemi, naší nejčastější volbou pro vytváření a přiřazování klíčových slov bude nástroj Keywords.
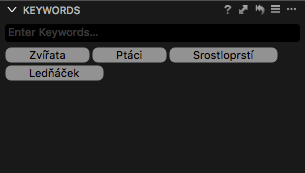 |
| Nástroj Keywords slouží pro práci s klíčovými slovy vybrané fotografie |
Přiřazování a vytváření klíčových slov
Hlavním prvkem v paletě je textové pole, do nějž zapisujeme klíčová slova – zbytek pak zabírá prostor, v němž se přidaná slova zobrazují v podobě štítků. Capture One pracuje s hierarchií slov (což platí přinejmenším již pro verzi 8) a vstup do textového pole s tím beze zbytku počítá, což oceňuji. Pokud chcete vytvořit nové klíčové slovo a zařadit jej pod jiné (ať už existující nebo rovněž nově vytvořené), stačí využít jeden ze dvou možných zápisů:
- varianta se znamínkem „menší než“ zapisuje hierarchii od koncového (nejhlouběji zařazeného) klíčového slova:
Ledňáček < Srostloprstí < Ptáci < Zvířata - varianta se znamínkem „větší než“ pracuje s hierarchií slov naopak shora dolů směrem k nejhlouběji zařazenému
Zvířata > Ptáci > Srostloprstí > Ledňáček
V obou případech nicméně vznikne stejná struktura klíčových slov:
- Zvířata
- Ptáci
- Srostloprstí
- Ledňáček
- Srostloprstí
- Ptáci
Je to skvělý způsob, jak zadávat nová vnořená klíčová slova, aniž by je člověk musel nejdříve vytvořit v první úrovni a pak pracně přesouvat. Práci navíc maximálně usnadňuje skvělý napovídač, který lze elegantně využít k rychlému vytváření nových klíčových slov v již existující složité hierarchii. Nejlépe to ukáže následující animace, v niž je vidět, jak jsem si nechal našeptat existující hierarchii klíčových slov a jen jsem k ní doplnil koncové slovo:
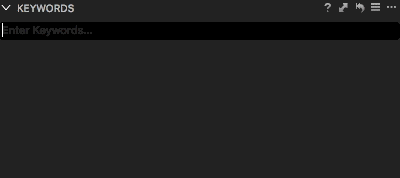 |
| Využití našeptávače pro rychlé vkládání nových klíčových slov do existující hierarchie |
Na obrázcích si můžete všimnout, že přidaná klíčová slova se v nástroji Keywords nezobrazují v hierarchii, ale každé samostatně. To neznamená, že by se informace i vzájemném vnoření klíčových slov ztratila, pouze výpis ukazuje, jaká slova má fotografie přiřazená, protože s vnořeným slovem samozřejmě vždy přidáte i všechny jeho předky v hierarchii. Pokud přecházíte na Capture One z Lightroom, lze na tento způsob zobrazení klíčových slov pohlížet jako na režim Keywords & Containing Keywords v paletě Keywording. Když na chvilku umístíte kurzor myši nad štítek klíčového slova, ukáže se vám v bublině jeho celá hierarchie. Ta navíc mimochodem zůstává zachována i při exportu hotových fotografií.
Odstraňování klíčových slov z fotografie
Odstraňování klíčových slov z vybrané fotografie je ještě snadnější – po najetí kurzorem myši na kýžené slovo se v jeho štítku zobrazí malý křížek, na který stačí kliknout.
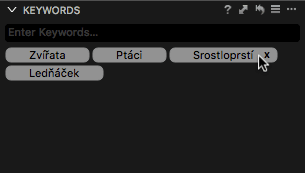 |
| Tlačítko odstranění klíčového slova se objeví, pokud nad něj umístíme kurzor myši |
Capture One nás následně upozorní, že odstraní nejen klíčové slovo, ale i jeho případné potomky v hierarchii:
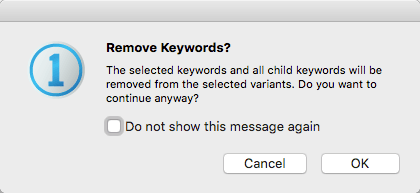 |
| Dotaz před odstraněním klíčového slova – pokud chceme, můžeme jej trvale potlačit zaškrtávátkem |
To potvrzuje, že vazby mezi slovy se navzdory plochému zobrazení neztratila – když například v našem příkladu s ledňáčkem odstraním slovo „Srostloprstí“, současně s ním bude z fotografie smazáno i slovo „Ledňáček“. Naopak pokud budu chtít smazat právě slovo „Ledňáček“, nadřazená slova „Srostloprstí“, „Ptáci“ a „Zvířata“ u fotografie zůstanou.
Méně známým faktem je, že naráz můžete odstranit i více klíčových slov – stačí je označit klikáním s klávesou Cmd (na Windows Ctrl) a pak použít funkci Remove Selected Keywords z vyskakovacího menu, které se objeví po kliknutí pravým tlačítkem myši. Označená klíčová slova mají ve výpisu tenký oranžový rámeček.
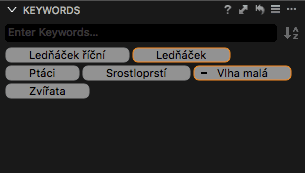 |
| Označená klíčová slova jsou ohraničena tenkým oranžovým rámečkem |
Přejmenování klíčových slov u fotografie
Jelikož již přiřazená klíčová slova jsou zobrazena v podobě štítků a ne jako editovatelný text, nemůžeme je přímo přepisovat, nicméně o jejich změnu ochuzeni nejsme. Stačí totiž na vybrané klíčové slovo kliknout pravým tlačítkem myši a z menu vybrat Rename… (kromě přejmenování zde najdeme i mazání slov, ale to už jsme vyřešili efektivněji výše). Text ve štítku s klíčovým slovem se stane editovatelným a nám stačí jen upravit jej podle potřeby a potvrdit klávesou Enter (případně operaci zrušit klávesou Escape).
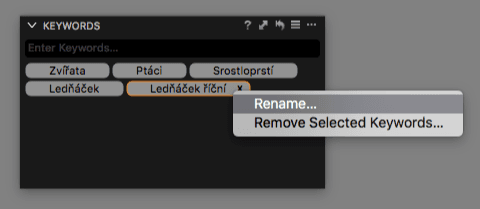 |
| Menu pro přejmenování klíčového slova |
Pozor ale na jednu zásadní věc – přejmenování v nástroji Keywords se týká pouze a výhradně vybraných fotografií. Jinými slovy, neměníte tím konkrétní klíčové slovo v knihovně, ale v podstatě přidáváte nové – to původní zůstane, protože mohlo být přiřazeno jiným fotografiím. Vynikající ale je, že se zachová původní hierarchie. Pokud bych tedy například zjistil, že jsem vyfotil poddruh „Ledňáček říční středomořský“, přejmenoval bych slovo „Ledňáček říční“ u dané fotografie a hierarchie v knihovně klíčových slovy by po této změně vypadala následovně:
- Zvířata
- Ptáci
- Srostloprstí
- Ledňáček
- Ledňáček říční
- Ledňáček říční středomořský
- Ledňáček
- Srostloprstí
- Ptáci
Klíčové slovo „Ledňáček říční“ tedy zůstalo nedotčené a na stejné úrovni vzniklo slovo „Ledňáček říční středomořský“. U fotografie, kde jsem přejmenování provedl, je samozřejmě přiřazeno už jen nové slovo.
Chování nástroje Keywords při práci s více fotografiemi
Jednou z hlavních změn ve verzi 9 je, že práce s klíčovými slovy nově plně podporuje režim editace. Pokud je zapnuta práce pouze s aktivní fotografií, jsme na tom podobně jako ve verzi 8 nebo starších. Pokud se ale přepneme na editaci všech vybraných fotografií, nástroj Keywords s nimi začne dosti elegantně pracovat.
Asi nepřekvapí (leč oproti verzi 8 potěší), že klíčová slova, která přidáme zapsáním do textového pole, se v tomto režimu přidají ke všem vybraným fotografiím. To samé platí i pro mazání pomocí křížku u klíčového slova, jak jsme si ukázali výše. Novinkou je ale samotné zobrazení klíčových slov v hlavní ploše nástroje Keywords, které se nyní musí vypořádat s faktem, že některá slova nemusejí být přiřazena všem vybraným fotografiím. Před těmito slovy najdete malou značku mínus (-):
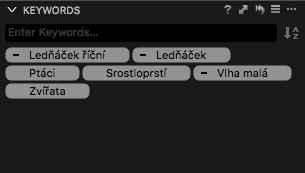 |
| Značka mínus označuje klíčová slova, která nejsou přiřazena všem vybraným fotografiím. Všimněte si také ikonky se šipkou a písmeny A a Z vedle textového pole. Sděluje nám, že v tomto režimu Capture One seřadil klíčová slova abecedně |
Pokud na takové klíčové slovo v přehledu klikneme, přiřadí se všem označeným fotografiím a malé mínus samozřejmě zmizí. Šikovné a přehledné.
Pro úplnost je třeba ještě zmínit, že je-li v režimu úprav všech označených fotografií vybráno více snímků, klíčová slova se setřídí abecedně.
Závěrem k používání nástroje Keywords ještě doplním, že i zde lze používat jak uložené předvolby, tak kopírování mezi jednotlivými fotografiemi prostřednictvím nástroje Copy and Apply Adjustments nebo přímo ze záhlaví palety.
V příštích dílech se seznámíme s novým nástrojem v Capture One 9 Keyword Library a podíváme se na to, jak se dá v Capture One (nejen) podle metadat vyhledávat.
Stáhnout zdarma:
- zkušební verzi Capture One Pro
- verzi Express pro Fujifilm, Nikon nebo Sony
E-kniha a individuální kurzy
- Na základě seriálu vznikla obsáhlá e-kniha Capture One efektivně, která je průběžně aktualizována pro nové verze aplikace
- Do tajů Capture One Pro můžete proniknout také prostřednictvím individuálních kurzů pořádaných autorem tohoto seriálu.