Jedním z klíčových důvodů pro užívání metadat je možnost podle nich následně vyhledávat fotografie. Dnes se podíváme, jak řeší tuto funkčnost Capture One.
Úvodem bych chtěl upozornit, že Capture One používám ve verzi pro Mac. Verze pro Windows se může v některých detailech odlišovat a i když se snažím ověřovat rozdíly na obou platformách, nejsem schopen garantovat, že něco nepřehlédnu. Uvítám případně jakékoliv doplnění v komentářích pod článkem.
Filtrování fotografií pomocí nástroje Filters
K filtrování fotografií je v Capture One určen samostatný nástroj v postranním panelu nazvaný Filters, který najdeme v záložce Library. Ten vždy pracuje s fotografiemi ve sbírce (složce, albu atd.), kterou máme právě otevřenou. Chceme-li prohledávat všechny fotografie v katalogu, musíme se napřed přepnout do All Images. V nástroji Filters můžete snadno „naklikat“ poměrně složitá vyhledávací pravidla.
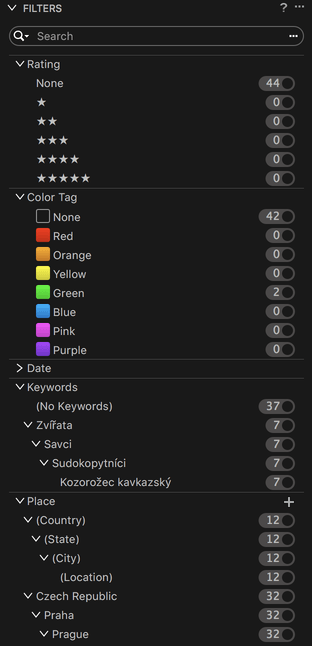 |
| Takhle nějak může vypadat nástroj Filters |
Na obrázku je vidět, že nástroj Filters zobrazuje různá vyhledávací kritéria – v tomto případě hvězdičkové hodnocení, barevný štítek, datum pořízení fotografie, klíčová slova a lokalitu. Každou sekci můžete podle potřeby sbalit do úzkého řádku (jako zde datum). Jednotlivé hodnoty, podle nichž můžete filtrovat, pak zobrazují i počet vyhovujících fotografií – v našem příkladu mají dva snímky zelený štítek, sedm z nich má přiřazené klíčové slovo „Kozorožec kavkazský“ a tak podobně.
Pokud chceme podle některé hodnoty fotografie vyfiltrovat, stačí na ní kliknout myší. Filtrovat můžeme i podle více kritérií najednou – na každé další pak klikneme s přidržením klávesy Alt nebo Cmd na Macu, respektive Ctrl na Windows. Každá hodnota použitá pro filtrování je vyznačena oranžovým kolečkem. Funguje to velmi dobře, jedinou slabinou tohoto principu je, že počty u jednotlivých voleb se postupným přidáváním filtrů nezpřesňují – pokud je tedy ve sbírce třeba 20 fotografií se zeleným štítkem, ale jen pět z nich má čtyři hvězdičky, po zaškrtnutí „čtyřhvězdičkového“ filtru bude u zeleného štítku stále svítit dvacítka a nikoliv pětka.
Způsob, jakým se vyhodnocuje více použitých kritérií filtrování najednou, je poměrně logický, ale neuškodí si o něm říci více. Platí dvě základní pravidla:
- Pokud zvolíme více hodnot z jedné sekce, platí mezi nimi vztah „a nebo“ – například tedy dva zaškrtnuté barevné štítky značí „vyber fotografie, které mají jeden nebo druhý barevný štítek“
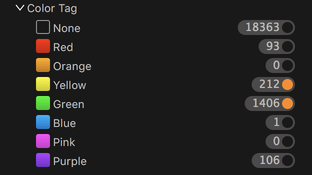
Tento filtr dvou barevných štítků říká: vyber fotografie, které mají přiřazen žlutý a nebo zelený štítek - Jestliže ale zaškrtneme více hodnot z různých sekcí, platí mezi nimi vztah „a zároveň“ – například zaškrtnuté hvězdičkové hodnocení společně s barevným štítkem říká „vyber fotografie, které mají toto hodnocení a zároveň tento barevný štítek“
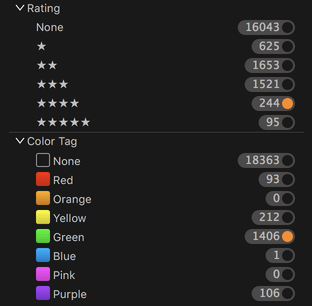
Filtrování podle více kritérií – nastavení na obrázku značí vyhledávání fotografií, které mají čtyři hvězdičky a zároveň zelený štítek
Je to praktické nastavení, které snadno umožňuje používat filtry typu „fotografie se třemi a více hvězdičkami a zároveň se zeleným štítkem“.
Capture One nicméně myslí i na situace, kdy chceme zcela přepnout na vztah „a nebo“ i pro filtrování pomocí různých parametrů. Není to asi úplně typický požadavek, ale když na něj dojde, stačí v menu nástroje Filters odškrtnout volbu Results Match All Criteria. V takovém případě pak například zaškrtnutí určitého hvězdičkového hodnocení a zároveň barevného štítku bude vybírat fotografie, které mají přiřazené buď stejné hodnocení a nebo uvedený štítek (případně obojí).
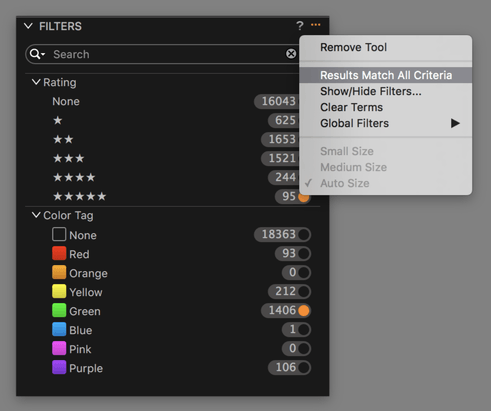 |
| Pokud není zaškrtnuta volba „Result Match All Criteria“, platí i mezi jednotlivými druhy kritérií vztah „a nebo“. Filtr na obrázku v tomto nastavení vybere fotografie, které mají buď pět hvězdiček a nebo zelený štítek. |
Kritéria filtrování
Nástroj Filters ve výchozím nastavení obsahuje jen malou část parametrů, podle nichž můžeme filtrovat. Ve skutečnosti můžeme jako filtr použít veškerá data fotografií dostupná prostřednictvím nástroje Metadata a klíčová slova. Pokud nějaké kritérium není v paletě nástroje Filters zobrazené, stačí si jej jednoduše přidat pomocí volby Show/Hide Filters v menu nástroje:
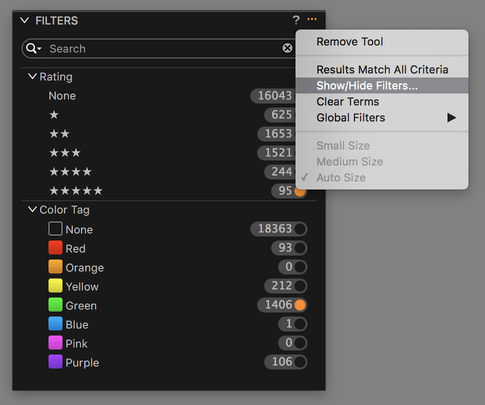 |
| Volba Show/Hide Filters umožňuje do palety Filters přidat další kritéria |
V následném dialogu si navolíte, která kritéria mají být standardně dostupná.
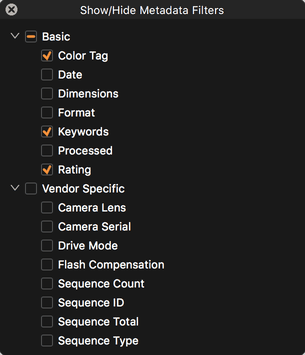 |
| Výběr kritérií k filtrování fotografií |
Většina filtrů nabízí i možnost hledání fotografií bez přiřazené hodnoty – například u hodnocení je volba None značící nehodnocené fotografie, u klíčových slov (No Keywords) vybírá fotografie bez klíčových slov a tak podobně.
V drtivé většině případů je nabídka kritérií více než dostačující. Přesto jsem narazil na dvě situace, pro které Capture One nenabízí vhodný filtr – a to tehdy, když potřebujete najít fotografie s určitým poměrem stran a nebo orientací. Obě tyto možnosti jsou využívány například při výběru fotografií do kalendářů nebo jiných publikací s pevně danými parametry a celkem tedy chybí.
Globální filtry
Capture One obsahuje také několik takzvaných globálních filtrů. Najdeme je v menu nástroje Filters a také v hlavním menu View → Global Filters a slouží ve všech případech ke kompletnímu skrytí určitého typu souborů (JPEG, PNG, TIFFy vytvořené pomocí Process, RAW a video soubory). Tyto filtry se uplatňují také během importu, takže pokud fotíte do RAW+JPEG, můžete takto v importním dialogu (ale samozřejmě i v katalogu) skrýt všechny JPEGy.
Jednoduché textové vyhledávání
Pokud hledáte podle textových informací – ať už se jedná o popisy fotografií, informace o lokalitě či autorovi, nebo třeba klíčová slova – můžete použít jednu ze dvou možností: textové pole v horní části nástroje Filters a nebo v horní liště zobrazení náhledů fotografií:
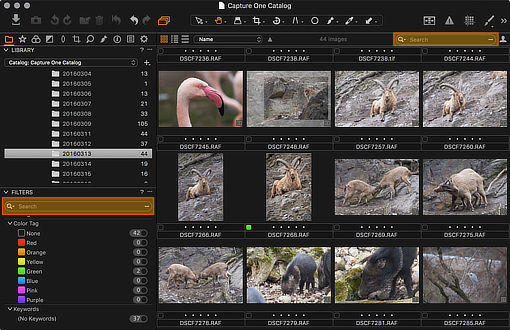 |
| Textová pole pro vyhledávání |
Jejich funkce je zcela totožná, takže záleží na tom, které z nich si oblíbíte. Standardně se zadaný text vyhledává ve všech textových polích.
Na Macu můžete pro aktivaci textového pole nad náhledy fotografií použít klávesovou zkratku Cmd+F – funguje ale jen tehdy, pokud jsou náhledy fotografií (Browser) viditelné.
Pokročilé vyhledávání
Tím ale možnosti vyhledávání stále nekončí. Capture One ještě nabízí pokročilé hledání, které můžete vyvolat třemi způsoby: z hlavního menu Edit → Advanced Search, ikonkou s trojtečkou ve vyhledávacích polích popsaných v předchozím odstavci a nebo klávesovou zkratkou Cmd+Shift+F. Ať už zvolíte kteroukoliv metodu, zobrazí se vám následující dialog:
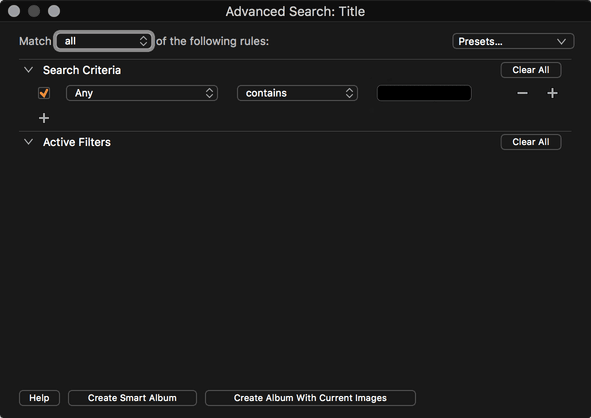 |
| Dialog pokročilého vyhledávání |
S jeho pomocí můžete vytvářet podobné kombinace vyhledávacích kritérií jako v nástroji Filters, ale s pokročilejšími podmínkami. Zatímco filtry pracují v podstatě jen s operátorem „rovná se“, pokročilé hledání podporuje mnoho dalších způsobů porovnávání.
Pro textové hodnoty lze používat operátory „obsahuje“, „neobsahuje“, „začíná na“, „končí na“, „rovná se“ a „nerovná se“.
Číselné parametry (např. hodnocení) podporují operátory „rovná se“, „nerovná se“, „je rovno nebo větší než“, „je rovno nebo menší než“, „je menší než“ a „je větší než“.
Výčtové hodnoty (např. barevné štítky) podporují operátory „je“ a „není“.
A konečně logické hodnoty (např. Geotagged určující, jestli fotografie má nebo nemá přiřazeny zeměpisné údaje) lze testovat na „pravda“ a „nepravda“.
Pro vyhledávání fotografií můžeme použít víceméně libovolný počet kritérií, která přidáváme tlačítkem +. Standardně je mezi nimi vztah „a zároveň“, takže vyhledávají fotografie, které vyhovují všem pravidlům. Pokud chceme vyhodnotit podmínky pomocí vztahu „a nebo“, čili vyhledávat fotografie vyhovující alespoň jednom ze zadaných pravidel, můžeme vlevo nahoře přepnout volbu Match z all na any.
Předvolby vyhledávání
Pro často opakovaná vyhledávání podporuje pokročilé hledání předvolby. Najdeme je vpravo nahoře v menu Presets. Standardně jsou k dispozici předvolby pro hvězdičková hodnocení typu „n nebo více hvězdiček“ a pro jednotlivé barevné štítky. Vlastní předvolby si můžete uložit volbou Save Search Preset…. Již nepotřebnou předvolbu můžete případně smazat z podmenu Delete Search Preset.
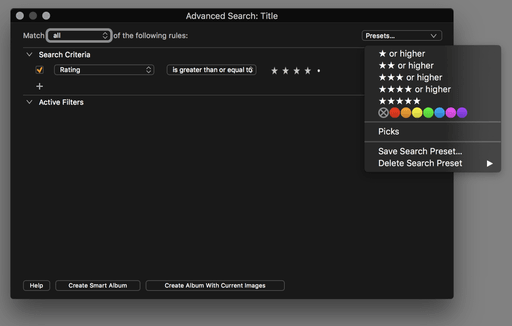 |
| Předvolby pokročilého hledání |
Kombinace vyhledávání s filtry
Pokročilé vyhledávání nejen rozšiřuje možnosti filtrů, ale také se s nimi dá kombinovat. Princip je jednoduchý – v pokročilém hledání vytvoříte kritéria, která vyberou základní množinu fotografií, a tento výběr posléze zužujete s pomocí filtrů v nástroji Filters, jak jsme si popsali výše. Toto řešení je výhodné, pokud potřebujete některý z parametrů operativně upravovat. Jsou-li na výsledky hledání uplatněny nějaké filtry, objeví se pro informaci i v dialogu pokročilého hledání, konkrétně v jeho spodní polovině nazvané Active Filters:
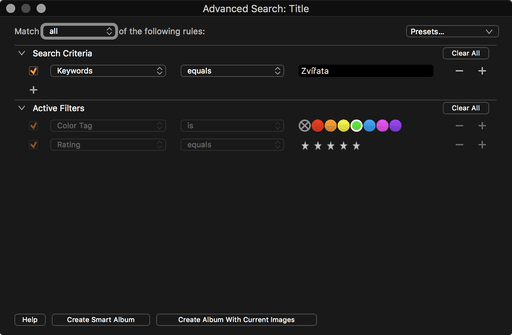 |
| Pokročilé vyhledávání kombinované s filtry |
Capture One si pamatuje
Za zmínku rozhodně stojí, že Capture One má dobrou paměť – nezapomíná totiž nastavení vyhledávání nebo filtrů pro jednotlivé sbírky. Pokud máte nastavené vyhledávání a krátce se potřebujete podívat do jiné složky, nemusíte se o nic starat – prostě se jen přepnete kam potřebujete a po návratu do původní sbírky se opět použije stejné vyhledávání. Velmi praktická vlastnosti.
Mimochodem, pokud jsem to ještě nezmínil, Capture One si stejným způsobem pamatuje i vybrané fotografie, takže se opravdu nemusíte bát opustit pracovní sbírku – po návratu můžete plynule navázat, kde jste předtím skončili.
Vytváření alb z výsledků vyhledávání
Pokud jsme kterýmkoliv z popsaných způsobů (tedy přes filtry, textové vyhledávání a nebo pokročilé vyhledávání) vyberete fotografie dle vašeho záměru, můžete si je uložit buď do normálního nebo do chytrého alba. Stačí otevřít dialog pokročilého vyhledávání a použít jedno z tlačítek Create Smart Album nebo Create Album With Current Images. Rozdíl je samozřejmě v tom, že druhá možnost vytvoří statické album, do nějž se jednorázově nakopírují všechny vyhovující fotografie, zatímco chytré album (Smart Album) bude dynamicky zařazovat fotografie vyhovující nastaveným kritériím. Do těch se zahrnou mimochodem jak vyhledávací pravidla, tak i filtry – pokud je tedy v nastavení chytrého alba mít nechcete, musíte je před jeho vytvořením vypnout a nebo naopak po vytvoření upravit jeho kritéria.
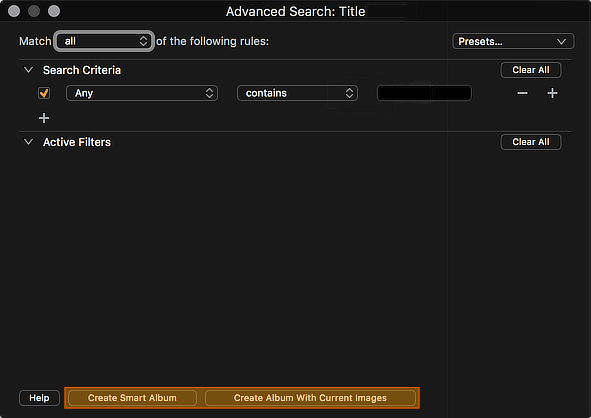 |
| Tlačítka pro vytvoření chytrého nebo klasického alba z výsledků hledání |
Simulace funkce autoadvance s pomocí filtrů
V Capture One nenajdeme funkci autoadvance, kterou známe z Lightroom – tedy možnost při přiřazení některých metadat (hodnocení, barevný štítek) automaticky přejít na další fotografii ve sbírce. Naštěstí můžeme tuto funkcionalitu docela dobře simulovat právě pomocí filtrů. Z hlediska ovládání je to o jeden krůček složitější, zato ale máme bohatší možnosti, jak „autoadvance“ používat.
Nejjednodušší variantou je nastavení jednoho parametru – například číselného hodnocení. V takovém případě stačí použít filtr s hodnotou Rating → None a začít přiřazovat hvězdičky. Každá fotografie, která dostane hodnocení, díky filtru ze seznamu zmizí a vy se automaticky posunete na další. Stejný princip můžete samozřejmě uplatnit i na barevné štítky nebo klíčová slova (v případě klíčových slov nicméně musíte myslet na to, že k posunu na další fotografii dojde ihned po přiřazení prvního klíčového slova – je tedy třeba zadávat všechna najednou oddělená čárkou).
Zajímavější je možnost, kdy autoadvance spojíte s přiřazením více informací. Dejme tomu, že chcete přejít na další fotografii vždy, když zadáte hodnocení, klíčová slova a název fotografie. V takovém případě přijde ke slovu nastavení vztahu podmínek „a nebo“. Vhodnější je použít pokročilé vyhledávání, ve kterém se dá vše snadno nastavit, a navíc si ještě můžeme uložit předvolbu pro příště. V našem hypotetickém případě by nastavení hledání vypadalo takto:
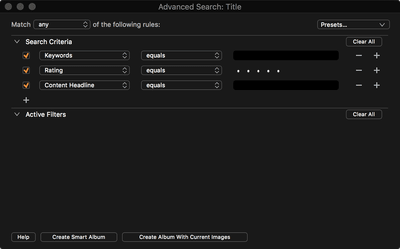 |
| Filtr pro pokročilé nastavení „autoadvance“ při vyplnění klíčových slov, hodnocení a titulku fotografie |
Jakmile vyplníte všechny tři položky, fotografie ze seznamu zmizí a posunete se na další. Pokud se náhodou spleteme a potřebujeme se ke snímku vrátit, stačí jednoduše použít funkci Edit → Undo (Cmd+Z na Macu, respektive Ctrl+Z na Windows), čímž zrušíme poslední přiřazenou hodnotu a fotografie se tak vrátí do seznamu.
Rychlé zrušení všech způsobů filtrování
Ať už jsme fotografie vyfiltrovali kterýmkoliv způsobem, v obou výše zmíněných vyhledávacích polích (v paletě Filters nebo nad náhledy fotografií) se objeví malá ikonka křížku, která ruší veškerá filtrovací a vyhledávací pravidla, a tudíž zobrazí znovu všechny fotografie ve sbírce.
Tolik tedy k vyhledávání. Příště nás čeká porovnávání fotografií a práce s více variantami jedné fotografie.
Stáhnout zdarma:
- zkušební verzi Capture One Pro
- verzi Express pro Fujifilm, Nikon nebo Sony