Dnešním dílem se prodereme zase o kousek dál modulem Develop. Podíváme se na nástroj Split Toning, který bývá neprávem opomíjen, a pak poměrně obsáhle na všemožné nástroje geometrických úprav a korekcí objektivů.
Split Toning
Nejsem si jist, zda čeština nabízí pro Split Toning vhodný ekvivalent – snad dělené tónování. Nicméně to nás asi nemusí pálit, hlavní je zjistit, k čemu nám může být dobré. Tento nástroj jsem měl dlouhou dobu zařazen ve škatulce „speciální efekty“ a povětšinou u mě zůstávala jeho paleta v mém LR sbalena, nicméně je to do určité míry dojem mylný. Lepší je na něj nahlížet jako na poněkud omezený, ale leckdy plně dostačující zvláštní přechodový filtr. Omezením je, že umožňuje upravovat jen barevnost, ale jeho síla spočívá ve schopnosti automaticky rozlišit světlé a tmavé oblasti a naložit s nimi odlišně. To jej činí mimo jiné zajímavým pro úpravy oblohy, jemné doladění vyvážení bílé mezi stíny a jasy (například při fotografování na přechodu slunce a stínu) případaně citlivé posunutí fotografie do teplejších nebo chladnějších tónů.
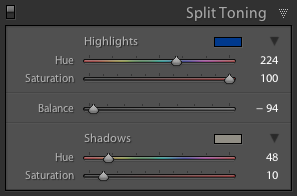 |
| Paleta Split Toning |
Jak jsem už řekl, pracujeme výhradně s barevností. Proto je nastavení poměrně chudé – můžeme si vybrat barvu buďto v zobrazení celého spektra (k tomu slouží dva barevné obdélníčky) a nebo pomocí posuvníků pro odstín (Hue) a sytost (Saturation), a to odděleně pro světla (Highlights) a stíny (Shadows). Vzájemný poměr obou tónů nastavuje posuvník Balance, který v podstatě určuje hranici mezi jasy a stíny. Pro aplikaci děleného tónování přijde vhod oblíbený trik s klávesou Alt – pokud jí přidržíme během nastavování hodnoty Balance, Lightroom dočasně zobrazí obě barvy se 100% sytostí, takže vidíme, které části obrazu budou ovlivněny nastavením pro jasy a které pro stíny.


Samozřejmě, ani zmíněné speciální efekty nejsou tabu a můžete si s nimi poměrně hezky vyhrát, pokud vás to táhne tímto směrem. Split Toning lze používat pro barevné i černobílé fotografie – ostatně právě u nich, v temné komoře má dělené tónování své kořeny.
A ještě jedna důležitá informace k používání Split Toning: v duchu konceptu zpracování fotografií shora dolů se dělené tónování aplikuje až po nástrojích z palety Basic, Tone Curve a HSL / Color / B & W. To znamená, že výsledek tónování nelze pomocí těchto nástrojů přímo ovlivňovat – především tedy dále měnit jeho tonalitu, jas či sytost.
Lens Corrections
Lightroom má poměrně bohaté možnosti v oblasti geometrických korekcí fotografií. Potřebné nástroje se skrývají v paletě s mírně zavádějícím názvem Lens Corrections – jeho primární funkcí je skutečně korekce vad objektivu, ale umí i další věci.
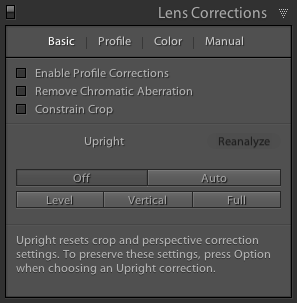 |
| Základní korekce se skrývají v záložce Basic palety Lens Corrections |
Zkreslení objektivu
Napravení zkreslení objektivu a vinětace je v Lightroom otázkou jednoho kliknutí (volba Enable Profile Corrections) a chromatické vady se zbavíme kliknutím druhým (Remove Chromatic Aberration). Používají se k tomu profily pro konkrétní objektivy. Už delší dobu jsem se nesetkal s tím, že by Lightroom nerozpoznal objektiv správně, ale občas se to stávalo, zejména u modelů třetích výrobců – v takovém případě si správný objektiv vyberete na druhé záložce palety s názvem Profile. Nabídka je opravdu široká, ale pokud by zrovna ten váš scházel, můžete zkusit, jestli pro něj nevytvořil profil někdo z komunity uživatelů. K tomu slouží samostatná aplikace Lens Profile Downloader. A pokud nenajdete svůj profil ani zde, máte ještě poslední možnost – vytvořit jej vlastními silami v aplikaci Lens Profile Creator.
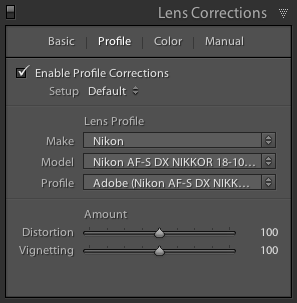 |
| Záložka Profile palety Lens Corrections umožňuje ruční volbu profilu objektivu |
Geometrické korekce – nástroj Upright
Dalšími geometrickými zákroky, které na fotografiích často provádíme, je srovnání horizontu a náprava sbíhání svislic v důsledku perspektivního zkreslení. I na tyto dva úkony má Lightroom od verze 5 automatický nástroj nazvaný Upright, který nabízí čtyři varianty použití. Tlačítko Auto se snaží přiměřeně srovnat horizont i perspektivní zkreslení a poskytuje obvykle rozumné a věrohodné výsledky. Level slouží k automatickému srovnání horizontu. Tlačítko Vertical se zaměřuje primárně na sbíhání svislic. A nakonec varianta Full aplikuje všechny korekce ve snaze dosáhnout plného srovnání vodorovných i svislých linií – to u řady fotografií vede k nevěrohodným úpravám a velkému ořezu, takže její použití je poměrně omezené.
Při práci s funkcí Upright je třeba myslet na dva specifické aspekty jejího chování. Tím prvním je, že zapnutí korekcí (v kterémkoliv zmíněném režimu) zahodí předchozí nastavení ořezu a ručních geometrických korekcí (k těm se dostaneme později). Pokud je chcete zachovat, podržte při aktivaci Upright klávesu Alt.
Druhou specialitou je přenášení úprav mezi fotografiemi – v dialogu pro výběr kopírovaných úprav najdete možnosti Upright Mode a Upright Transforms. Zatímco první z nich způsobí překopírování režimu nástroje (Auto, Level, Vertical nebo Full), ale pro každý cílový snímek proběhne samostatná analýza jeho obsahu, druhá možnost přenáší i konkrétní vypočtené korekce. Tento způsob použijete například pokud máte několik snímků pro HDR fotografované z ruky – jelikož se budou mírně odlišovat, Upright by mohl pro každý z nich vypočítat odlišné korekce a ztížit tak správné zarovnání snímků. Proto je lepší korekce spočítat podle prvního snímku a pak aplikovat totožné pomocí zkopírování Upright Transforms i na zbývající.
K nástroji Upright ještě doplním, že se doporučuje používat jej se zapnutou korekcí objektivu (Enable Profile Corrections). Důležité je, že pokud už je Upright aktivován a teprve pak zapnete (nebo vypnete) použití profilu objektivu, je třeba stisknout tlačítko Reanalyze pro přepočítání geometrické korekce. A úplně poslední rada: pokud po použití Upright vytvoří bílé okraje snímku bez obsahu, zaškrtněte volbu Constrain Crop a Lightroom je odstraní automatickým ořezem.
Geometrické korekce – ruční zásahy
Pokud nechceme nebo nemůžeme použít nástroj Upright (a opravdu jsou situace, kdy se nemá čeho ve snímku „chytit“), pořád ještě zbývá možnost provést úpravu geometrie snímku ručně. Nejedná se o interaktivní funkce ve stylu Photoshopu, ale o šest posuvníků v záložce Manual. Shora dolů je to:
- Distortion nebo-li korekce soudkovitého, respektive poduškovitého zkreslení (doleva korigujeme soudek, doprava podušku)
- Vertical koriguje sbíhání svislic
- Horizontal funguje stejně jako Vertical, ale pro vodorovné linie
- Rotate umožňuje doladit natočení snímku v rozmezí plus/mínus 10°
- Scale snímek zmenšuje či zvětšuje, což lze využít k případnému navrácení toho, co Vertical nebo Horizontal „rotací“ posunulo mimo výřez, do obrazu. Změna samozřejmě probíhá se zachováním poměru stran, takže když se vejde vše vodorovně, bude naopak dole a nahoře bílý pruh nebo naopak. Proto je tu poslední posuvník.
- Aspect – je-li to vhodné a žádoucí, můžeme s jeho pomocí změnit poměr stran obrazu tak, aby vyplnil celé „plátno“, které si zachovává původní rozměr fotografie před geometrickými korekcemi.
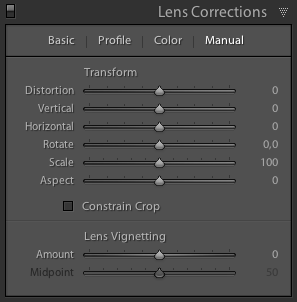 |
| Možnosti manuálních geometrických korekcí na záložce Manual palety Lens Corrections |
Pokud v důsledku úprav vzniknou bílé okraje, můžeme přímo v záložce Manual zaškrtnout volbu Constraint Crop a Lightroom je odřízne automaticky, při zachování původního poměru stran snímku. Druhou možností je samozřejmě provést ořez ručně.
Poslední možností, kterou záložka Manual nabízí, je ruční korekce vinětace pod názvem Lens Vignetting. Nastavit můžeme míru zesvětlení (nebo ztmavení) rohů posuvníkem Amount a rozměr vinětace posuvníkem Midpoint.
Je velmi důležité si uvědomit, že všechny tyto úpravy probíhají na celém snímku, i když zvolíte ručně výřez nástrojem Crop. Jak geometrické korekce, tak úpravy vinětace se provádějí ještě před ním, čímž je narušena logika aplikování nástrojů v bočním panelu „shora dolů“!
Odstranění chromatické aberace
Základní odstranění chromatické vady se v Lightroom provádí jedním kliknutím, jak již bylo řečeno výše. Pokud tento automatický postup nefunguje podle vašich představ, na záložce Color jej můžete nakonfigurovat ručně. Najdete zde kapátko, kterým z fotografie naberete (nejlépe ve zvětšení 1:1) nežádoucí barevný odstín na kontrastních přechodech, a dále pak dvě dvojice posuvníků pro přesné nastavení odstranění fialových, respektive zelených aberací. Pro každou z nich můžete zvolit míru redukce Amount (s přidrženým Altem Lightroom ukáže, jakých částí se úprava dotkne) a rozsah barevných tónů Purple Hue, respektive Green Hue.
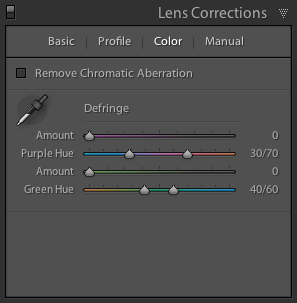 |
| Ruční korekce chromatické aberace v záložce Color palety Lens Corrections |
Navzdory mým optimistickým předpokladům dnešním článkem nakonec povídání o úpravách v modulu Develop ještě neskončíme, protože jsem se nedostal k nástrojům v paletách Effects a Camera Calibration. O nich si tedy něco povíme příště a pak už se, doufejme, opravdu pohneme dál 🙂
Ruční nastavení hodnoty Vertical
Nejprve musím předeslat, že ručním rovnáním perspektivy ztrácím spoustu času, ovšemže zejména v těch nikterak řídkých případech, kdy se automatika nechytí, protože téměř nemá čeho. To typicky bývají třeba případy, kdy vegetace částečně skrývá nějaké budovy. Pak člověk v celkovém zobrazení obtížně kontroluje, zda a nakolik jsou místy viditelné svislice opravdu svislé, takže mu nezbývá, než přejíždět, zoomovat na 1:1 nebo ještě výše, zkoušet iterovat parametry Vertical a Rotate směrem k nějakému visuálnímu optimu, a mařit čas.
Na druhé straně však člověk často ví (nebo vidí), kde je ve scéně horizont, umí říci, že je dejme tomu v 60% výšky snímku, a samozřejmě zná i (přepočtenou) ohniskovou vzdálenost. Z těchto dvou hodnot by mělo jít jednoznačně určit hodnotu Vertical, takže by se člověk staral už jen o Rotate. Neexistuje prosím někde nějaká tabulka či kalkulačka, v níž by člověk tu hodnotu Vertical našel či spočetl?
ruční nastavení hodnoty vertical
Zajímavá myšlenka, ale i když moje matematické schopnosti jsou nevalné, zdá se mi, že to nebude tak jednoduché. Přinejmenším soudím, že svou roli hraje i to, jak vysoko byl fotoaparát a jaká je pozice fotografa vůči horizontu (tedy jestli nebyl výš či naopak níž). Vlastně mi připadá, že zásadním údajem bude úhel naklonění fotoaparátu, asi společně s ohniskovou vzdáleností. Letmo jsem se díval a zdá se, že některé fotoaparáty s elektronickou vodováhou dokonce tuto hodnotu zaznamenávají v EXIFu (obvykle v nějaké vendor-specific části, občas i šifrované).
Ale jak s tím dál naložit, to budu muset nechat s dovolením na někom, komu matematika jde nebo jí dokonce má rád 🙂 Navíc mi přes veškerou snahu nějak ne a ne sepnout, jestli má vliv i vzdálenost fotoaparát→subjekt.
Pokud bychom problém zjednodušili na to, že fotograf fotí vždy z výšky očí ve stoje a horizont je stejně vysoko jako on, tak bych to já osobně řešil tak, že bych si našel vhodné místo s dostatečně vysokou budovou a nafotil sérii snímků ze stativu s postupným nakláněním fotoaparátu třeba po 5° (případně i různými ohnisky). Tyto snímky bych pak v Lightroomu ručně narovnal a vytvořil si tak vlastní tabulku.
Jinak pokud by někdo chytrý dokázal vyřešit tu matematickou část, ale fotoaparát by neuměl zaznamenat úhel náklon, zvládají to prý některé GPS – konkrétně jsem narazil na tuto informaci v souvislosti se zařízením Solmeta GPS Pro.
Obávám se, že jsem asi moc nepomohl, ale třeba se najde někdo, kdo to dokáže dotáhnout.
Michal Krause