Posledními paletami úprav v modulu Develop jsou efekty (Effects) a kalibrace fotoaparátu (Camera Calibration). Podíváme se také na to, jak nastavit výchozí úpravy prováděné pro nově importované fotografie.
Efekty (Effects)
Pod tímto názvem se v Lightroom skrývají vlastně jen dvě funkce: přidání vinětace a zrna.
Vinětace
Plný název funkce pro přidání vinětace je Post-Crop Vignetting, nebo-li vinětace aplikovaná po ořezu. Tím se odlišuje od korekce vinětace v paletě Lens Corrections, o které jsme si povídali minule, a která se provádí na celém snímku. Je tedy logické (a zamýšlené), že Lens Corrections slouží spíš k odstranění nežádoucí vinětace objektivu, zatímco Effects se používá tehdy, když chcete vinětaci cíleně přidat.
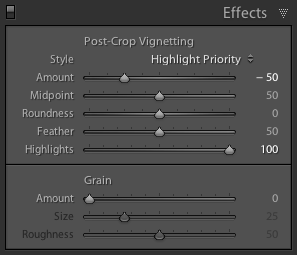 |
| Paleta Effects |
Vinětaci kontroluje několik základních voleb. Především je to styl (Style), jak je efekt aplikován – na výběr jsou tyto možnosti:
- Highlight Priority se chová obdobně jako snižování expozice se zohledněním jasů. Jeho efekt je celkově výraznější a ve stínech může způsobovat barevné posuny.
- Color Priority rovněž funguje na principu snížení expozice, ale tentokrát se zohledněním barev. Jeho efekt je o něco decentnější.
- Paint Overlay se chová jinak než předchozí dva režimy – funguje jako by se přes obraz vinětace malovala černou barvou (samozřejmě s určitou mírou průhlednosti a prolnutí). Častější volbou budou asi první dva uvedené režimy.
Míru efektu určuje posuvník Amount – záporné hodnoty ztmavují a kladné zesvětlují. Velikost vinětace (ve smyslu vzdálenosti od rohů směrem ke středu snímku) mění posuvník Midpoint, tvar vinětace posuvník Roundness (průběh je od přesného kruhu přes ovál vepsaný do snímku až po obdélník se zakulacenými rohy). Předposlední volbou je prolnutí (Feather) ovlivňující tvrdost přechodu a poslední obnova jasů Highlights dostupná ovšem jen při použití stylu Highlight Priority nebo Color Priority.
Jednotlivé styly vinětace demonstruje úmyslně přehnaně následující ukázka:




Pokud vám tyto možnosti nestačí, připomínám, že k cílenému vytvoření efektu vinětace můžete použít také kruhový přechodový filtr.
Zrno
Zatímco nepěkný šum obvykle redukujeme, jindy jej můžeme chtít v nějaké estetičtější podobě do fotografie přidat. Důvodem bývá být vizuální efekt (nejčastěji spojený s převodem snímku do černobílé), ale také lepší vyznění fotografie v tisku. Zejména pro velké formáty se „zrno“ používá, protože pocitově přidává detail tam, kde je ho pomálu – například v jednolitých plochách nebo ve zvětšované fotografii apod.
Lightroom nabízí poměrně schopný nástroj pro přidání „zrna“. Jeho charakteristiku můžeme ovlivnit třemi parametry: množství určuje posuvník Amount, velikost jednotlivých „zrnek“ posuvník Size a výraznost posuvník Roughness. Počítejte s tím, že „zrno“ se přímo integruje do obrazu – není to jen vrstva nad ním ovlivňující jas. To se projevuje hlavně tím, že vyšší hodnoty Size vedou k nižší ostrosti obrazu, podobně jako by větší částice stříbra ve filmu nedokázaly vykreslit jemné detaily.
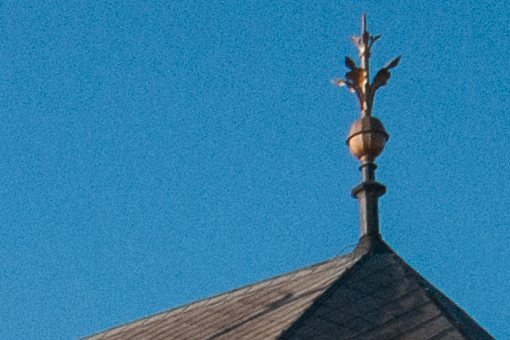

Kalibrace fotoaparátu (Camera Calibration)
Kalibrace fotoaparátu je paleta, do které většina uživatelů podle mých zkušeností vůbec nezabloudí. Což je tak trochu škoda, protože se zde skrývají – kromě dalších parametrů – profily fotoaparátů, které se snaží napodobit podání barev i kontrastu, jaké zamýšlel výrobce.
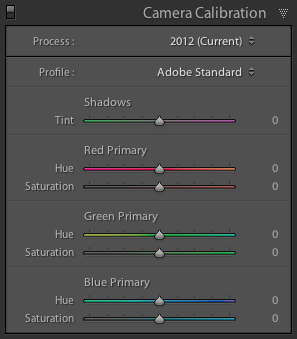 |
| Paleta Camera Calibration |
Úplně první volbou je Process s hodnotami, které odpovídají verzím jádra Lightroom pro zpracování fotografií. V praxi jej měnit nejspíš nebudete, protože primárním účelem této volby je zachovat přesně vyvolání, které jste provedli v dřívější verzi aplikace.
Hned další možností je již zmíněný Profil (Profile). Ve výchozím stavu je zde vybrána možnost Adobe Standard, což reprezentuje to, jak si v Adobe myslí, že by měly vypadat snímky z vašeho fotoaparátu. To ovšem ani zdaleka neznamená, že by se jejich názor musel shodovat s názorem výrobce – například u Nikonu je (mimo jiné) dost znatelný rozdíl v podání modrých tónů, takže obloha bývá u Adobe oproti Nikonu znatelně posunutá směrem k azurové. Podobné rozdíly najdete s největší pravděpodobností i u ostatních výrobců fotoaparátů. Právě s ohledem na odlišnosti mezi jednotlivými fotoaparáty tady nemohu dát žádné univerzální doporučení – snad jen to, abyste vyzkoušeli i další dostupné profily a zjistili si sami, co nejlépe vyhovuje vašemu vkusu a citu. A pamatujte, že není nic neobvyklého, když si zvolíte různé profily pro různé žánry a situace.
Třetí volbou v paletě je barevná odchylka Tint stínů (Shadows). Je to po křivkách a děleném tónování další nástroj jak se popasovat s odlišnými odstíny ve světlech a jasech, nicméně s tím omezením, že máme na výběr jen vyvážení mezi zelenou a purpurovou.
Zbývající tři dvojice posuvníků jsou určeny pro nastavení základních barevných kanálů – červeného (Red Primary), zeleného (Green Primary) a modrého (Blue Primary). Pro každý z nich můžete nastavit odstín (Hue) a sytost (Saturation). Ačkoliv je zdánlivě zřejmé, co asi provádějí, jejich použití není tak docela přímočaré. Důvodem je, že dopad úprav jednotlivých kanálů má přesah i do jiných barev, takže například posunutí Hue u Red Primary má znatelný dopad na modrou barvu oblohy. Z mého pohledu se jedná o nástroj spíše vhodný pro experimentování, ale rozhodně je velmi mocný a doporučuji mu věnovat pozornost. Zajímavé je mimo jiné jeho využití pro koncertní fotografy, kteří se často potýkají s takovými směsicemi barevných světel, že korekce obvyklými nástroji není možná.
Závěrem ke Camera Calibration ještě doplním jeden tip, který je použitelný téměř vždy: pokud chcete fotografii dodat „šťávu“, aniž by působila nepřirozeně, zkuste zvýšit sytost (Saturation) v Blue Primary. Zdaleka nedojde k úpravě jen modrých tónů (a upřímně řečeno, připadá mi, že ve skutečnosti tato úprava mírně mění i jas) a výsledek většinou působí velmi sympaticky.


Výchozí nastavení vyvolání fotografií
Zejména profil z palety Camera Calibration si říká o to, aby jej Lightroom používal automaticky pro všechny nově importované snímky. Můžete si buďto vyrobit předvolbu (Preset) a aplikovat jí během importu, ale mnohem jednodušší je aktuální hodnoty zvolit jako výchozí. Lightroom si tato nastavení pamatuje odděleně pro jednotlivé modely fotoaparátů, které používáte, takže můžete klidně importovat i adresáře, v nichž jsou smíchané fotografie z různých zdrojů, aniž by u některých došlo k nechtěnému zkreslení. Pro vytvoření vlastního výchozího nastavení postupujte takto:
- Vyberte fotografii z fotoaparátu, pro nějž chcete měnit výchozí nastavení
- Přejděte do modulu Develop
- Nastavte pouze ty volby, které chcete aplikovat automaticky na nové fotografie
- Zvolte menu Develop → Set Default Settings
- V následném dialogu stiskněte tlačítko Update to Current Settings
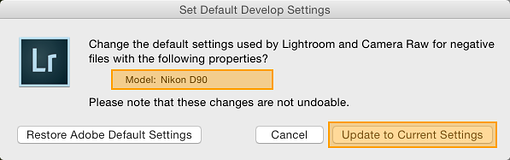 |
| V dialogu pro potvrzení uložení výchozího nastavení vidíte i to, pro jaký model fotoaparátu budou nastavení uložena |
Pokud se posléze rozhodnete vrátit k výchozímu nastavení od Adobe pro konkrétní model fotoaparátu, postupujete stejně, jen v dialogu z bodu 5 zvolte Restore Adobe Default Settings. Když budete chtít obnovit všechna výchozí nastavení, otevřete předvolby Lightroom a v záložce Presets stiskněte tlačítko Reset all default Develop Settings.
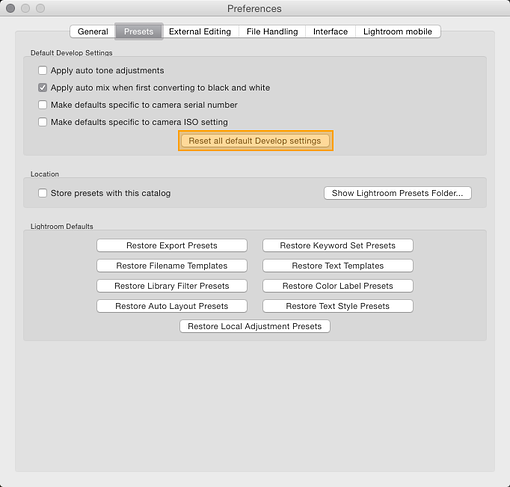 |
| Předvolby – obnovení všech výchozích nastavení |
Vlastní výchozí volby podle citlivosti ISO
Na celkové vyznění fotografie má poměrně výrazný dopad volba citlivosti ISO – možná ne v nejnižších hodnotách, ale jakmile se posunete k vyšším citlivostem, zhoršuje se barevné podání, přibývá šum, klesá expoziční pružnost. Proto může být žádoucí takové fotografie zpracovávat už ve výchozím stavu jinak, než ty nafocené při nižším ISO. Lightroom myslí i na tyto situace a nabízí možnost ukládat výchozí nastavení nejen pro konkrétní model fotoaparátu, ale ještě navíc i pro konkrétní ISO. Pokud chceme tuto možnost využívat, musíme jí nejdříve zapnout, a to opět v předvolbách na záložce Presets, kde musíte zaškrtnout Make defaults specific to camera ISO setting.
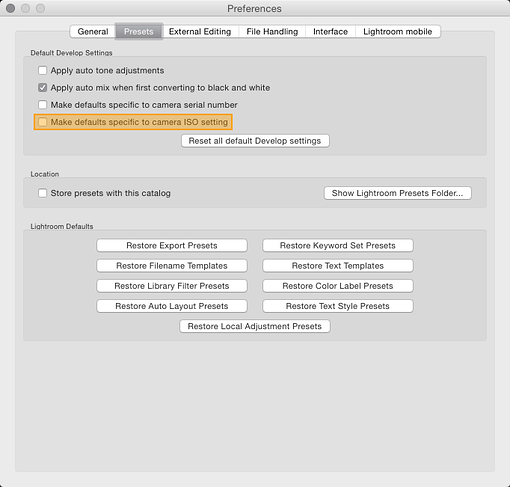 |
| Předvolby – zapnutí ukládání výchozího nastavení dle ISO |
Další postup je pak už naprosto shodný s tím z předchozích odstavců, jen s jedinou odlišností – uložené předvolby se budou uplatňovat jen pro kombinaci typu fotoaparátu a citlivosti ISO, jako má snímek, z nějž provádíme nastavení. To nám ostatně ukáže už dialog, který Lightroom zobrazí před uložením hodnot:
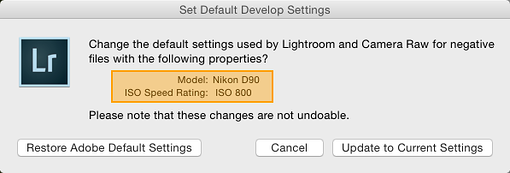 |
| Dialog pro uložení výchozího nastavení pro typ fotoaparátu a citlivost ISO |
Pokud byste měli nějaký speciální důvod, proč nastavení nesvázat jen s určitým modelem fotoaparátu, ale přímo s vaším konkrétním přístrojem, v předvolbách si na stejném místě můžete zaškrtnout také volbu Make defaults specific to camera serial number.
Tímto uzavíráme jednotlivé možnosti konkrétních nástrojů v modulu Develop. Jelikož je ale úprava fotografií stěžejní funkcí, ještě jí tak docela neopustíme. Čekají nás hromadné úpravy fotografií a práce s historií.
