Pokud využíváte funkce Lightroomu pro katalogizaci fotografií, můžete si práci v modulu Library usnadnit hned několika jednoduchými triky.
Efektivní hodnocení a značkování fotografií
V některých žánrech je obvyklé, že si z akce přinesete fotografie vyžadující důkladnou probírku, ohodnocení zbylých fotografií pomocí hvězdiček (případně barevných značek) a nakonec přidání klíčových slov. To může být práce poměrně zdlouhavá a není na škodu si jí co nejvíce usnadnit. I když je možné všechny vše provádět pomocí myši, doporučuji jako první krok k cestě za efektivitou přejít na ovládání z klávesnice.
Hodnocení fotografií (Rating) má přiřazené snadno zapamatovatelné klávesy 1 až 5 pro odpovídající počty hvězdiček, respektive 0 pro odstranění hodnocení. Barevné značky (Color Labels) se přepínají pomocí kláves 6 až 9, což v praxi znamená, že pokud používáte více barevných značek, pouze první čtyři z nich lze nastavit klávesou, pro ostatní musíte sáhnout k myši.
Pro samotné promazávání doporučuji používat značkování pomocí příznaku (Flag), který může nabývat třech hodnot. Vlaječku jakožto pozitivní hodnocení zapínáme klávesou p (Pick), nepřiřazeno, čili neutrální stav, klávesou u (Unflagged) a křížek coby negativní hodnocení klávesou x (Rejected).
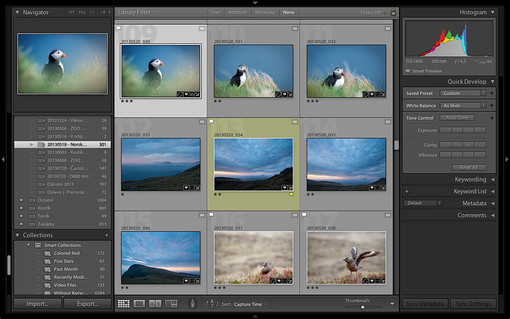 |
| U náhledů se zobrazují příznaky (vlevo nahoře), hodnocení (vlevo dole) i barevné značky (vpravo dole a podbarvením buňky) |
Zmíněné zkratky nejsou asi nic, co byste neznali. Méně známý a přitom velmi užitečný fakt je, že pokud kteroukoliv z nich zmáčknete společně se Shiftem, Lightroom automaticky přejde na další fotografii. Chcete-li ušetřit i stisk Shiftu, můžete pro stejný efekt aktivovat Caps Lock. Pokud ale současně zadáváte i klíčová slova či názvy a popisy fotografií, není zámek velkých písmen nejpraktičtější volbou. I v takovém případě můžete ale automatické posouvání aktivovat, a to volbou menu Photo → Auto Advance.
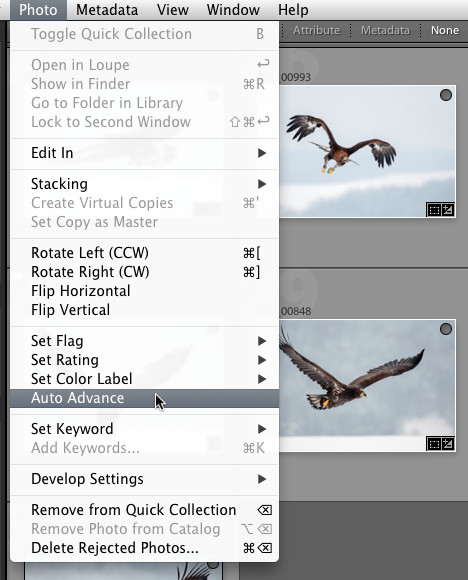 |
| Volba „Autoadvance“ v menu |
Tato zdánlivě jednoduchá funkce výrazně zefektivní promazání a hodnocení fotografií.
Moje hodnotící workflow
Většina aplikací pro kategorizaci fotografií nabízí potřebné nástroje, ale nechává na fotografovi, jak je bude používat. Během let práce s Apple Aperture a následně Adobe Lightroom jsem se dopracoval k následujícími systému:
Pro mazání fotografií používám zásadně příznak Rejected. Jeho výhodou je, že na rozdíl od přímého smazání je to nastavení snadno vratné, takže pokud se uklepnu, chybu velmi rychle napravím. Kromě toho se Lightroom při mazání ptá, zda chci fotografii odstranit jen z katalogu nebo i z disku. To jednak při rychlé práci zdržuje a jednak často omylem zvolím výchozí volbu, kterou je odstranění z katalogu. Na disku se pak mohou zbytečně povalovat nechtěné soubory a zabírat místo.
Jakmile skončím s probírkou a jsem si jist, které fotografie skončí v koši, odstraním jednoduše všechny zamítnuté (okřížkované) snímky klávesou
Cmd+Backspace(respektiveCtrl+Backspace).Vlaječku používám až pro finální výběr fotografií k publikování – slouží jako dodatečný příznak k hvězdičkovému hodnocení, protože při focení zvířat mám často několik fotografií, které se vzájemně neliší natolik, abych je třeba na webu zveřejnil všechny.
V hodnocení jsem se po pradávné etapě přidělování čtyř a pěti hvězdiček každé jen trochu podařené fotografii ustálil na následující praxi:
- ★ značí fotografii, která je něčím pokažená (například není ostrá), ale přesto si jí chci z různých důvodů ponechat – třeba proto, že jde o mimořádně zajímavou situaci
- ★★ používám pro standardní snímky, které jsou po všech stránkách v pořádku, jen nevyčnívají z průměru. „Dvojky“ občas někde zveřejním, ale spíš se tomu snažím vyhnout.
- ★★★ jsou určené pro publikování hodné fotografie – „trojky“ se objevují na mém webu, případně v článcích apod.
- ★★★★ znamená fotografii, kterou bych bez váhání použil na výstavu nebo jinou formu prestižnějšího publikování. Měl by na ní dobře hrát námět, kompozice, světlo, technika.
- ★★★★★ se dá popsat jako „volám do National Geographic“ 🙂
Takto hodnocení umožňuje růst směrem nahoru, protože předpokládám, že se snad spíš budu zlepšovat než naopak 🙂 Čtyřmi hvězdičkami hodně šetřím, pět hvězdiček jsem – pochopitelně – ještě neudělil 🙂
Barevné nálepky používám spíš okrajově. Víceméně si jen značím fotografie, které k sobě patří z technických důvodů – například jde o části panoramatu nebo expoziční varianty pro HDR.
(Nejen) barevné značky
V minulých odstavcích jsem se zmínil o barevných značkách. Lightroom nabízí sadu pěti barevných značek, z nichž každá má i slovní popis. Pomocí menu Metadata → Color Label Set si můžete vybrat předdefinované sady popisů značek, a to (ve výchozím stavu) mezi Bridge Default (nastavení shodné s Adobe Bridge), Lightroom Default a Review Status. Pokud zvolíte volbu Change, můžete si barevné značky popsat po svém.
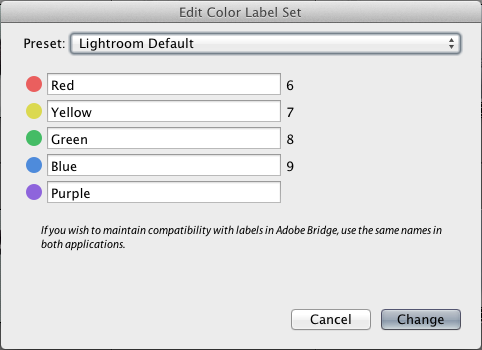 |
| Barevné značky si můžete pojmenovat po svém |
Méně známou vlastností Lightroom je, že nejste omezení pěticí značek – prvních pět má navíc barevnou reprezentaci (a tím pádem i zrychlený přístup částečně přes klávesnici a plně přes různé ovládací prvky, počínaje menu a konče toolbarem), ale jinak můžete používat víceméně neomezené množství značek. K jejich zadávání slouží paleta Metadata v pravém panelu modulu Library. Zde je ve výchozím nastavení kolonka Label, kam můžete vepsat libovolnou značku textem. Pokud zde napíšete název barevné značky, Lightroom to pozná a fotografii označí i barevně. Pokud vložíte text, který neodpovídá popisu některé z barev, prostě jste vytvořili novou značku bez barevného zvýraznění, podle které ale můžete plnohodnotně fotografie vyhledávat. Není to nic, co by se nedalo vyřešit například pomocí klíčových slov, ale pro některé účely se hodí mít dodatečný rozlišovací nástroj.
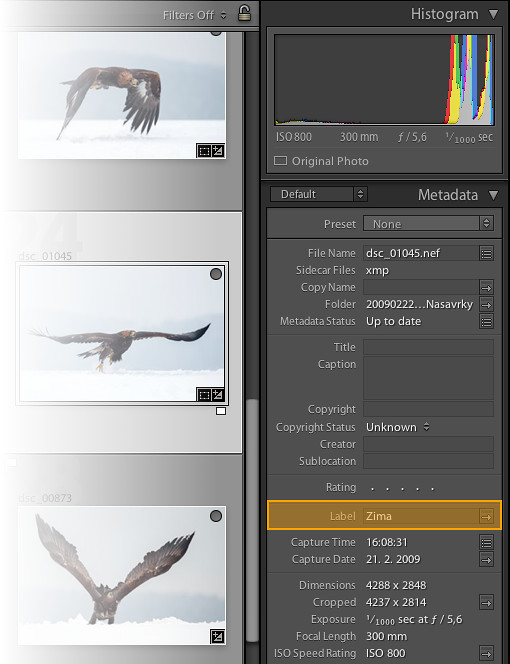 |
| Vlastní štítek v paletě „Metadata“ modulu „Library“ |
Poznámka: pokud v paletě Metadata kolonku Label nevidíte, přepněte se v záhlaví paletky do režimu Default.
Painter
Ať už používáte k organizaci své sbírky fotografií klíčová slova (Keyword), značky (Label), příznaky (Flag) nebo hodnocení (Rating), můžete je velmi efektivně nastavovat pomocí nástroje Painter. Ten najdete v toolbaru v modulu Library při zobrazení náhledů fotografií pod ikonkou s obrázkem spreje (pokud toolbar nemáte zapnutý, stiskněte klávesu t).
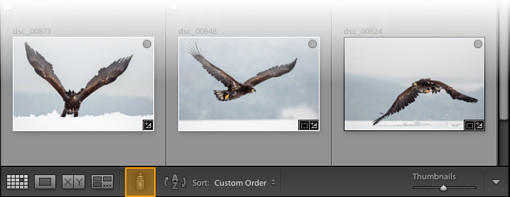 |
| Nástroj „Painter“ v toolbaru |
Jakmile jej aktivujete, v toolbaru si zvolíte, co chcete přiřazovat (např. značky, hodnocení apod.), a pak už stačí jen myší „sprejovat“ po jednotlivých fotografiích. Osobně Painter používám hlavně na klíčová slova, protože ta lze většinou snadno přiřazovat i při zobrazení malých náhledů.
Praktické je, že fotografie, které jsou už „posprejované“ (v rámci aktuálního použití nástroje), se zobrazí s tenkým bílým rámečkem, takže poznáte, jestli jste něco nevynechali. Pokud se naopak příliš rozmáchnete a potřebujete aktuální fotografii „odsprejovat“, stačí stisknout Alt a sprej se změní na gumu, která aktuálně nastavenou hodnotu odstraňuje.
Příště se budeme věnovat způsobům, kterými lze v Lightroomu měnit hodnoty nástrojů při úpravě fotografií.
znackovani
Ahoj, ja mohu doporucit barvy na oznaceni pro akce, ktere potrebuji udelat, napriklad modra znaci, ze je potreba fotku jeste upravit . Po uprave ji “odznacim”. Tak i kdyz potrebuji praci prerusit, mam poznaceno, ktere fotky (napriklad z tech oznacenych jako 4) musim jeste dodelat.
Co se tyce fotek, ktere patri dohromady (panorama nebo HDR), pouzivam Stacking (CTRL+G).
Pouzivam plug-in, ktery umi potom projit oznacene fotky, vybrat z nich ty, ktere jsou “stacked” a kazdy stack zpracovat jako HDR. Neni to nejgenialnejsi HDR software, ale pro rychly nahled HDR staci, umi i vysledny snimek pridat do stacku a importovat do Lightroom.
http://www.photographers-toolbox.com/products/lrenfuse.php
znackovani
Dobré postřehy, díky za ně. Já vlastně používám stacking podobně, ale protože dělám i produktovku, potřebuji k sobě slučovat fotky spojené obsahově (např. sportovní pohár samostatně a v sadě), tak kombinuji stacking s barvou. Samotný stacking značí, že fotografie k sobě patří po stránce obsahu, se žlutou barvou pak vím, že jde o podklady pro nějakou formu dalšího zpracování: HDR, panorama, skládání ostrosti atd. Tak či onak pak po dokončení úprav většinou stack sbalím, čili v přehledu náhledů vidím jen první fotku.
znackovani
Která fotka je upravená a která ne poznám přímo z náhledu, v dolním rohu jsou u upravených fotek dvě ikonky (jedna pro ořez, druhá pro úpravy)
negativ?
Dobrý den,
věděli by jste, jestli je nějaká možnost invertovat barvy v Lightroomu (5)? Mám nafocené (v RAW) klasické filmové negativy, a rád bych je upravoval, jenže nevím jak z nich v Lightroomu udělat pozitiv. Díky 🙂
negativ?
Dobrý den,
jediná možnost, jak fotografii v Lightroom invertovat, je pomocí křivek, kdy jasovou (RGB) křivku změníte tak, aby vedla z levého horního rohu do pravého dolního – viz 7. díl seriálu https://www.paladix.cz/clanky/lightroom-efektivne-7-tonalni-krivky-v-praxi.html.
Výhodou Lightroom je, že máte i poté ještě možnost pracovat s křivkou v režimu regionů a nebo pro jednotlivé kanály (R, G, B), takže o tento nástroj inverzí tak docela nepřijdete, i když jeho využití poněkud omezíte. Pokud by to vyhovovalo lépe Vašemu způsobu úprav, můžete také k inverzi využít obdobně křivky jednotlivých kanálů a naopak RGB křivku si nechat na úpravy kontrastu.
Michal Krause