V minulé části jsme se seznámili s personou Develop – řekli jsme si, k čemu slouží, jak vypadá a jak ji konfigurovat. Dnes nás čeká podrobnější pohled na první část nástrojů, které pro vyvolání RAWů nabízí.
Drtivá většina úprav se odehrává právě v pravém postranním panelu s paletami nástrojů. Platí pro ně prakticky vše, co jsme si řekli v úvodu seriálu o základním uživatelském rozhraní – palety je tedy možné seskupovat, přetahovat myší (včetně možnosti vytvořit druhý postranní panel vlevo, který zde standardně není využit) a uvolnit je do samostatných plovoucích oken. Základní rozložení je poměrně logické – palety jsou rozděleny do tří skupin, které můžete vidět na následujícím obrázku:
Informační palety
V horní skupině jsou informační nástroje jako histogram či EXIF. Pojďme se na ně postupně podívat.
Histogram
Histogram už nejspíš znáte z displeje svého fotoaparátu nebo jakéhokoliv jiného editoru – využívá graf rozložení jasů a barev ve fotografii a pomáhá nám s jejich zhodnocením, kontrolou přepalů a podobně.
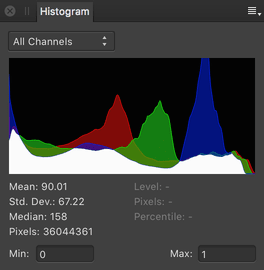 |
| Paleta Histogram v rozšířeném režimu a zobrazení kombinace všech tří barevných kanálů. |
V Affinity Photo zobrazuje histogram buď všechny tři kanály dohromady nebo jednotlivě – přepínají se rozbalovací menu nad grafem. Ve standardní konfiguraci funguje v tzv. rozšířeném módu, kdy kromě samotného grafu zobrazuje i několik statistických číselných informací – průměrnou hodnotu jasu v procentech (Mean), směrodatnou odchylku (Std. Dev.), medián jasu v rozsahu 0 až 256 (Median) a počet pixelů, z nichž byl histogram vypočten (Pixels). Poslední položka si zaslouží dodatečné vysvětlení: kvůli výkonu a rychlé interaktivní reakci sestavuje Affinity Photo histogram jen z určitého množství pixelů rovnoměrně rozmístěných v celém obraze. Tato informace je kromě hodnoty v Pixels signalizována také žlutým trojúhelníčkem v pravém horním rohu grafu. Pokud je vidět, histogram byl vypočten z omezeného množství pixelů, a když na něj kliknete, dopočítá se z celé fotografie. Z mojí zkušenosti vyplývá, že „rychlý“ histogram je o něco hrubší, ale informaci o fotografii většinou nijak významně nezkresluje.
Kromě statistických informací o celé fotografii se ve druhém sloupci objevují interaktivně informace o konkrétní úrovni jasu pod kurzorem myši, pokud jím přejíždíte po histogramu (nikoliv ale po fotografii!) – jde o její hodnotu v rozsahu 0 až 256 (Level), počet pixelů, které do ní náleží (Pixels) a percentil (Percentile) aneb kolik procent pixelů má stejný nebo nižší jas vůči dané úrovni.
Pokud chcete šetřit místo na obrazovce, můžete číselné informace vypnout z menu palety, které se otevírá ikonkou s třemi čárkami v pravém horním rohu záhlaví.
Scope – alternativa k histogramu
Scope přináší alternativní pohled na tonalitu a barvy ve fotografii ve formě, která bude možná známější lidem z oblasti úpravy videí, kde se přeci jen asi využívá více. Podrobně se jím zde zabývat nebudeme, ale pokud vás zajímá, co umí, doporučím podívat se na tutoriál přímo od tvůrců Affinity Photo.
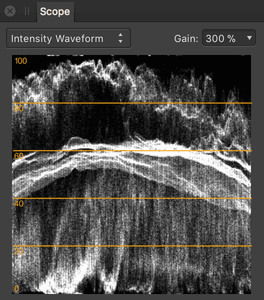 |
| Paleta Scope v režimu Intensity Waveform |
Location – zeměpisné souřadnice
V paletě Location se zobrazují a upravují zeměpisné informace o místě vzniku fotografie.
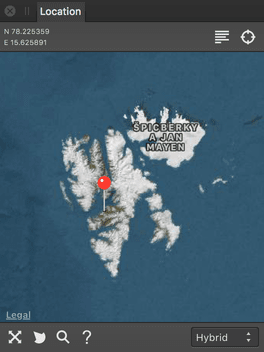 |
| Paleta Location |
Pokud fotografii chcete zeměpisné souřadnice přiřadit, můžete tak učinit jedině výběrem bodu v mapě, ale pro rychlejší nalezení místa se dá využít vyhledávání, které zpřístupňuje ikonka s pěticí vodorovných čárek nad mapou a zaměřovací křížek vedle vás přenese na aktuální pozici (pokud ji bude mít Affinity Photo jak zjistit). Tlačítka na spodní straně palety slouží pouze k zapínání ovládacích prvků mapy (zoomovacích tlačítek, měřítka, kompasu a bodů zájmu). Přepínat můžete také typ mapy mezi standardní, satelitní a hybridní (satelitní s názvy míst a ulic).
EXIF – metadata fotografie
Paleta EXIF umožňuje prohlížení metadat uložených ve fotografii.
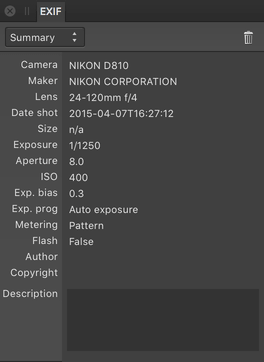 |
| Paleta EXIF |
Rozbalovací menu v horní části dovoluje změnit pohled na metadata mezi základním přehledem (Summary), tabulkovým zobrazením (All) a surovým XML dokumentem (Raw data) se všemi daty. Tlačítko s popelnicí vpravo umožňuje metadata odstranit – originál samozřejmě zůstane nedotčen, odstranění se týká fotografie, která vznikne vyvoláním. Metadata nelze editovat s jedinou výjimkou – v pohledu Summary lze zadat popis fotografie (Description).
Focus – informace o zaostření
K metadatům v podstatě náleží i paleta Focus, která ukazuje informace o zaostření – tato funkce je ovšem v plné šíři podporovaná jen pro některé fotoaparáty. Při mých testech jsem uspěl pouze s RAWem z Canonu (5D Mark III), u fotografií z Nikonu a Fuji se ukazují jen omezené informace o ohniskové vzdálenosti, velikosti rozptylového kroužku a hyperfokální vzdálenosti.
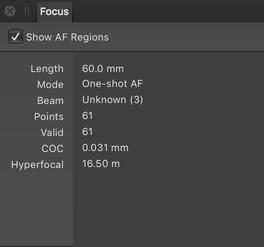 |
| Paleta Focus pro CR2 z Canonu |
Palety pro úpravy fotografie
Druhá skupina palet sdružuje samotné nástroje pro vyvolání fotografie:
- Basic obsahuje nejčastěji používané nástroje, jako je expozice, vyvážení bílé atd.
- Lens slouží ke korekcím vad objektivů a případně k přidání vinětace
- v Details najdeme doostřování a redukci nebo přidání šumu
- Tones umožňuje úpravy celkové tonality pomocí křivek, převodu do černobílé a nebo děleného tónování
- a Overlays je termín, kterým se v Affinity Photo označují místní úpravy prováděné přímo během vyvolání RAWu
První čtyři vyjmenované palety mají z hlediska ovládání hodně společného. Především je to fakt, že sdružují do logických celků několik nástrojů, které mohou či nemusí být standardně aktivní. Na následujícím obrázku palety Lens je vidět, že nástroj Lens Correction je standardně aktivní, ale ostatní (Defringe atd.) jsou vypnuté a sbalené do jediného řádku:
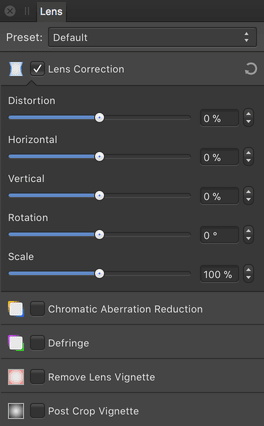 |
| Paleta nástrojů Lens pro korekci vad objektivů – některé nástroje jsou sbalené |
Zapnutí nástroje je jednoduché – stačí kliknout na zaškrtávací políčko v jeho záhlaví a objeví se všechny jeho možnosti.
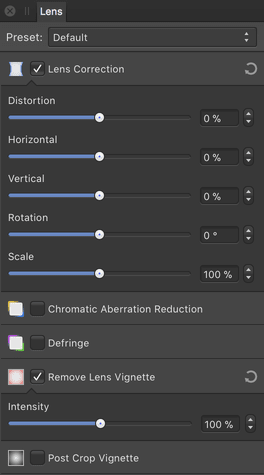 |
| Paleta nástrojů Lens s rozbaleným nástrojem Remove Lens Vignette |
Tímto způsobem lze také některé nástroje dočasně vypnout a podívat se tak na stav před a po úpravě, protože vypnutím nepřijdete o nastavení jednotlivých voleb nástroje.
Chcete–li naopak nástroj opravdu resetovat a jeho nastavení zahodit, poslouží vám ikonka s kruhovou šipkou:
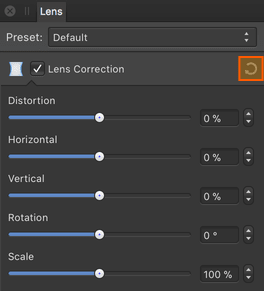 |
| Tlačítko pro reset úprav jednoho nástroje |
Jednotlivé posuvníky lze rovněž obnovit do výchozích hodnot, a to dvojím poklepáním myší na jejich jezdce – možnost dočasného resetu bohužel chybí, takže nezbývá, než provést trvalý reset a pak hodnotu vrátit. K tomu lze využít funkci Zpět (Edit → Undo, Cmd+Z, respektive Ctrl+Z na Windows), která obecně dovoluje vrátit v podstatě jakýkoliv krok úprav do předchozího stavu.
Posledním prvkem (i když dle jeho umístění prvním) každé ze čtyř základních palet je menu s uloženými předvolbami (Preset):
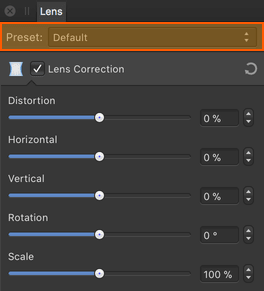 |
| Menu uložených předvoleb |
Ty se vztahují vždy na úpravy provedené všemi nástroji dané palety a jejich aplikování rovněž všechny nástroje nastaví. Použít můžeme také vždy jen jednu předvolbu, takže nelze uložit presety pro jednotlivé nástroje v rámci palety, a pak je aplikovat najednou. Tím je využití poměrně omezené a soudím, že za současného stavu se velké obliby nedočkají.
Ve stejném menu najdete nejen dříve uložené presety, ale také položku Add preset, která uloží aktuální nastavení palety do nové předvolby, a Delete preset, pomocí které můžete existující předvolbu smazat (ovšem pouze v případě, kdy je na fotografii aplikována).
Nyní se už ale pojďme podívat na jednotlivé palety a jejich nástroje.
Basic
Paleta Basic obsahuje pětici nástrojů. Tím prvním je Exposure s pouhou trojicí posuvníků:
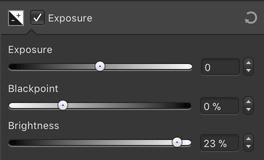 |
| Nástroj Exposure |
Posuvník Exposure nastavuje celkovou expozici (a tedy světlost) fotografie. Charakter úpravy není čistě lineární – na histogramu je vidět, že se o něco více posouvají střední a světlé tóny a menší vliv se uplatňuje na tmavé a světlé. Oproti konkurenci je rozsah úpravy omezen na +/- 2 stupně, ale reálný vliv zhruba odpovídá rozsahu +/- 4 stupně EV, který nabízí například Capture One. Posuvník Black Point nastavuje černý bod, tedy úroveň jasu nejtmavších odstínů fotografie – hodnota se nastavuje v procentech a záporné hodnoty nejtmavší tóny zesvětlují, zatímco kladné ještě více ztmavují, což ostatně naznačuje i vzhled samotného posuvníku, který má podobu přechodu od bílé do černé. Poslední možností nástroje je volba Brightness, která se podle mého zkoumání chová velmi podobně posuvníku Exposure – možná jen v trochu užším rozsahu, který ještě více zachovává tmavé a světlé části fotografie. Jak vidíte, oproti konkurenci chybí přímo možnost nastavit bílý bod, takže obvyklý postup vyrovnání kontrastu pro běžné fotografie může být v Affinity Photo například následující:
- Pomocí Exposure nastavíte celkovou expozici tak, aby se nejsvětlejší tóny staly bílými
- Pomocí Black Point posunete nejtmavší tóny na zcela černou
- Pomocí Brightness upravíte jas středních tónů podle osobního vkusu, nálady fotografie atd.
Další v pořadí na paletě Basic je nástroj Enhance, který obsahuje čtveřici posuvníků, jejichž funkce nebude pro většinu uživatelů žádným překvapením:
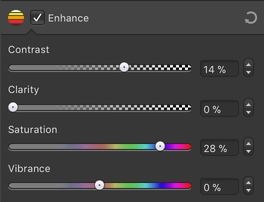 |
| Nástroj Enhance |
- Constrast jednoduše zvyšuje kontrast tím, že činí světlé tóny ještě světlejšími a tmavé tmavšími. Oproti chování podobné funkce u konkurence zde dochází poměrně rychle k ořezu histogramu a ztrátě informace. Proto jej osobně doporučuji používat jedině se zapnutou signalizací přeexponovaných a podexponovaných částí – a nebo místo něj raději používat křivky, ke kterým se ještě dostaneme.
- Clarity neboli lokální kontrast – opět velmi dobře známá funkce, jejíž provedení v Affinity Photo má tendenci vytvářet poměrně výraznou auru okolo kontrastních hran. Doporučuji ji tedy využívat jen decentně, případně pro fotografie s přirozeně nižším kontrastem a nebo s jejím aplikováním počkat až do persony Photo, kde můžete její vliv kontrolovat maskou živého filtru. Vývojáři momentálně pracují na vylepšení filtru, tak se můžeme těšit na další verze.
- Saturation mění sytost barev
- Vibrance rovněž mění sytost barev, ovšem dynamicky – méně syté barvy jsou dosyceny více, sytější barvy jsou ovlivněny méně, chráněné jsou též odstíny blízké pleťovým tónům. Celkové nastavení limitů způsobuje, že efekt je na můj vkus až příliš slabý.
Zbývající tři nástroje jsou standardně vypnuté a dokud je neaktivujete zaškrtávacím políčkem v jejich záhlaví, nezobrazí se jejich možnosti.
Poměrně překvapivě mezi neaktivní patří nastavení vyvážení bílé (White Balance), které se využívá dost často.
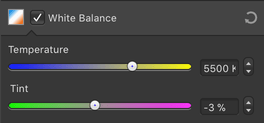 |
| Nástroj White Balance |
Posuvníky jsou zde klasicky dva – Temperature pro nastavení barevné teploty v Kelvinech a Tint pro vyvážení odstínu mezi zelenou a fialovou. Potřebný směr posunu opět napovídá barevný gradient obou posuvníků. Tím možnosti končí – absentují zde předvolby pro různé světelné situace, možnost nastavit vyvážení automaticky a postrádat byste mohli i funkci kapátka, která určí vyvážení podle neutrální oblasti v editované fotografii. Ta ovšem chybí jen zdánlivě, protože ji najdeme v panelu nástrojů u levého okraje hlavního okna:
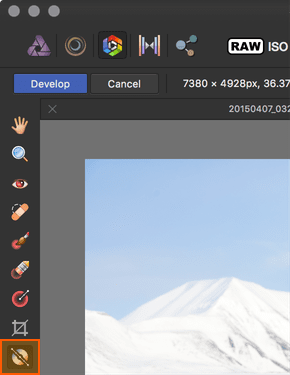 |
| Interaktivní nástroj pro vyvážení bílé – výběr zdroje lze provést kliknutím na jeden či více bodů nebo vyznačením obdélníkové plochy |
Funkčnost kapátka je srovnatelná se svým protějškem u stejnojmenné vrstvy úprav v personě Photo – konkrétně umožňuje nastavit vyvážení nejen podle jednoho bodu neutrální plochy ve fotografii, ale také podle několika bodů, pokud budete klikat s přidržením klávesy Shift, a nebo rovnou podle obdélníku, který můžeme vyznačit tažením myší s přidržením klávesy Alt. Je ale třeba si uvědomit, že vždy jde o zprůměrování vybraných pixelů, což se hodí například pro potlačení vlivu šumu a jiných odchylek, ale nemůžete čekat, že se tímto způsobem dá korigovat například scéna nasvětlená dvěma různými zdroji světla – pokud zadáte několik bodů v odlišně nasvícených neutrálních plochách, nejvýše vám vyjde vyvážení, které bude někde uprostřed mezi nimi.
Dalším standardně neaktivním nástrojem je Shadows & Highlights pro obnovu stínů a nebo jasů. Jeho ovládání rovněž není nijak komplikované – posuvník Shadows podle zvoleného směru ztmavuje nebo zesvětluje tmavé části fotografie a Highlights činí totéž se světlými oblastmi.
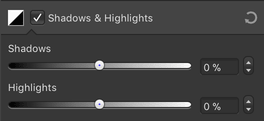 |
| Nástroj Shadows & Highlights |
Opět se jedná nástroj zhruba odpovídající stejnojmenné vrstvě úprav – z ní jsem nebyl příliš nadšený a jak jsem už avizoval, ani v rámci vyvolání RAWu bohužel neodvede tento nástroj nejlepší práci. Zejména posuvník Shadows je přinejmenším při potřebě výraznější obnovy stínů naprosto nepoužitelný a doporučuji se mu vyhýbat nebo jej používat jen pro velmi lehké úpravy – příčinou je pravděpodobně omezení na úzký rozsah jasů s velmi strmým ukončením efektu. Dobrou zprávou je alespoň to, že lepší implementace tohoto nástroje by měla být už v přípravě, respektive dokonce už v současných betaverzích.
Posledním nástrojem v paletě Basic je volba barevného profilu (Profile) – řeč je samozřejmě o výstupním ICC profilu, který bude použit na konci vyvolání pro fotografii přenesenou do persony Photo. Standardně se používá sRGB, což je rozumná volba pro další publikování, ale v případě, že plánujete další výrazné úpravy nebo fotografie obsahuje některé „problémové“ barvy, může být vhodnější volbou některý profil s širokým barevným gamutem, jako například Adobe RGB a nebo ještě lépe ProPhoto RGB. V nabídce profilů najdete ty, které jsou nainstalované ve vašem operačním systému.
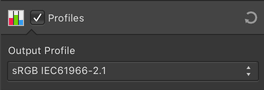 |
| Nástroj Profiles |
Příště se podíváme na nástroje v paletě Lens a Detail.
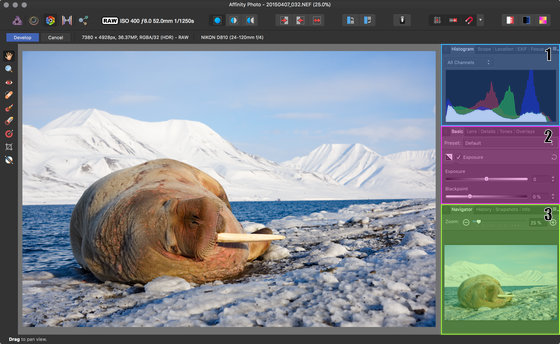

Lens correction
Dobrý den,
nevíte, zda je nutné nějak aktivovat nebo aktualizovat podporu korekce vad objektivu? Podle projektu Lensfun jsou můj foťák i objektiv podporovány, ale v Develop personě jsou zmatené údaje. Nad náhledem vyvolávané fotky je správně uveden rozsah ohnisek a světelnost jako 11-16/2.8 (jedná se o Tokinu), pod náhledem je objektiv chybně identifikován jako Minolta AF 20/2.8. Zatím jsem nezaznamenal, že by v Develop personě proběhla nějaká automatická korekce geometrického zkreslení nebo chromatické vady, byť podle článku, pokud jsem ho pochopil správně, by to fungovat mělo.
Petr Dorazil
lens correction
Dobrý den,
korekce podle Lensfun se odehrává v pozadí, čili není vidět v nástrojích. Asi nejsnazší způsob, jak otestovat, jestli ke korekci dochází, je následující:
– vyberte testovací RAW a vytvořte si jeho kopii na disku
– zapněte v asistentovi persony Develop korekci objektivu
– otevřete RAW
– vypněte v asistenovi persony Develop korekci objektivu
– otevřete druhý RAW (kopii)
– přepnutím mezi oběma fotografiemi bude zřejmé, jestli se liší nebo ne
Obdobný postup lze samozřejmě provést i jinak – třeba bez vytváření kopie tak, že se RAW vyvolá, pak se změní nastavení, a vyvolá se znovu původní RAW. Každopádně je třeba počítat s tím, že zapnutí/vypnutí korekce v asistentovi se projeví až při dalším otevření RAWu, nikoliv pro právě vyvolávaný.
Každopádně se ale bojím, že chyba bude spíše v detekci toho objektivu, protože pokud se někde objevuje jako Minolta, zřejmě se špatně dekódují údaje z EXIFu. V takovém případě by bylo třeba chybu nahlásit tvůrcům Affinity Photo přes fórum podpory.
Michal Krause
lens correction
Dobrý den, děkuji za radu. Budu-li hovořit o konkrétní kombinaci těla a objektivu (Sony A77 + Tokina 11-16/2.8), tak korekce geometrického zkreslení probíhá. Korekci vinětace jsem nepostřehl, ale při použité cloně f/6.3 už patrně není viditelná. Pokud jde o chromatickou vadu, není u mé Tokiny podporována. Takže to vlastně funguje.
Je zajímavé, že ohnisková vzdálenost je identifikována z exif dat správně (v tomto případě 11 mm), ale model objektivu je chybně (20 mm). A stejnou chybu dělá v případě této Tokiny i Capture One. Není to ale nic, s čím bych nedokázal žít :o)
Petr Dorazil
lens correction
A jak je to detekováno v EXIFu? Například v ExifTool, který se používá i v Affinity.
lens correction
ExifTool aplikovaný na RAW soubor ukazuje následující:
***
Lens Type : Minolta/Sony AF 20mm F2.8 or Tokina Lens;
Lens Format : Full-frame;
Focal Length In 35mm Format : 16 mm;
Lens Info : 20mm f/2.8;
Lens Model : 20mm F2.8;
Lens ID : Tokina AT-X Pro DX 11-16mm F2.8;
Scale Factor To 35 mm Equivalent : 1.5;
Focal Length : 11.0 mm (35 mm equivalent: 16.0 mm)
***
Jen doplním, že objektiv je výrobcem uváděn jako APS-C, ale pro ohniska 15-16 mm vykreslí obrazový kruh i přes celé políčko kinofilmu.
lens correction
Z toho je tedy vidět, že s tím Affinity už nic nenadělá (využívá jen informace poskytnuté ExifToolem).
Nepřesnou informaci (objektiv Minolta) tam vkládá fotoaparát, což je divné a docela škoda, protože Lens ID je jednoznačné.