Základním konceptem práce v Affinity Photo (pokud pomineme ty úplně nejtriviálnější zásahy) jsou vrstvy, které si můžeme představit jako fólie poskládané přes sebe a jejichž „promítnutím“ vzniká výsledný obraz. Pojďme se tedy podívat, jaké typy vrstev Affinity Photo nabízí, a čeho s nimi můžeme dosáhnout.
Práci s vrstvami obhospodařuje paleta Layers, která tak patří k nejpoužívanějším nástrojům vůbec. Najdete jí v prostřední skupině pravého postranního panelu.
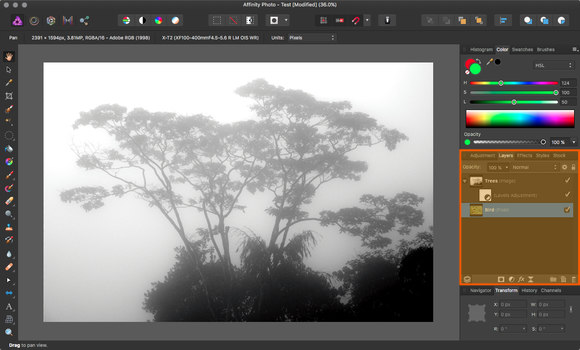 |
| Paleta Layers je centrem veškerého dění okolo vrstev |
Typy vrstev
Základním typem je pixelová vrstva ( Pixel Layer). Obsahuje obrazová data složená z bodů (pixelů), které můžeme nejrůznějším způsobem upravovat – například je přemalovat, změnit jim odstín, jas nebo sytost, zcela nebo částečně je vymazat a podobně. Každá úprava provedená přímo na pixelové vrstvě je destruktivní a nelze jí vrátit jinak než pomocí funkce Zpět (Undo). Pokud potřebujeme provést takovouto nevratnou operaci a zároveň si ponechat zadní vrátka, musíme vrstvu nejdříve zduplikovat, abychom se mohli později případně vrátit k nezměněnému originálu. Moderní editory nám naštěstí dovolují provádět řadu operací nedestruktivně a Affinity Photo není výjimkou, jak si postupně ukážeme.
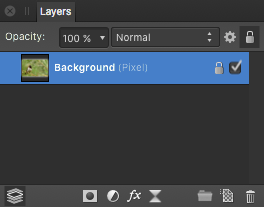 |
| Pixelová vrstva – ta vznikne mimo jiné také při otevření obrázku ve formátech, jako je JPEG, TIFF apod. |
Obrázová vrstva (Image Layer) obsahuje také pixelová data, ale v jakémsi zapouzdření, které editoru nedovoluje přímo manipulovat jednotlivými obrazovými body. Vrstva tohoto typu vznikne, pokud do pracovní plochy přetáhnete myší jiný obrázek nebo fotografii a nebo když jej vložíte funkcí File → Place… – tehdy Affinity Photo vytvoří právě vrstvu typu Image. Na tyto vrstvy lze aplikovat různé druhy prolnutí či nedestruktivní úpravy a mohou mít masku. Pro úpravy fotografií nicméně jinak nejspíš nepřinášejí žádnou výhodu (možná právě naopak), ale mohou se hodit například grafickým designerům, mimo jiné i díky snadné možnosti vyměnit později původní obrázek za jiný.
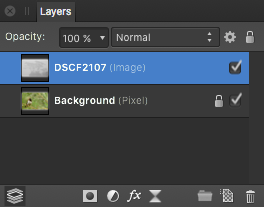 |
| Obrazová vrstva se podobá pixelové, ale nedovoluje přímé úpravy obrazových bodů – vznikne například přetažením souboru s fotografií do otevřeného dokumentu. Častěji se hodí spíše pro práci s obecnou grafikou. |
Vektorové a textové vrstvy (Vector Layer, Text Layer) slouží ke vkládání zpětně editovatelných prvků. Pokud netvoříte například plakát, kalendář, PFku, nejspíš je při úpravách fotografií budete potřebovat jen zřídka. Prozatím se jimi nebudeme příliš zabývat, stačí nám jen vědět, že vložený text lze kdykoliv zpětně upravit po stránce obsahu i vzhledu, a stejně tak vektorové prvky dovolují pozdější manipulace, které se liší podle typu vloženého objektu – kromě rozměrů a barev můžeme například u obdélníků zaoblit rohy, hvězda či polygon mají měnitelný počet paprsků, respektive stran, a podobně. Na těchto typech vrstev nelze provádět destruktivní operace (například malovat do textové vrstvy štětcem).
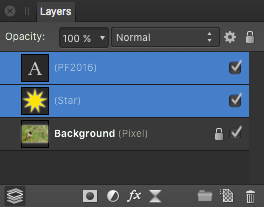 |
| Vektorové a textové vrstvy se vzájemně podobají – obě lze zpětně editovat a změna velikosti neovlivňuje kvalitu jejich vykreslení. |
Prvním typem vrstev, které nemají vlastní obsah, ale ovlivňují vzhled vrstev pod sebou, jsou vrstvy úprav (Adjustment Layer). Jedná se o zásadní nástroj pro nedestruktivní workflow, s jehož pomocí lze upravovat celkově či místně vzhled fotografií, aniž bychom ztráceli původní obrazovou informaci. Jejich nastavení můžeme zpětně měnit a ladit výsledek, aniž by hrozila jakákoliv degradace obrazu. Nástroje dostupné ve formě vrstev úprav mění tonální či barevné podání – později si řekneme, které všechny to jsou.
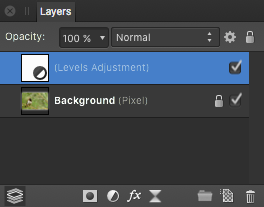 |
| Vrstvy úprav nemají v náhledu standardně žádný obsah, ale rozpoznáte je snadno podle ikonky černobílého kruhu. |
Velmi podobné vrstvám úprav jsou živé filtry (Live Filter). Vlastně se dá říct, že jejich chování je totožné – nemají žádný obsah, ale modifikují obraz pod sebou, jsou zcela nedestruktivní a jejich nastavení lze kdykoliv měnit. V čem je tedy rozdíl? Snad jen v logickém rozčlenění – zatímco vrstvy úprav pracují s tonalitou a barevností a slouží typicky jako základní prvky úpravy fotografie, živé filtry jsou spíše efektové a nezřídka mění i geometrii a další charakteristiky obrazu.
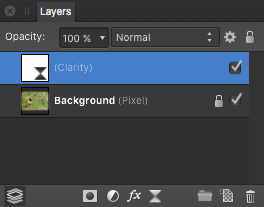 |
| Živý filtr se podobá vrstvě úprav, jen ikonka v náhledu je jiná – dva protilehlé trojúhelníky. |
Ani skupina (Group) neobsahuje žádná vlastní obrazová data, ale slučuje do jednoho celku několik dalších vrstev libovolného typu, a následně na ně dovoluje naráz aplikovat další úpravy, přesouvat je nebo s nimi provádět další manipulace. Skupina tedy funguje především jako organizační prvek pro spojení vzájemně souvisejících prvků.
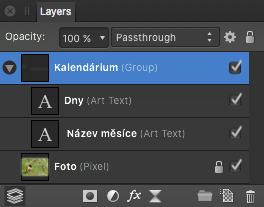 |
| Skupina vrstev slučuje související vrstvy do jednoho celku, který dovoluje provádět některé operace se všemi najednou a plní samozřejmě i funkci organizační pro lepší přehlednost. |
Speciálním případem skupiny je živá skupina (Live Stack Group). I ta spojuje několik dalších vrstev dohromady, ale zároveň s jejich pixely provede volitelnou matematickou operaci. Tento způsob seskupování tedy není určen pro logické celky, ale typicky pro slučování více fotografií do jedné s určitým záměrem – tím může být například míchání expozic, redukce šumu či odstraňování pohybujících se objektů. Všechny tyto postupy si časem ukážeme.
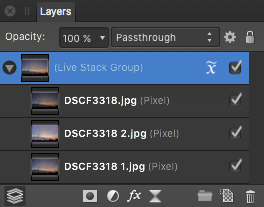 |
| Živá skupina se podobá skupině, ale s pixely obsažených vrstev provede zvolenou matematickou operaci (zde vypočte jejich medián). |
Vrstvy úprav i živé filtry mohou být připojené k jedné vrstvě či ke skupině a nebo mohou být v nejvyšší úrovni a aplikovat se tak na všechny níže umístěné vrstvy, respektive na obraz, který společně vytvářejí.
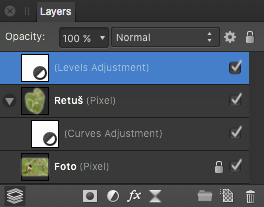 |
| Vrstva úprav (a živý filtr) může být svázána s konkrétní obsahovou vrstvou a nebo se uplatní globálně na obraz vytvořený vrstvami pod ní – v příkladu na obrázku křivky (Curves Adjustment) ovlivňují pouze vrstvu Retuš, zatímco úrovně (Levels Adjustment) pozmění výsledný obraz složený ze všech vrstev. |
Všechny vrstvy se chovají do určité míry jako chytré objekty (Smart Objects) ve Photoshopu – konkrétně změna velikosti, rotace a zkosení vrstvy jsou nedestruktivní úpravy a kdykoliv je můžete vrátit do původního stavu, aniž by utrpěla kvalita obrazu. Rovněž posun vrstvy za okraj viditelné oblasti dokumentu nezpůsobí nevratný ořez pixelů mimo obraz.
Konverze typů vrstev
Každý z uvedených typů vrstev lze převést na vrstvu pixelovou, a to pomocí funkce Rasterize, kterou můžete vyvolat z hlavního menu Layer → Rasterize nebo z kontextového menu po kliknutí na vrstvu pravým tlačítkem myši. Rasterizace je pochopitelně nevratný proces (s výjimkou použití funkce Undo), takže text nepůjde nadále upravovat či mu změnit font, vektorovému objektu nezměníte jeho parametry a ze skupiny se stane obyčejná vrstva, jejíž obsah bude tvořit „promítnutí“ původních jednotlivých vrstev.
Funkci Rasterize nemůžete použít přímo na vrstvy úprav nebo živé filtry, protože samotný efekt nelze převést na pixely bez souvisejících obrazových vrstev. Pokud je vrstva úprav připojená k jedné pixelové vrstvě, můžete rasterizovat právě tuto vrstvu, čímž se destruktivně provede i daná úprava, a totéž platí i pro skupinu. Vrstva úprav v nejvyšší úrovni (nepřipojená ke konkrétní obrazové vrstvě nebo skupině) se destruktivně aplikuje pomocí tradičního sloučení vrstev. Možná vás napadá otázka, proč vůbec vrstvy úprav aplikovat. Odpověď je například pro úpravy v pluginech jako Nik Collection a podobných, kam obvykle odesíláme výslednou fotografii. V takovém případě je nicméně obecně dobrým návykem nikdy nezahazovat možnost se vrátit zpět a tedy v každém okamžiku, kdy už nelze postupovat nedestruktivně, vytvářet sloučenou kopii.
Rasterizovat můžete i pixelovou vrstvu – v takovém případě se definitivně uplatní všechny transformace, takže například zmenšenou vrstvu už nepůjde zvětšit při zachování kvality, pixely mimo hranice obrázku budou zahozeny a podobně. Tento krok může dávat smysl například pro zmenšení uloženého dokumentu nebo ušetření operační paměti či zrychlení některých operací – z hlediska konceptu nedestruktivních úprav je nicméně obvykle lepší se mu vyhnout.
Pro úplnost ještě dodám, že textové vrstvy, vektorové objekty a obrazové vrstvy lze převést na obecné křivky, ale to opět není funkce, která by se typicky hodila pro úpravy fotografií.
Práce s vrstvami
Jak jsme si už řekli, k operacím s vrstvami slouží především paleta Layers, kterou v základním rozložení najdete v pravém postranním panelu. Většinu funkcí, které si popíšeme, lze alternativně provádět z hlavního menu Layer, což není obvykle rychlejší cesta, a nebo klávesovými zkratkami, které naopak mohou práci zefektivnit.
Základní operace s vrstvami
Když otevřeme fotografii z disku, bude mít typicky jednu pixelovou vrstvu nazvanou Background. Ta je navíc zamčená, což brání nechtěnému přesouvání či změně velikosti vrstvy. Odemknout (nebo znovu zamknout) jí můžeme kliknutím na ikonku zámečku nebo z menu Layer → Unlock/Layer → Lock.
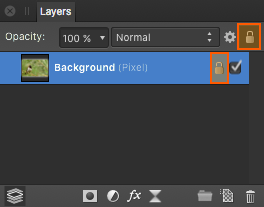 |
| Zamčená vrstva je označena ikonkou zámečku a kliknutím na něj jí odemknete. K zamčení (případně i odemčení) lze použít tlačítko se stejným symbolem vpravo nahoře. |
V předvolbách aplikace na záložce User Interface můžete volbou Automatical lock background layer on import vypnout automatické zamykání základní vrstvy.
Novou pixelovou vrstvu můžete vytvořit z menu Layers → New Layer (Cmd+Shift+N, respektive Ctrl+Shift+N) a nebo tlačítkem s ikonkou listu papíru ve spodním řádku palety Layers:
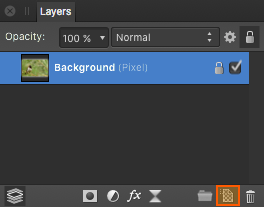 |
| Vytvoření nové pixelové vrstvy v paletě Layers |
Nová vrstva se standardně vloží nad aktivní vrstvu. Tlačítky v hlavní nástrojové liště můžete změnit toto chování na vložení pod aktivní vrstvu, nad všechny ostatní vrstvy a do aktivní vrstvy (zleva doprava):
| Tlačítka hlavní nástrojové lišty ovlivňující umístění nové vrstvy |
Existující vrstvu lze také zduplikovat, a to buďto z menu Layer → Duplicate, z kontextového menu po kliknutí na jméno vrstvy pravým tlačítkem a nebo klávesovou zkratkou Cmd+J, respektive Ctrl+J. Tato operace se v Affinity Photo provádí poměrně dost často a proto radím naučit se klávesovou zkratku. Další možností je zkopírování a vložení (Cmd+C a Cmd+V, respektive Ctrl+C a Ctrl+V), které rovněž vytvoří kopii vrstvy – ovšem v případě, že máme vybranou nějakou oblast, vznikne nová vrstva obsahující pouze pixely ve výběru.
K odstranění vrstvy slouží ikonka popelnice nebo menu Layer → Delete s klávesovou zkratkou Backspace, případně opět volba v kontextovém menu.
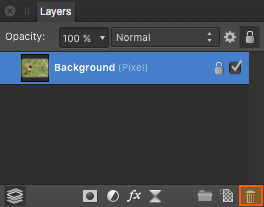 |
| Smazání vrstvy v paletě Layers |
Vrstvy lze slučovat, a to hned třemi způsoby. Funkce Layer → Merge Down (Cmd+E, respektive Ctrl+E) sloučí vybranou vrstvu s vrstvou hned pod ní – nevzniká přitom nová vrstva, jedná se tedy o destruktivní krok. Funkce Layer → Merge Visible (Cmd+Alt+Shift+E, respektive Ctrl+Alt+Shift+E) sloučí všechny viditelné vrstvy do nové pixelové vrstvy, která přesně odpovídá vzhledu obrázku před sloučením. Tuto novou vrstvu jde pak použít například pro již zmíněnou editaci v pluginech Nik Collection a podobných. Jelikož vznikne nová vrstva a původní zůstávají nedotčené, můžeme tento krok považovat za nedestruktivní. Poslední možností je sloučení několika ručně vybraných vrstev pomocí Layer → Merge. Funkce je dostupná i tehdy, pokud spolu označené vrstvy nesousedí, ale v takovém případě může vést k neočekávaným výsledkům, protože se vliv vrstev mezi těmi označenými prostě ignoruje. Operace nevytváří novou vrstvu, je tedy destruktivní.
Každou vrstvu můžeme libovolně pojmenovat, což je zejména u složitějších dokumentů v podstatě nutnost, jinak se v nich brzy přestanete orientovat. Stačí jednoduše kliknout na název aktivní vrstvy a můžeme rovnou vepsat nové jméno. V závorce za jménem vrstvy se objeví vždy její typ.
Pokud vrstvu dočasně nepotřebujeme, můžeme jí skrýt. K tomu slouží zaškrtávátko vpravo od jména vrstvy. Sympatické je, že můžeme skrýt více vrstev najednou – stačí je napřed označit kliknutím s přidržením klávesy Shift (pro rozsah vrstev) nebo Cmd, respektive Ctrl (pro jednotlivé vrstvy na přeskáčku), a pak už jen kliknout na zaškrtávátko jedné z nich. Stejným způsobem lze také více vrstev duplikovat nebo mazat.
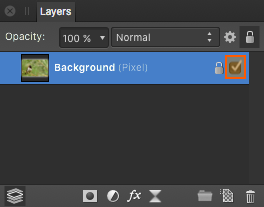 |
| Přepínání viditelnosti vrstvy v paletě Layers |
Větší přehlednosti napomáhají skupiny. Několik označených vrstev můžeme seskupit volbou Arrange → Group (klávesa Cmd+G, respektive Ctrl+G), z kontextového menu a nebo tlačítkem s ikonkou složky.
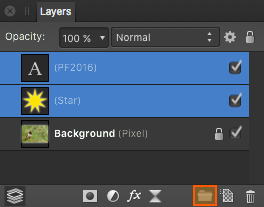 |
| Vytvoření skupiny vrstev v paletě Layers |
Pokud vyberete vrstvy na přeskáčku (kliknutím s klávesou Cmd, respektive Ctrl), po seskupení se změní jejich pořadí, protože mezi vrstvy v jedné skupině nelze vložit jinou vrstvu, která ve skupině nebude. Takovéto chování dovoluje takzvané propojení vrstev (Linked Layers), které se ale v Affinity Photo má objevit až ve verzi 1.6.
Jestliže se rozhodnete skupinu vrstev „rozpustit“, v hlavním i kontextovém menu najdete volbu Ungroup s klávesovou zkratkou Cmd+Shift+G, respektive Ctrl+Shift+G. Skupiny lze případně i vnořovat do sebe (což ale asi typicky využijí spíše grafici pracující s desítkami nebo stovkami vrstev).
Vrstvy můžete samozřejmě libovolně přeskupovat, a to buď přetahováním myší v paletě Layers a nebo funkcemi z menu Arrange:
- Move To Front přesunu vrstvu nad všechny ostatní
- Move Forward One posune vrstvu o jednu pozici výše
- Move To Back posune vrstvu pod všechny ostatní
- Move Back One posune vrstvu o jednu pozici níže
Pokud je vrstva umístěna ve skupině, pohybuje se pouze v ní – tedy například Move To Front jí umístí na první místo ve skupině a nikoliv nad všechny ostatní vrstvy.
Přetahováním myší můžete vrstvy samozřejmě také umísťovat do skupin či je z nich vyndavat. Při tomto způsobu je třeba dávat pozor na to, kam přesně přetahovanou vrstvu upustíme – Affinity Photo totiž umožňuje některé další způsoby interakce vrstev, na které se podíváme příště, a nevhodným přetažením vrstvy můžete dosáhnout docela jiného efektu, než byste si přáli.
Pro úplnost ještě doplním, že výše zmíněnou živou skupinu (Live Stack Group) můžete vytvořit z menu Arrange → Live Stack Group (klávesová zkratka Cmd+Alt+G, respektive Ctrl+Alt+G), ale obvykle vzniká pomocí funkce File → New Stack…, o které bude ještě časem řeč.
Příště se budeme věnovat všemožným způsobům vzájemné interakce vrstev.

Díky za práci
Respekt. Je to opravdu jen trochu menší Photoshop a těch možností je moře. Ani bych nevěděl, jak uchopit přístup v takovém kursu, ale povedlo se.
díky za práci
Díky moc, vytvořit strukturu seriálu mi opravdu dává zabrat 🙂 Na rozdíl od Lightroom nebo Capture One tady není určitá linearita workflow, podle které by se dalo postupovat, a spousta věcí je tak provázaná, že se leckdy motám v kruhu. Takže jsem každopádně rád, že se výsledek líbí 🙂
Michal Krause
jojo , dává to smysl i začátečníkovi , názorné přehledně strukturované.
Mate veru pravdu, nie je to jednoduché a zaberie Vám to veľa času.
Ale robíte to skvele.
Patrí Vam moje POĎAKOVANIE. / Som v affinity začiatočník/
Díky 🙂
I já se připojuji s díky za váš seriál a nemalou práci kterou jste si se všemi třemi zatím zveřejněnými díky evidentně dal :-).
Každý z dílů byl pro mne nemalým přínosem, o to více se těším na další pokračování. Jsem si jist že natěšených na další pokračování je nás nemálo 🙂
díky 🙂
Super, jsem rád, že se seriál líbí 🙂
Michal Krause
Taky děkuji
Taky děkuji, s vrstvami jsem absolutní začátečník (korme jednoduché vrstvy ve starším Zoneru), takže se pokusím s nimi sloučit a seskupit s největším krytím.