Minule jsem vrstvy připodobnil fóliím s fotografiemi, které klademe přes sebe. Dnes si ukážeme, jaké všechny druhy interakcí mezi jednotlivými vrstvami jsou možné, a brzy uvidíme, že se tato metafora fyzického světa ve srovnání s možnostmi digitálního zpracování poměrně rychle vyčerpá.
Průhlednost vrstev
Nejjednodušším způsobem interakce vrstev je nastavení jejich celkové průhlednosti. K tomu slouží volba Opacity v paletě Layers:
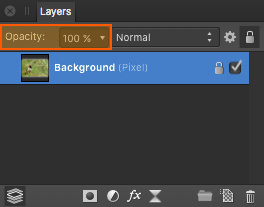 |
| Průhlednost vrstvy v paletě Layers – do textového pole můžete vepsat libovolnou hodnotu a šipka rozbalí posuvník |
Standardně zobrazuje procentuální hodnotu průhlednosti – respektive přesněji řečeno neprůhlednosti: 100 % značí zcela neprůhlednou vrstvu a 0 % zcela průhlednou. Do textového pole můžete vepsat požadovanou hodnotu nebo malou šipkou vpravo zobrazit posuvník, jehož pomocí lze průhlednost plynule měnit myší. Nejrychleji ovšem změny dosáhnete klávesovými zkratkami – 1 značí 10% neprůhlednost, 2 pak 20% a tak dále až po nulu, která nastaví 100% neprůhlednost. Affinity Photo jde dokonce ještě o kousek dále, takže pokud stisknete klávesy s čísly rychle po sobě, můžete nastavit libovolnou hodnotu – s minimální prodlevou stisknuté klávesy 2 a 5 nastaví neprůhlednost na 25 % (pokud klávesu 5 stisknete z určitým zpožděním, bude značit nastavení na 50 %). Nevýhodou je, že tato funkčnost je dostupná pouze na anglické klávesnici – na české lze možná využít numerickou část, pokud jí máte (nevyzkoušeno, neb já numerickou klávesnici nemám).
Nastavení Opacity kterýmkoliv způsobem každopádně obraz v dané vrstvě zeslabujete, jako by byl na fólii vytištěn poloprůhledným inkoustem, a s nižšími hodnotami stále více prosvítá obsah vrstvy pod ní.
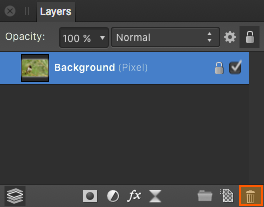 |
| Smazání vrstvy v paletě Layers |
V praxi se průhlednost samozřejmě může použít k jednoduchému prolnutí dvou vrstev, ale mnohem častěji slouží k nastavení síly určitého efektu či úpravy, jak časem uvidíme.
Masky
Masky jsou pravděpodobně nejsnáze uchopitelnou interakcí mezi vrstvami. Pokud bychom ve skutečném světě umístili jednu zcela potištěnou fólii přes druhou, uvidíme pouze vrchní fotografii – ta pod ní bude plně zakryta. Jestliže ale část fólie potištěna nebude, uvidíme skrz tato místa obraz na fólii pod ní. A přesně tak fungují i masky: určují, které části obrazu v aktuální vrstvě budou částečně nebo zcela průhledné, a tudíž zda v daném místě uvidíme či neuvidíme skrz na obraz z nižších vrstev.
Masku vrstvy přidáváme tlačítkem s ikonkou kruhu uprostřed obdélníku ve spodní části palety Layers:
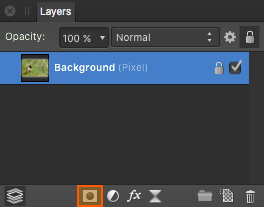 |
| Vytvoření masky vrstvy v paletě Layers |
Maska je v podstatě samostatný obrázek stejné velikosti, jako vrstva, k níž je přiřazena, v odstínech šedi, které odpovídají stupni průhlednosti pixelů vrstvy v daném místě. Bílá barva v masce reprezentuje zcela neprůhlednou oblast, černá naopak zcela průhlednou a odstíny šedé škály pak více či méně průhledné oblasti.
Když vytvoříme novou masku, nic se vlastně zdánlivě nestane, protože standardně je maska vyplněna bílou barvou, a tudíž její vrstva zůstane prozatím nadále zcela neprůhledná. U aktivní vrstvy se nicméně objeví ikonka reprezentující nově vzniklou masku:
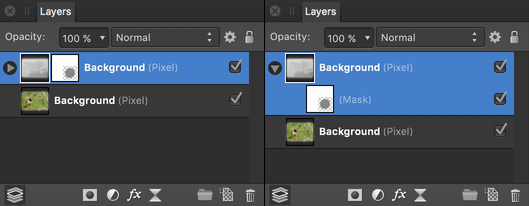 |
| Vrstva s přidanou maskou. Vlevo vidíme výchozí zobrazení, kdy je maska reprezentována náhledovou ikonkou vpravo od náhledu samotné vrstvy. Pokud vám to vyhovuje lépe, můžete nicméně vrstvu s maskou rozbalit do dvou řádků, jak je vidět na pravém obrázku. |
Pokud nyní na masku klikneme myší, označí se bílým rámečkem a veškeré úpravy obrazu, ať už na úrovni pixelů (malování) nebo v rámci celé masky (aplikování filtrů – například rozostření), se budou provádět v bitmapě masky a nikoliv její vrstvy. Pokud se budeme chtít vrátit zpět k úpravám samotné vrstvy, klikneme zase zpět na její ikonu.
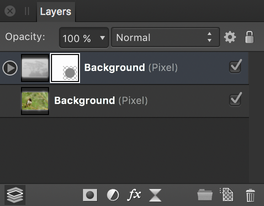 |
| Pokud klikneme na náhled masky myší, objeví se kolem něj bílý rámeček a veškeré úpravy – např. malování štětcem, aplikování filtrů a podobně, se nyní bude provádět na pixelech masky a nikoliv její vrstvy. K upravě vrstvy samotné se vrátíme kliknutím na její náhled. |
Pokud tedy budeme chtít nějakou část obrazu pomocí masky zprůhlednit, stačí danou oblast přemalovat štětcem černou barvou (případně jiným odstínem šedi, pokud by pixely měly být pouze částečně průhledné). Ve velké většině případů pracujeme s maskami, které mají měkké prolnutí do okolí, aby hrany úprav nebyly ostré a viditelné, proto do nich často malujeme měkčím štětcem:
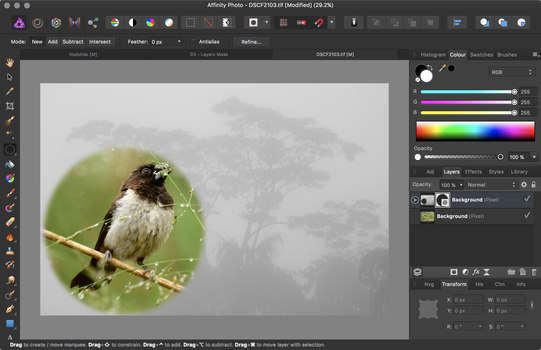 |
| Ukázka použití masky – horní vrstva se stromy dostala masku, která zprůhledňuje kruh nad ptáčkem ze spodní vrstvy. Všimněte si, že přechod průhlednosti je plynulý – to v masce reprezentují šedé tóny |
I když je maska aktivní pro úpravy, standardně jí nevidíme. Chceme–li si jí ale zobrazit, stačí na její náhled kliknout s přidržením klávesy Alt. Zobrazení je dočasné a kliknutím na vrstvu se zase zruší. Tato funkce se typicky používá třeba pro kontrolu, jestli jste při práci se štětcem nevynechali nějakou oblast. Maska z našeho příkladu výše vypadá takto:
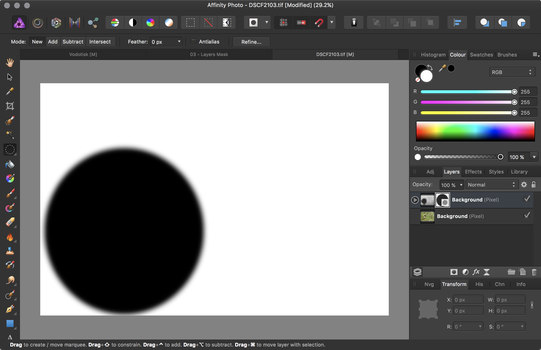 |
| Kliknutím na náhled masky s přidržením klávesy Alt se zobrazí maska v odstínech šedi. |
Je také dobré vědět, že v případě, kdy je při vytvoření masky vybraná nějaká část obrazu (např. obdélník, kruh, nepravidelná oblast označená lasem nebo magickou hůlkou atd.), uplatní se tento výběr i v masce – vybrané pixely zůstanou neprůhledné a ostatní se zcela zprůhlední. V případě, že výběr má měkké prolnutí a nikoliv ostrý přechod, projeví se to samozřejmě i v masce, která bude v oblasti prolnutí odpovídajícím způsobem částečně průhledná. Tímto způsobem by šlo ostatně vytvořit masku i pro výše uvedenou ukázku – vytvořil bych kruhový výběr, nastavil mu měkké prolnutí, invertoval jej a pak vytvořil masku (inverze výběru je nutná, jinak by se výsledkem byla maska s průhledností všude mimo vybraný kruh).
Masky jsou velmi důležitým nástrojem pro úpravy fotografií. Můžeme je považovat za jakousi nedestruktivní gumu pro skrytí (zprůhlednění) části pixelů nebo vrstvy úprav – pokud uděláme chybný tah nebo se později rozhodneme upravit, co má být skryto či naopak odhaleno, stačí upravit masku. Tímto způsobem můžeme aplikovat libovolnou úpravu lokálně a zasaženou oblast nebo účinek kdykoliv později pozměnit.
Rozsah prolnutí
Za speciální případ masky lze považovat rozsah prolnutí (Blend Ranges). Zatímco klasická maska je plátnem, na nějž můžeme malovat, a ovlivnit tak průhlednost určitých částí, rozsah prolnutí určuje průhlednost jednotlivých pixelů na základě jejich jasu. Uživatelé Photoshopu mohou tuto funkci znát jako Blend If – základní princip a použití je stejné, nicméně způsob nastavení je značně odlišný. Vlastnosti prolnutí se otevírají z palety Layers tlačítkem s ozubeným kolečkem:
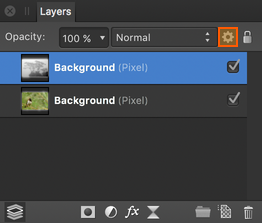 |
| Tlačítko pro nastavení voleb prolnutí v paletě Layers |
V následném dialogu Blend Options pak určujeme křivkami namísto posuvníků, jaké jsou ve Photoshopu, které pixely se stanou zcela nebo částečně průhlednými. Je to velmi mocný nástroj, jehož plné zvládnutí posune možnosti vrstev a úprav na novou úroveň, ale zároveň není nejsnazší na zvládnutí. Pojďme se na něj podívat podrobněji.
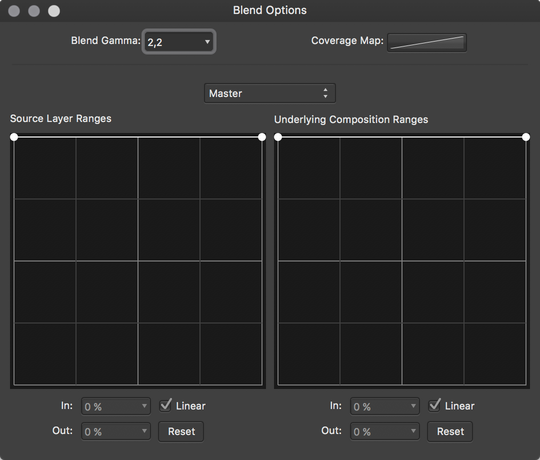 |
| Dialog voleb prolnutí (Blend Options) |
S dovolením prozatím přeskočím volby v horní části dialogu a začnu od grafu Source Layer Ranges, který se používá asi nejčastěji. Jedná se vlastně o křivku mapující jas pixelů ve vrstvě, pro níž nastavujeme Blend Options, na průhlednost. Na ose „X“ našeho grafu jsou jednotlivé úrovně jasu od černé (vlevo) až po bílou (vpravo), zatímco na ose „Y“ je průhlednost od zcela průhledné (dole) až po zcela neprůhlednou (nahoře). Ve výchozím stavu můžete vidět, že křivka leží vodorovně na horní hraně grafu, což značí, že všechny úrovně jasu pixelů zůstávají zcela neprůhledné a k žádnému prolnutí zde nedochází.
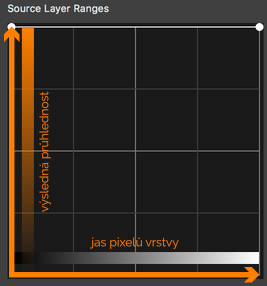 |
| Vysvětlení os křivky prolnutí – na vodorovné ose je jas pixelů vrstvy (vlevo zcela černá, vpravo bílá) a na svislé ose výsledná průhlednost odpovídajících pixelů (nahoře zcele neprůhledné, dole zcela průhledné). Výchozí křivka ležící u horní hrany grafu vlastně říká: všechny úrovně jasu zůstávají zcela neprůhledné. |
Pokud křivku změníme například na jednoduchou diagonálu přetažením levého bodu až dolů, způsobíme, že nejtmavší pixely budou zcela průhledné a s rostoucím jasem bude jejich průhlednost lineárně klesat, takže nejsvětlejší pixely zůstanou zcela neprůhledné. Toho lze s výhodou využít pro spojování expozic.
 |
| Tmavá expoziční varianta |
 |
| Světlá expoziční varianta |
Nic nám ovšem nebrání tvořit mnohem komplexnější křivky, které průhlednost namapují zcela jinak – můžeme například zprůhlednit střední tóny a černou i bílou nechat neprůhlednou. Kliknutím kdekoliv v křivce přidáte bod a tažením myší jej umístíte:
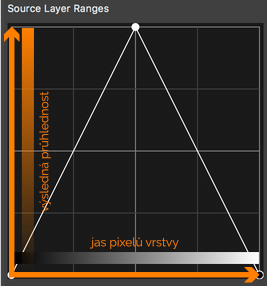 |
| Složitější křivka prolnutí – zde zůstanou neprůhledné střední tóny a tmavé i světlé budou lineárně prolnuty až k plné průhlednosti černých a bílých pixelů. |
Rozsah míchání tak dokáže například plně nahradit jasové masky (luminance masks) nebo aplikovat úpravy jen na určitý tonální rozsah fotografie – třeba jen na stíny nebo naopak na světlé oblasti, a to s velmi přesným vymezením.
Asi jste si všimli, že křivky na ukázkách výše byly ostře lomené, což typicky není pro hladký průběh efektu nejvhodnější. Naštěstí je lze přepnout na plynulé, a to odškrtnutím volby Linear pod grafem:
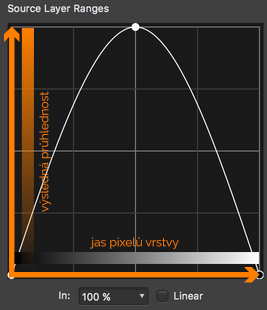 |
| Křivky prolnutí mohou být i plynulé, což je obvykle vhodnější pro hladší přechody. |
Poblíž volby Linear pak najdete políčka In a Out, která dovolují přesné zadání umístění aktivního bodu křivky v grafu – In značí vodorovnou osu (tedy jas pixelů) a Out svislou, tedy jejich průhlednost (obojí se zde zadává v procentech). Nechybí ani tlačítko Reset, které křivku vrátí do výchozího stavu. Klávesou Backspace můžete odstranit z křivky jednotlivé body.
Vedle křivky Source Layer Ranges se nachází druhá nazvaná Underlaying Composition Ranges. Její princip je velmi obdobný, ale zdrojem pro určení průhlednosti pixelů upravované vrstvy není její vlastní tonalita, ale jas obrazu tvořený vrstvami pod ní. Pokud tedy diagonální křivkou vedoucí zleva dole doprava nahoru určíme, že nejtmavší tóny značí plnou průhlednost, ve skutečnosti tím zde neříkáme, že chceme zprůhlednit tmavé pixely aktivní vrstvy (jako u Source Layer Ranges), ale že se mají zprůhlednit pixely, které leží nad tmavými pixely nižších vrstev (jinými slovy, tmavé pixely spodních vrstev se zprůhledněním aktivní vrstvy zviditelní). Použití Underlaying Composition Ranges je podle mého názoru trochu složitější na představivost, ale naštěstí se bez něj většinou obejdeme.
Pokud si to celé chcete ještě trochu zkomplikovat, můžete zapojit jednotlivé kanály – doposud jsme počítali s tím, že průhlednost vzniká na úrovni jasu pixelů neboli v kanálu Master. Pokud klikneme na stejnojmenné tlačítko, dostaneme možnost přepínat mezi červeným, zeleným a modrým kanálem a nastavit jim jejich vlastní křivky prolnutí. Výsledkem „zprůhlednění“ kanálů je, že dojde k míchání barev – můžeme například z upravované vrstvy použít jen modrou a zelenou, případně vynechat červenou jen v tmavých tónech a podobně. I když se jistě najdou specifické případy, kdy se podobné úpravy mohou hodit, většinou si vystačíte s mícháním v kanálu Master.
Dialog Blend Options nabízí ještě další dvě volby. Blend Gamma určuje chování RGB prostoru – ten totiž standardně při počítačovém zpracování obrazu nebývá lineární, což znamená, že ani rovná diagonální křivka neprovede lineární prolnutí, ale ve skutečnosti odpovídá vzhůru prohnuté křivce s ostřejším náběhem v tmavých částech a postupně zpomalujícím stoupáním směrem k bílé. To většinou vyhovuje našemu vnímání barev, ale pokud byste potřebovali toto chování pozměnit, můžete použít jinou hodnotu Blend Gamma, přičemž hodnota 1,0 značí zcela lineární průběh.
Poslední volbou je Coverage Map, která slouží k nastavení charakteru antialiasingu vrstvy, což se pro účely úpravy fotografií se obvykle nepoužívá, respektive ponechává ve výchozím nastavení.
Ořezové masky
Ořezové masky (Clipping) jsou nástrojem, který opět uplatní spíše grafici než fotografové, ale není na škodu o nich vědet – už proto, že se s nimi můžete docela snadno setkat naprosto nechtěně.
Co je to vlastně ořezová maska? Tímto termínem označujeme situaci, kdy se obsah jedné vrstvy zobrazí pouze v oblastech, kde je viditelná vrstva druhá. Nejsnáze se to demonstruje na příkladu, kdy necháme fotografii oříznout vektorovou vrstvou – třeba srdíčkem:
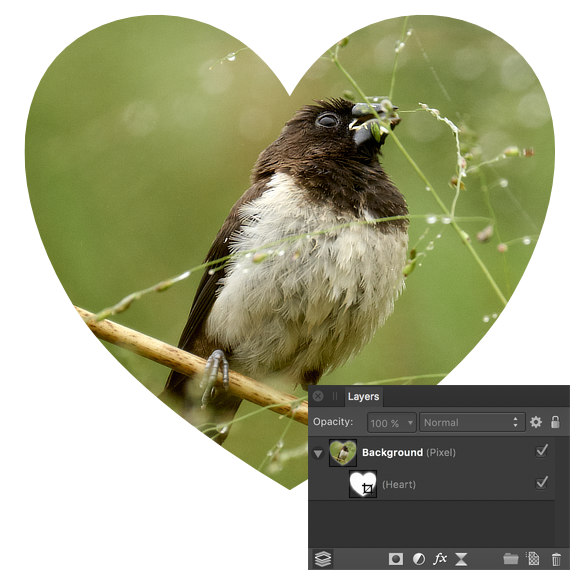 |
| Ořez pixelové vrstvy vektorovou – srdíčko je vektorový objekt, který pracuje jako ořezová maska fotografie |
Vektorová vrstva, tedy naše srdíčko, zde plní roli ořezové masky (clipping mask) a pixelová vrstva (zde fotografie) dodává obsah, které se zobrazí. Nikde ovšem není psáno, že nemůžeme tímto způsobem kombinovat i jiné druhy vrstev – třeba dvě pixelové s maskou průhlednosti.
Ořezovou masku vytvoříme tak, že přetáhneme vrstvu, která má plnit tuto funkci, přímo na ikonku náhledu vrstvy, kterou chceme oříznout. To se může snadno stát i omylem při přeuspořádávání běžných vrstev – proto jsem několikrát naznačil, že se s ořezovou maskou můžeme setkat, aniž bychom o to stáli.
Ani tím jsme ale ještě možnosti ořezových masek úplně nevyčerpali. Existuje totiž druhá možnost kombinace vrstev s podobným, ale ne docela stejným účinkem. Je jím vnořování vrstev, kdy z jedné či více vrstev vytvoříme potomka jiné vrstvy. K tomu dojde při přetažení vrstvy myší na název jiné vrstvy, takže se opět může stát, že tuto sestavu vytvoříme nechtíc místo kýžené změny pořadí vrstev. Vnořené vrstvy se chovají velmi podobně, jako ořezová maska, ovšem s tím rozdílem, i vrstva tvořící masku nadále do výsledku přispívá svým obsahem. Nejlépe nám to osvětlí následující ukázka, v níž funkci masky tvoří opět srdíčko a obsahovou vrstvu tahy štětcem. Při použití „normální“ ořezové masky srdíčko ořízne šrafy a v obraze se jinak neprojeví, kdežto při vnoření vrstev opět šrafy ořízne, ale v místech, kde je hlavní vrstva průhledná (zde mimo tahy štětce) zůstane vidět. Rozdíl v chování ořezové masky a vnořených vrstev asi nejlépe osvětlí tento příklad:
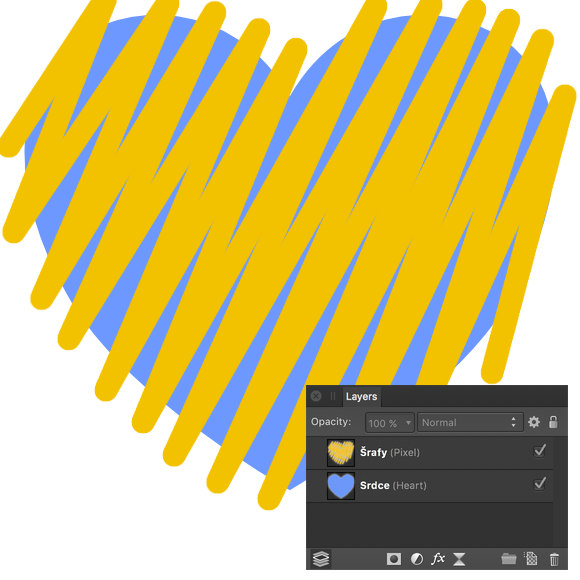 |
| S těmito vrstvami jsem začínal – srdce je vektorová vrstva a žluté šrafy jsou tahy štětcem v pixelové vrstvě |
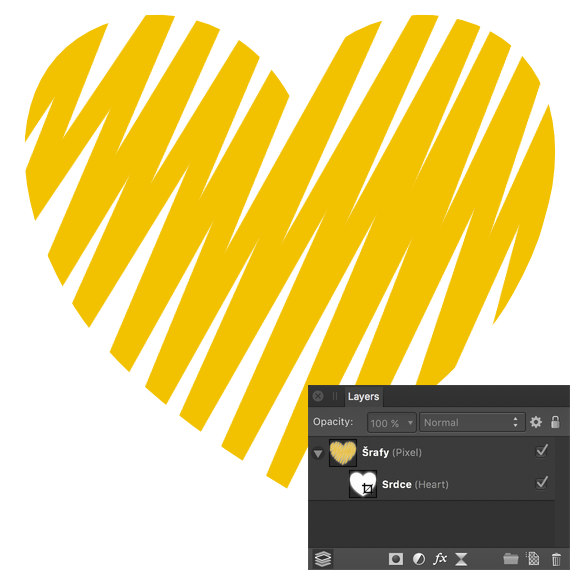 |
| Ořezová maska tak, jak jsme si jí představili výše – srdce plní roli masky, kterou se oříznuly šrafy, ale jinak se v obraze neprojevuje (nikde není vidět jeho modrá barva). |
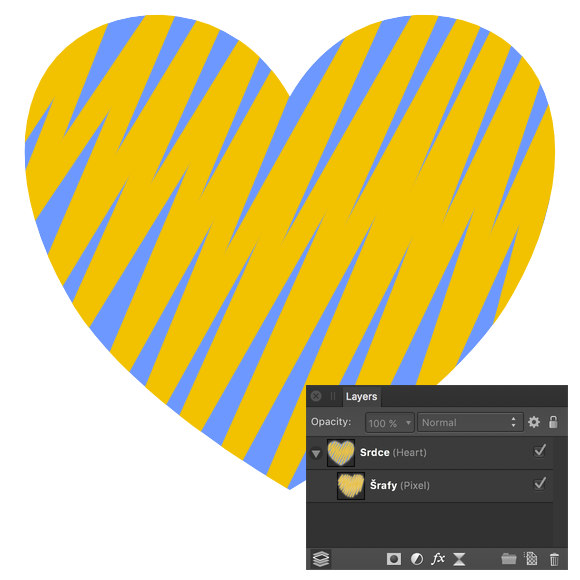 |
| Vnořené vrstvy – srdce opět ořízlo šrafy, ale tam, kde v oříznuté vrstvě nejsou žádné neprůhledné pixely, se objeví původní modrá barva srdce. Všimněte si, že uspořádání vrstev pro dosažení tohoto efektu je opačné než u klasické ořezové masky – šrafy jsem zde musel vnořit pod srdce a ne naopak, jako v předchozím příkladu. |
Doufám, že jsem vás některými dnešními složitějšími tématy příliš neodradil. Příště nás čeká další možnost interakce vrstev v podobě režimů prolnutí.


Jasové masky
Nebral bych, že by Blend plně nahradilo masky Luminosity. Ty nejsou interaktivní v rámci dokumentu, takže když si ji jednou uděláte, tak se vám již sama nemění. Blend reaguje na změny, což u něčeho složitějšího může být hodně nepřehledné. Jinak Affinití blend křivka zaslouží pochvalu, šoupátkům s rozdělením od Adobe jsem na chuť nepřišel, ale oni to brzo zkopírují.
jasové masky
Dobrý den,
mínil jsem to tak, že výsledek Blending Options lze i uložit do fixní masky, která se už samozřejmě měnit nebude, a tím si vytvořit ekvivalent luminosity masek, jak se obvykle tvoří ve Photoshopu. Ale děkuji za postřeh, z mé formulace v článku to nebylo zřejmé.
Michal Krause
jasové masky
Díky, jsem se k odpovědi dostal až teď. To mě úplně uniklo. Je to nějaká položka v menu nebo složitější postup? Určitě bych poprosil, to popsat v nějakém dalším pokračování. Určitě bych ocenil si masku udělat z blendu bez jejího vytváření zvlášť.
jasové masky
Dobrý den,
k jasovým maskám se určitě časem dostanu. Ke konverzi rozsahu prolnutí na masku stačí použít funkci z menu Select → Selection from Layer. Tím vznikne výběr a pak už záleží na Vašem záměru, jak jej využít dále: můžete vytvořit masku vrstvy (ty já osobně většinou preferuji) nebo náhradní kanál jako ve Photoshopu a nebo přímo aplikovat vrstvu úprav, která tak automaticky vznikne s maskou dle výběru. Existují na to případně i makra, která umí vytvořit výběr z požadované zóny (nastaví Blend ranges, vytvoří masku, zruší Blend ranges):
https://affinity.serif.com/forum/index.php?/topic/27214-luminosity-masks/
Michal Krause
jasové masky
Díky moc za doplnění, pěkně to mají.
článek
Velmi zajímavý příspěvěk, děkuji!
článek
Jsem rád, že se líbil 🙂
Michal Krause
výběr
Omlouvám se za primitivní otázku, momentálně můžu číst, ale nemám k dispozici program kde bych to vyzkoušel.
Jak invertovat výběr?
výběr
Dobrý den, inverze výběru se provádí klávesovou zkratkou Cmd+Shift+I na Macu, respektive Ctrl+Shift+I na Windows.
Michal Krause
výběr
Děkuji, v zoneru na to bylo popsané tlačítko, tak jsem nevěděl.
výběr
V Affinity Photo je případně také tlačítko v hlavní nástrojové liště, pokud byste mu dával přednost. Vyznačil jsem ho na tomto obrázku.
Michal Krause
výběr
Děkuji, vyčerpávající odpověd´.
masky
Moc se omlouvám, ale studuji Váš skvělý serial až teď.
Proč se mi, prosím, při přidání masky tato objeví pod řádkou “Background(Pixel)” v Layer (pod vrstvou) a tedy tím jej neovlivňuje? Když masku “přetáhnu” nad vrstvu, tak ji také neovlivní.
Vlastně se mi ani neobjeví náhled vrstvy podle obr. https://www.paladix.cz/img.php?ido=23520
Něco jsem zřejmě někde překliknul..?
Mám poslední aktualizaci 1.6.4.104
Moc děkuji za odpověď
masky
Dobrý den,
kam se přidá nová maska určuje nastavení Asistenta. Otevřete jej z menu View → Assistant Manager… (nebo tlačítkem s ikonou fraku v hlavní nástrojové liště) a podívejte se, co máte nastaveno ve volbě Adding mask layer to selection. Pokud je tam možnost Add mask as new layer, přepněte ji na Add mask as child layer.
Pokud je tam nastavena ta možnost masky jako nové vrstvy, řídí se ještě navíc tím, co je nastaveno pomocí tlačítek v nástrojové liště pro určení umístění nových objektů – tam může být nastaveno, aby se nové vrstvy (včetně masky) vkládaly pod aktuální vrstvu.
Nicméně, i v případě, že se takto maska přidá pod vrstvu Background, by měla začít normálně fungovat, pokud ji přetáhnete nad tuto vrstvu (maska umístěná jako samostatná vrstva zprůhledňuje všechny pod sebou), a stejně tak ji můžete připojit ke konkrétní vrstvě jejím přetažením na ikonku náhledu dané vrstvy. Bylo by divné, kdyby to takto nefungovalo. Pokud je maska celá bílá, nemá samozřejmě žádný efekt na průhlednost jakékoliv vrstvy, ale to je asi jasné.
Víc bohužel na dálku nedokážu dedukovat – pokud nic z toho nezabere, můžete mi asi jedině poslat screenshot palety layers v nastavení, které nefunguje a mělo by. Můžete případně rovnou na mou emailovou adresu michal (zavináč) krause (tečka) cz.
Michal Krause
nastavení průhlednosti vrstvy
Ve Win 10 lze opravdu nastavit průhlednost vrstvy numerickou klávenicí, jak popisujete v textu, tzn. i přesně na jednotky.