Minule jsme si ukázali hned několik postupů prolnutí vrstev, které pracovaly na bázi globální či místní průhlednosti. Dalším způsobem, kterým můžeme vzájemně promíchat vrstvy jsou režimy prolnutí.
Co je to vlastně režim prolnutí? Opět jde o chování, pro které nejsou v naší analogii s fóliemi pokládanými přes sebe často žádné ekvivalenty. Jednotlivé režimy prolnutí vlastně určují, jakou operací se vypočte výsledný obraz z pixelů vrstev umístěných pod sebou – jejich hodnoty se mohou například sečíst či odečíst, může se použít pouze barva nebo naopak pouze jas a podobně.
Režim prolnutí se (celkem nepřekvapivě) mění opět v paletě Layers, a to pomocí rozbalovacího menu vedle nastavení průhlednosti. Standardně zde uvidíte možnost Normal, tedy výchozí režim prolnutí.
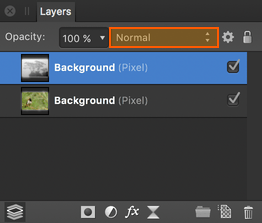 |
| Volba režimu prolnutí v paletě Layers |
Affinity Photo má jednu šikovnou vlastnost. Pokud chcete vidět náhled toho, co daný režim prolnutí provede s vaší fotografií, stačí na něj v menu najet myší – aniž byste jej potvrzovali, ve fotografii se dočasně ukáže jeho dopad, a to velmi rychle. Jelikož některé režimy prolnutí se chovají obdobně a liší se třeba jen sílou nebo „tvrdostí“ efektu)’, můžete si tak velmi rychle vyzkoušet, který se bude v dané situaci hodit lépe.
Bohužel, na rozdíl třeba od Photoshopu nejsou jednotlivé režimy v menu organizovány do skupin podle dopadu na fotografii. Jsou sice seřazené, ale není úplně zřejmě, kde končí režimy vedoucí ke ztmavení fotografie a podobně. Osobně mě také docela mrzí, že jednotlivé režimy nejsou dostupné prostřednictvím klávesových zkratek (nebo jsem na ně alespoň nepřišel) – některé často používané bych tak nastavoval docela rád.
Ve většině režimů se odpovídající vrstva nějakou formou prolne s obsahem vrstev pod ní i v případě, že je 100% neprůhledná. Nastavení průhlednosti se pak stává nástrojem, jehož pomocí ovlivňujeme sílu efektu způsobeného režimem prolnutím. Tato kombinace se využívá při úpravách fotografií velmi často.
Dostupné režimy prolnutí
Od dřevních dob počítačové grafiky počet režimů prolnutí znatelně narostl a v Affinity Photo jich najdeme celých 30 – ne všechny se však při obvyklých úpravách fotografií využívají.
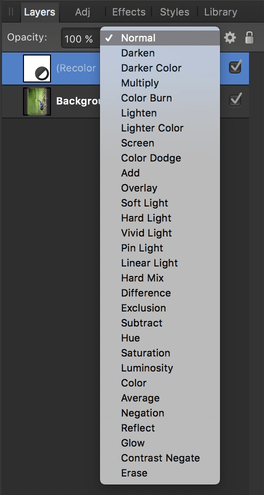 |
| Kompletní menu všech dostupných režimů prolnutí – přehlednosti by určitě napomohlo jejich rozčlenění do kategorií dle funkčnosti (zesvětlení, ztmavení, kontrast atd.). |
Pravděpodobně v důsledku poměrně rychlého vývoje aplikace vznikl paradox, že kromě obvyklých režimů zde najdete i několik unikátních, které konkurence nenabízí, ovšem víceméně neexistuje dokumentace, která by popsala, jak fungují a k čemu slouží. Doufejme, že tento nedostatek bude brzy napraven.
Pojďme se prozatím podívat na ty, které přijdou ke slovu nejčastěji, nebo které by se vám mohly hodit pro některé postupy při úpravách fotografií.
Normal
Základní režim Normal odpovídá naší metafoře se skutečnými fóliemi s natištěnými fotografiemi – pokud je vrstva neprůhledná, zcela překryje obraz vrstev pod sebou, při částečné průhlednosti dojde k odpovídající interpolaci mezi odpovídajícími pixely horní vrstvy a obrazu pod ní. Jinými slovy, vrstvy v režimu Normal se buď nemíchají nebo jde o standardní průhlednost bez jakéhokoliv efektu.
Darken
Ztmavující režim prolnutí, při němž se pixely z horní vrstvy porovnají s vrstvou pod ní, a použije se vždy ta barva, která je tmavší. Toto prolnutí probíhá na úrovni barevných kanálů, takže se nepoužije obecně celý tmavší pixel, ale vždy tmavší z hodnot červeného, modrého nebo zeleného kanálu (pokud pracujeme s RGB obrázkem). Výsledné barvy tedy mohou být do určité míry odlišně od těch v původním obraze, ale většinou nevznikají nežádoucí artefakty (naopak režim Darker Color rovněž volí tmavší barvu, ale na úrovni celých pixelů – nevytvoří tedy „falešné“ barvy, ale přechody mohou být zubaté). Režim Darken je symetrický – nezáleží tedy na pořadí umístění obou vrstev (nicméně odpovídající prolnutí musí mít samozřejmě nastavené ta vrchní). V praxi lze Darken využít například pro potlačení nežádoucích světlých kontur nebo pro některé operace při spojování více expozic.
Multiply
Další a poměrně často používaný ztmavující režim. Jak název napovídá, odpovídající pixely horní a dolní vrstvy se mezi sebou násobí, a to opět na úrovni jednotlivých kanálů. Asi si říkáte, jak může násobení ztmavovat. Je to proto, že s hodnotami se nepracuje v obvyklém rozsahu 0 – 255 nebo 0 – 100, ale převedeně na reálné číslo mezi 0 až 1. Pokud tedy například vynásobíte 50% šedou (RGB 128, 128, 128) pixelem se stejnou barvou, násobí se ve skutečnosti v každém kanálu 0,5×0,5 s výsledkem 0,25, který po převodu zpět do obvyklé RGB reprezentace odpovídá barvě s hodnotami 64, 64, 64. Černá barva odpovídající nule tak vytvoří vždy zase černou barvu a naopak bílá barva při násobení odpovídá 1 a ponechává tedy původní hodnotu z druhé vrstvy beze změn. Režim Multiply se často používá například pro vytváření jasových masek, protože opakované násobení vytváří postupně stále užší rozpětí tónů. Ani u tohoto režimu nezáleží na pořadí vrstev.
Lighten
Režim Lighten je přesným opakem režimu Darken – do výsledného obrazu se promítne vždy světlejší barva z obou vrstev, přičemž se vyhodnocují jednotlivé barevné kanály a mohou tak vznikat barvy odlišné od původních. Podobně existuje i režim Lighter Color, který pracuje s barvou pixelu jako celkem, a je tedy opakem režimu Darker Color. V praxi se může tento režim hodit například pro skládání více expozic, kdy z horní vrstvy chcete použít jen světlá místa – například rozsvícená okna z fotografie města pořízené za soumraku vmíchat do stejně komponované fotografie pořízené při západu slunce, znásobit světelné stopy projíždějících automobilů z více fotografií a podobně.
Screen
Dalším zesvětlujícím prolnutím je Screen, který můžeme považovat za přesný opak Multiply – interně jde totiž rovněž o násobení pixelů, které se ale před výpočtem invertují a po něm se druhou inverzí vrátí zpět. Černá barva proto nemá žádný vliv a bílá naopak vždy vytvoří zase bílou.
Add
V jiných programech můžeme tento režim najít pod názvem Linear Dodge – jedná se o prostě sečtení hodnot pixelů z obou vrstev. Pokud výsledek přesáhne maximální hodnotu, použije se zcela bílá barva, naopak černá barva nemá na výsledek vliv. Režim prolnutí Add využijete například pro napodobení dvojexpozice ve fotoaparátu.
Overlay
Režim Overlay patří k těm, které ovlivňují kontrast, a je de facto zvláštní kombinací Multiply a Screen, kdy střední pixely v horní vrstvě výsledek neovlivňují, tmavší tóny progresivně ztmavují a světlejší naopak zesvětlují. Efekt je zde uplatněn s poloviční intenzitou, takže černá v horní vrstvě nevytvoří ve výsledku černou, ale výrazně ztmavenou barvu, a analogicky bílá nevytvoří zcela bílou, ale výrazně zesvětlenou barvu. Další zvláštností tohoto speciálního režimu je, že základem pro výpočet je zde jas pixelů ve spodní vrstvě a nikoliv v horní. Často se využívá pro nedestruktivní zesvětlování a ztmavování (případně dobarvení), které zachovává strukturu spodní vrstvy (např. při retuši portrétů). Pokud použijeme v obou vrstvách stejný obrázek, zvýšíme kontrast stejně, jako bychom aplikovali S–křivky (sílu efektu můžeme korigovat průhledností).
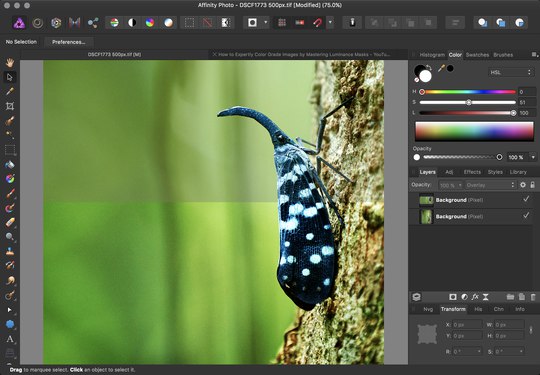 |
| Ukázka režimu Overlay: v horní části je originál a ve spodní výsledek režimu Overlay s kopií sebe sama. Nárůst kontrast (a s ním i sytosti) je zřejmý. |
Hard Light
Režim Hardlight kombinuje režimy Multiply a Screen stejným způsobem jako Overlay, ale základem pro výpočet je zde jas pixelů v horní vrstvě. Je tedy jakýmsi jeho protikladem – pokud budeme mít vrstvy A a B a na horní vrstvu A uplatníme režim Hard Light, dosáhneme stejného výsledku, jako bychom pořadí vrstev A a B prohodili a na vrstvu B aplikovali režim Overlay. Pokud bychom vrstvy nechaly ve stejném pořadí a jen změnili režim prolnutí, získáme s Hard Light do jisté míry odlišný a každopádně kontrastnější výsledek. Obrácené uplatnění vrstev ve výpočtu také znamená, že černé pixely v horní vrstvě vytvoří ve výsledku zase černou a bílé bílou. Výsledek prolnutí dvou totožných vrstev bude shodný s Overlay – opět dosáhneme posílení kontrastu.
Soft Light
Režim Soft Light se navzdory názvu nepodobá Hard Light, ale spíš Overlay s jemnějším průběhem. Jeho vliv na kontrast není tak výrazný a výsledek působí přirozeněji. Pokud bychom chtěli efekt zesílit, je třeba vrstvu s režimem Soft Light zduplikovat (a posléze pak případně zase korigovat průhledností).
Difference
Difference neboli rozdíl je jeden z těch režimu prolínání, za nimiž není žádná složitá matematika a pochopit jej je velmi snadné – hodnoty pixelu v horní vrstvě se odečtou od těch ve vrstvě spodní. Pokud je výsledek menší než nula, použije se černá barva. Tento režim se málokdy používá přímo pro úpravu fotografií, nicméně přesto je velmi praktický: dá se totiž výborně použít pro přesné zarovnání vrstev nad sebou. Pokud jste například fotili expoziční varianty bracketingem z ruky, velmi pravděpodobně jste mezi jednotlivými snímky fotoaparátem lehce pohnuli. Když si jednotlivé snímky umístíte nad sebe do vrstev a přepnete se do režimu prolnutí Difference, stačí pak už jen vrstvu posouvat klávesami šipek tak až se fotografie přesně překryjí. Pokud by šlo o přesně stejné fotografie, výsledkem by byl zcela černý obraz, v případě expozičních variant je třeba se zaměřit na viditelné artefakty, které se objeví u hran, pokud se fotografie nepřekrývají přesně.
Hue
Režim Hue použije z horní vrstvy pouze odstín, zatímco spodní vrstvy dodají jas a sytost. Tímto způsobem lze snadno přebarvit některé části obrazu.
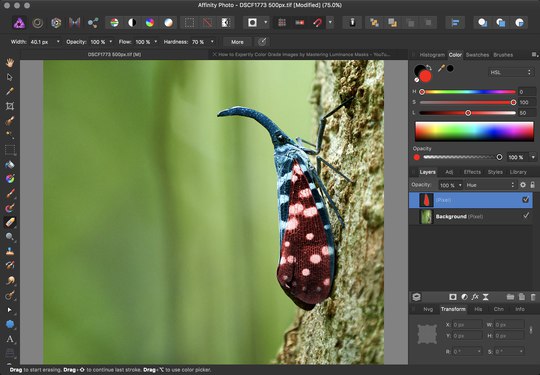 |
| Ukázka režimu Hue: nebohá svítilka dostala částečný červený nátěr – v náhledu vrstvy je vidět, že jsem maloval sytě červenou barvou, ale výsledek má sytost nižší, protože ji dodává spodní vrstva. |
Color
Color se na první pohled podobá režimu Hue – rovněž se přenáší z horní vrstvy barva, ale tentokrát jako kombinace odstínu i sytosti z horní vrstvy a jasu ze spodní vrstvy. U barevných fotografií tak může vznikat ne úplně žádoucí výsledek, ale naopak se to výborně hodí pro kolorování černobílých fotografií. U nich totiž režim Hue barvu z horní vrstvy neuplatní, protože sytost spodních vrstev je nulová.
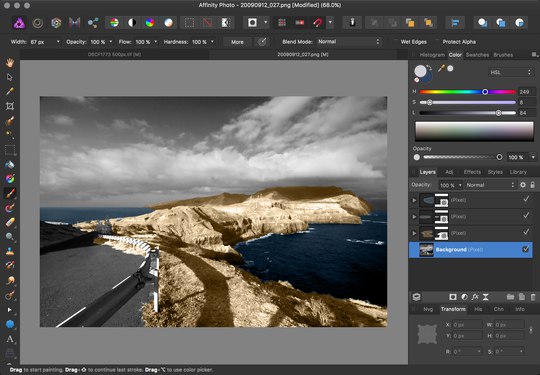 |
| Ukázka využití režimu Color ke kolorování černobílých fotografií |
Average
Výsledkem režimu Average je průměrná hodnota pixelů obou (nebo více) vrstev. Toho se často využívá k odstranění šumu například u fotografií noční oblohy – vyfocením více expozic získáte několik shodných fotografií, které se liší jen v pixelech ovlivěných náhodně vznikajícím šumem. Zprůměrováním pixelů režimem Average pak tento náhodný šum značně potlačíme nebo i zcela odstraníme (všechny druhy šumu nicméně nejsou nahodilé, takže na některé z nich tato metoda nebude fungovat).
Část režimů prolínání vrstev jsem záměrně vynechal, protože se používají méně často a nebo jednoduše neznám žádný konkrétní případ jejich využití při úpravě fotografií. Nepochybně existuje i řada dalších technik, které pracují s režimy, které jsem popsal, a nebyly v tomto díle zmíněny. Některým se budu časem věnovat podrobněji, ale budu rád, pokud svá oblíbená využití režimů prolínání zmíníte v diskusi pod článkem.
Nyní nás čekají vrstvy úprav a živé filtry – a uvidíte mimo jiné, že režimy míchání nejsou vhodné jen pro pixelové vrstvy, ale že se dají výborně kombinovat právě s těmito nedestruktivními úpravami.

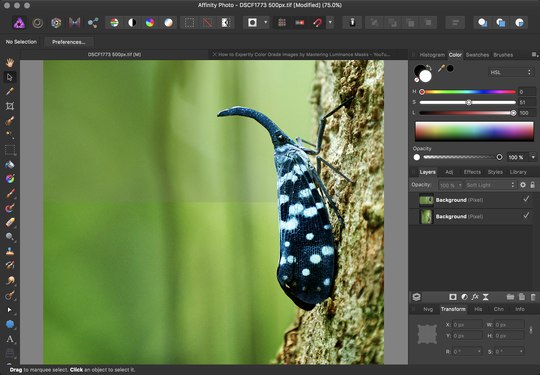
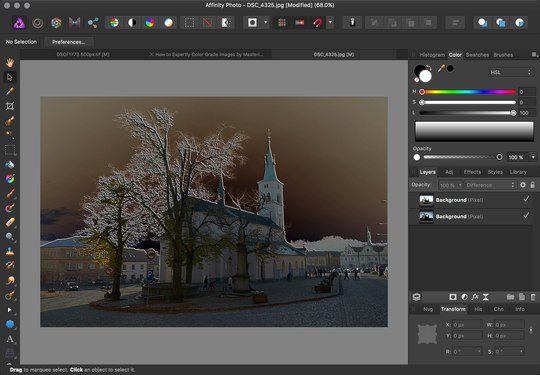

připomínky
Dobrý den, děkuji za další díl seriálu a současně mám pár připomínek.
1) V odstavci o režimu Screen nedává konec prvního souvětí smysl (cituji “interně jde totiž rovněž o násobení pixelů, které se ale výpočtem a invertují a po něm opět vrátí.”).
2) V odstavci o režimu Soft Light máte asi mylně uvedeno: “Pokud bychom chtěli efekt zesílit, je třeba vrstvu s režimem Overlay zduplikovat (a posléze pak případně zase korigovat průhledností).” Podle mě tam patří Soft Light místo Overlay.
Totéž je v popisku u ilustračního obrázku: “Ukázka režimu Soft Light: v horní části je originál a ve spodní výsledek režimu Overlay s kopií sebe sama.” Tam asi taky místo Overlay patří Soft Light.
Jinak fajn článek.
připomínky
Dobrý den,
moc děkuji za korekturu, máte samozřejmě pravdu. V prvním případě jsem nějak podivně nedokončil přeformulaci věty, správně mělo být:
„které se ale před výpočtem invertují a po něm opět vrátí.“
Větu v článku jsem upravil a ještě lehce přeformuloval.
U Soft Light šlo skutečně o záměnu s Overlay – rovněž jsem to v článku opravil.
Ještě jednou moc děkuji a omlouvám se 🙂
Michal Krause