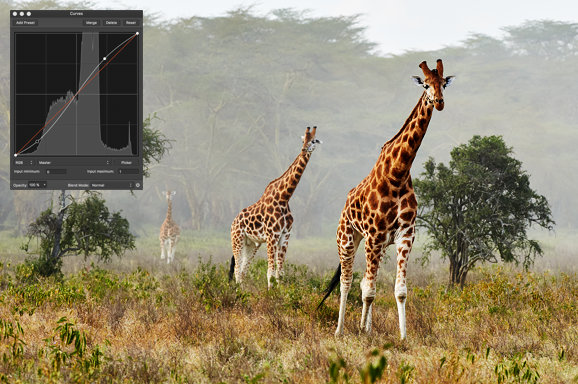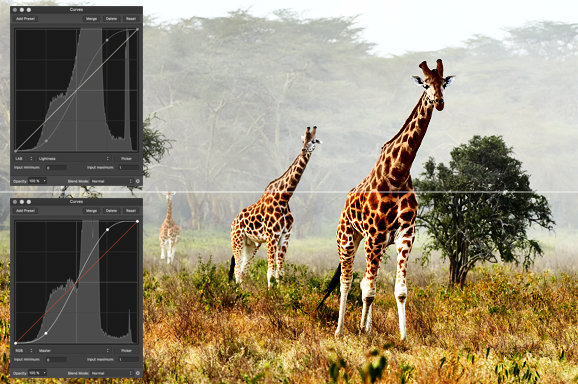V dnešní části našeho seriálu pokračujeme v přehledu dostupných vrstev úprav a způsobů jejich využití.
Živost (Vibrance)
Jak jsme si řekli, sytost barvám můžeme dodat pomocí posuvníku sytost (Saturation) v nástroji HSL, ale většinou to není ta nejlepší metoda, protože jde o lineární úpravu, která zbytečně zesiluje i případné hodně nasycené barvy. Při globálních úpravách fotografií je obvykle mnohem praktičtější nástroj Vibrance, který pracuje s barvami dynamicky, což znamená, že méně syté barvy ovlivňuje více než ty nasycené, které jsou tak chráněné před sléváním v důsledku ořezu informace. Implementace v Affinity Photo navíc ještě vynechává pleťové tóny, takže Vibrance lze (na rozdíl od saturace) používat snadno i s portréty.
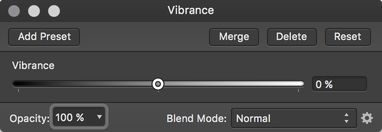 |
| Nastavení vrstvy úprav Vibrance |
Nastavení je jednoduché – jediný posuvník Vibrance určuje míru efektu, přičemž kromě kladných hodnot, které sytost navyšují, lze jít i do záporu, který naopak z barev ubírá. Na rozdíl od standardní úpravy sytosti nelze prostřednictvím Vibrance dosáhnout zcela černobílého podání – i hodnota -100 zachová lehké pozůstatky původních barev.
 |
| Srovnání nastavení sytosti (vlevo) a živosti (vpravo) – v obou případech jsem dosáhl zhruba stejné saturace oblohy, ale sytost současně zničila pleťovku, zatímco živost jí ovlivnila minimálně. |
Expozice (Exposure)
Obdobně jednoduché ovládání nabízí i vrstva úprav Exposure – jediný posuvník ovlivňuje celkovou expozici a tedy světlost fotografie.
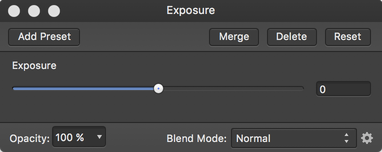 |
| Nastavení vrstvy úprav expozice (Exposure) |
Osobně spíš radím tento nástroj nepoužívat. U standardních fotografií ve formátech jako je TIFF či JPEG totiž není dostatek informací pro obnovu stínů či jasů a výsledky nebývají přesvědčivé. Speciálně při zesvětlování pak dochází velmi snadno k ořezu jasů a vzniku přepalů. Může se nicméně hodit, pokud zpracováváte 32bitové HDR soubory (a případně při vyvolání RAWů, ale tehdy se v Affinity Photo používá jiný nástroj Exposure dostupný v personě Develop, k níž se také dostaneme). Pro decentní úpravy tonálních poměrů radím používat například křivky
Stíny a jasy (Shadows / Highlights)
Také pro vrstvu úprav jasů a stínů platí, že bych se jí radil vyhnout – tentokrát ovšem nikoliv z důvodů účinnosti (byť i ta je samozřejmě mnohem omezenější než u RAWu), ale proto, že nenabízí dostatečnou kontrolu nad výsledkem. Nastavení probíhá pouze prostřednictvím dvou posuvníků pro tmavé oblasti (Shadows), respektive jasy (Highlights) a dle mého vkusu jejich vliv zasahuje poměrně daleko do středních tónů a redukuje celkový kontrast fotografie.
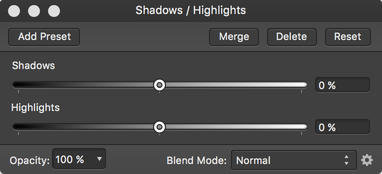 |
| Nastavení vrstvy úprav stínů a jasů (Shadows / Highlights) |
Pro preciznější zacílení lze použít také již zmíněné křivky, ale ještě lépe živý filtr Shadows / Highlights Filter, který slouží k podobnému účelu, ovšem dovoluje snadno vymezit rozsah, s nímž se bude pracovat. Na užitečné živé filtry se podíváme v příštích dílech.
Práh (Threshold)
Vrstva úprav Threshold při úpravách fotografií příliš často ke slovu nepřijde, převede totiž fotografii do černé a bílé (ano, pouze do těchto dvou krajních hodnot, žádná šedá), a to tak, že pixely s jasem nad nastavenou hodnotou změní na bílé a ty pod touto hranicí naopak na černé. Toho se využívá obvykle buď pro speciální efekty, pro specifické využití (např. jednobarevný potisk oděvů) a občas může posloužit jako základ pro vytvoření masek – pozor ale na to, že standardně taková maska nepracuje s žádným prolnutím a přechody jsou tedy zcela tvrdé.
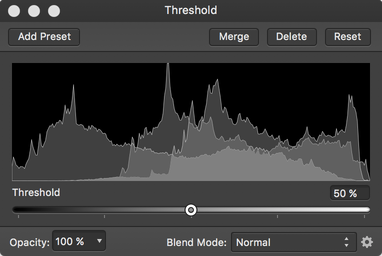 |
| Nastavení vrstvy úprav práh (Threshold) |
Křivky (Curves)
Jeden z nejmocnějších a zároveň nejvíce podceňovaných (nebo možná obávaných) nástrojů ve fotografických editorech jsou křivky. V Affinity Photo jejich možnosti odpovídají tomu, co známe z konkurenčních aplikací. Na začátek se vypořádáme rovnou s tím, co postrádají oproti Photoshopu: nenajdete zde kapátka pro určení černého, středního a bílého bodu ani tlačítko jejich automatického nastavení. Všechno ostatní už funguje srovnatelně a opět je tu pár možností navíc. Autoři Affinity Photo křivky považují oprávněně za natolik důležité, že jim přidělili klávesovou zkratku Cmd+M, respektive Ctrl+M (logiku v tom nehledejte, jde o zvyklost z Photoshopu).
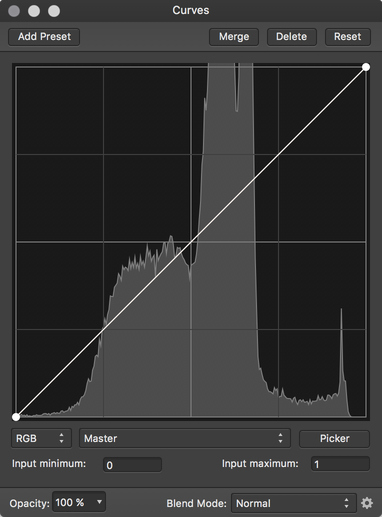 |
| Nastavení vrstvy úprav křivky (Curves) |
Základem je histogram a křivka, která mapuje průběh jasu od černé po bílou. Tady je krátký úvod pro ty, kdo s křivkami ještě nikdy nepracovali. V grafu je na ose X jas pixelů před úpravou (vstupní) a na ose Y po úpravě (výstupní). Pokud tedy křivka tvoří přímou diagonálu z levého dolního rohu (nulový jas – černá) do pravého horního (stoprocentní jas – bílá), upravovaná fotografie se nijak nezmění – vstupní i výstupní hodnota je stejná a původní jas zůstane zachován.
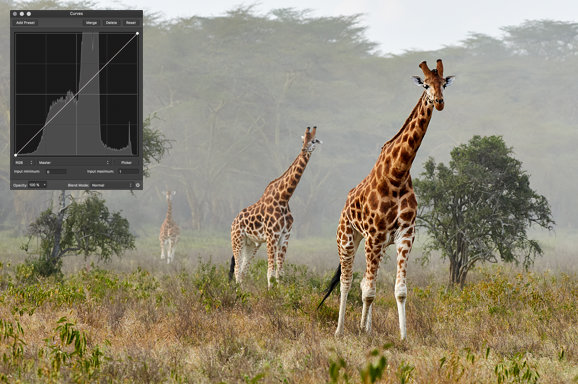 |
| Výchozí diagonální křivka fotografii ponechává beze změny |
Když ale křivku například prohneme směrem nahoru (body do ní přidáváme kliknutím), fotografii tím zesvětlíme, a to hlavně ve středních tónech, kde je největší odchylka od původní přímé diagonální křivky. Směrem k černé a bílé postupně přidáváme stále méně jasu, až zcela černá a bílá zůstanou nedotčené.
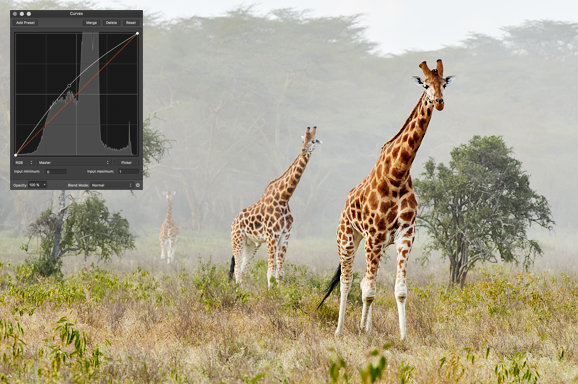 |
| Křivka prohnutá nahoru zesvětlí nejvíc střední tóny a tmavší či světlejší mění směrem k černé, respektive bílé stále méně. |
Křivka prohnutá dolů má ekvivalentní chování, jen s opačným efektem – tedy ztmavuje.
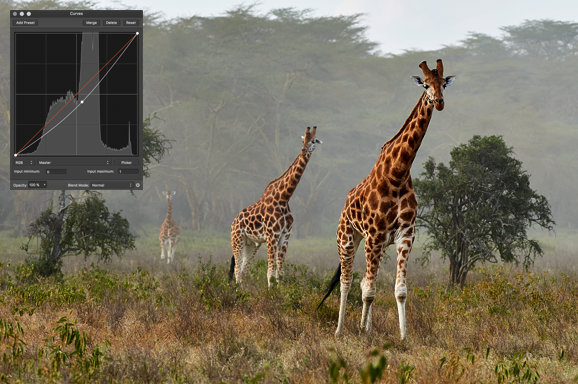 |
| Opačně se chová křivka prohnutá dolů: ztmavuje nejvíc střední tóny a tmavší či světlejší mění směrem k černé, respektive bílé stále méně. |
Křivka prohnutá do tvaru „S“ přidává kontrast, protože tmavé tóny ještě více ztmavuje a světlé zesvětluje, přičemž střední tóny mění méně nebo vůbec. Nedochází přitom k ořezu jasů nebo stínů, protože černý a bílý bod křivky jsou zafixované a nemění se.
Toto jsou nejčastější způsobu použití, ale podle potřeby může dojít i na jiné křivky, které budou měnit specifické jasové rozsahy. Základem pro citlivou úpravu fotografií je každopádně vždy plynulý průběh křivky bez velkých skoků a zakřivení, které mohou snadno vytvořit posterizaci nebo jiné nežádoucí efekty.
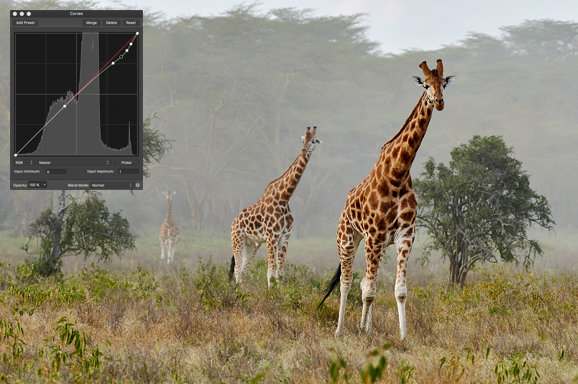 |
| Specifická křivka pro konkrétní situaci – zde slouží ke ztmavení nejsvětlejších částí, zejména oblohy. |
Body můžete přidávat poměrně libovolně a případně je posléze stěhovat pomocí přetažení myší. Pokud potřebujete nějaké odebrat, použijte klávesu Backspace.
Stejně jako Photoshopu, i Affinity Photo nabízí možnost, jak ovlivnit tonální rozsah vybraný přímo z fotografie. Slouží k tomu tlačítko Picker, které můžete vidět na obrázcích výše. Když jej aktivujete, kurzor myši se změní v křížek a kliknutím a tažením myší nahoru nebo dolů ve fotografii upravujete křivku pomocí bodu umístěného dle jasu pixelu pod kurzorem. Pokud tedy například kliknete na pixel s 50% jasem a zatáhnete myší nahoru, křivka se prohne nahoru obdobně jako v příkladu výše a zesvětlí střední tóny – tažení myší dolů vede k opačnému výsledku. Takto můžete snadno ovlivnit jas určité oblasti fotografie, aniž byste museli křivku upravovat naslepo (pro jistotu upozorňuji, že když hovořím o oblasti, myslím tím tonální rozsah, nikoliv výběr části fotografie – chcete–li úpravu provést pouze lokálně, je následně ještě třeba přidat masku).
Zajímavé je, že nápověda ve stavovém řádku aplikace při aktivním Pickeru říká, že pokud kliknete s klávesou Cmd, nastavíte na křivce černý bod a s klávesou Alt bílý bod, což by elegantně nahrazovalo chybějící kapátka, nicméně mně osobně to ve stávající verzi nefunguje.
Stejně jako úrovně, i křivky nabízejí možnost pracovat s jednotlivými kanály a provádět tak nejen úpravy jasu a kontrastu, ale i barevnosti. Rovněž lze pracovat s odlišnými barevnými modely nezávisle na tom, v jakém z nich je upravovaný obrázek. I při úpravách fotografií v RGB tedy můžeme snadno pracovat s křivkami v modelech CMYK či LAB, respektive jejich kanálech. Příkladem za všechny budiž opět úprava kontrastu pomocí kanálu Lightness modelu LAB, která neovlivňuje sytost barev.
Rovněž upozorňuji na možnost zvolit kanál Alpha, který dovoluje modifikovat průhlednost vrstvy. Je to jediná cesta, jak křivkou měnit masku, což se využívá mimo jiné u jasových masek (luminosity masks), pokud je chceme trochu přesněji zacílit na konkrétní tonální rozsah.
Poslední (a méně obvyklou) možností dialogu křivek je nastavení horní a dolní hranice upravovaného rozsahu pomocí polí Input minimum a Input maximum. Číselné hodnoty zde uvedené reprezentují jas od černé po bílou a standardně jsou nastaveny na 0 a 1 (tedy celý rozsah jasů). Pokud nastavíte například hodnoty 0,25 a 0,75, budou křivky ovlivňovat pouze body s jasem vyšším než 25 % a nižším než 75 %. V běžné praxi se ale tato možnost nejspíš nijak často neuplatní.
Mix kanálů (Channel Mixer)
Channel Mixer byl kdysi jeden z prvních nástrojů pro převod do černobílé, který dovoloval pracovat s jednotlivými barevnými složkami pro dosažení požadované tonality a kontrastu. Pozdější vznik samostatných nástrojů jej poněkud odsunul do pozadí a dnes se už při úpravách fotografií používá méně, nicméně sluší se jej zmínit. Princip jeho funkce je poměrně jednoduchý: dovoluje použít informace z barevných kanálů upravované fotografie, ve volitelném poměru je smíchat a promítnout do vybraného výstupního kanálu. Jeho nastavení vypadá takto:
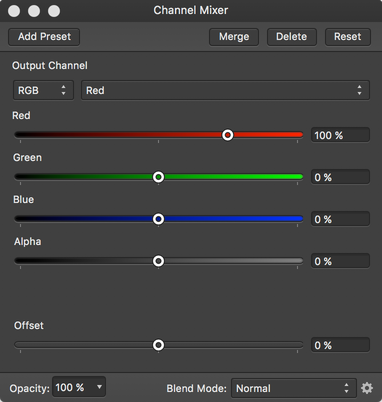 |
| Nastavení vrstvy úprav mix kanálů (Channel Mixer) |
První volbou, kterou musíme učinit, je barevný model, v němž budeme pracovat – u fotografií bude obvykle výchozí hodnotou RGB jako na obrázku, ale můžeme opět použít i LAB či CMYK. Dále potom volíme výstupní kanál, tedy ten, do nějž se výsledek míchání zapíše – upravit můžeme najednou i více kanálů, každý si pak pamatuje své vlastní hodnoty zadané na posuvnících níže.
Podle toho, jaký jsme si vybrali barevný model, budou v dialogu posuvníky s hodnotami jednotlivých kanálů – na obrázku výše jsou kanály modelu RGB (červený, zelený a modrý), takto to pak vypadá, když zvolíme třeba CMYK:
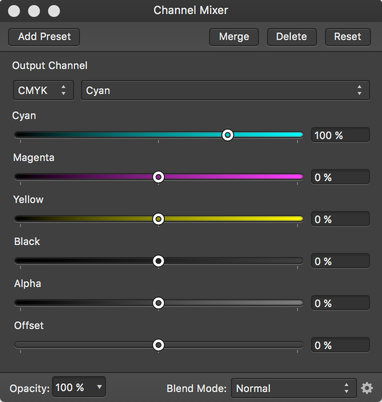 |
| Channel Mixer v barevném modelu CMYK |
Vidíme, že ve výchozím nastavení je pro každý jednotlivý výstupní kanál nastaven odpovídající kanál na posuvníku na 100 % a ostatní na 0 %, takže se fotografie nijak nezmění – v kanálech zůstanou původní hodnoty. Pojďme ale kanály trochu zamíchat:
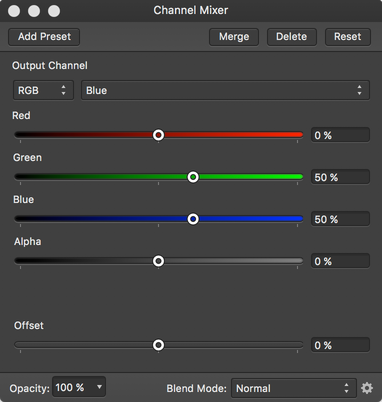 |
| Pozměněné nastavení v Channel Mixeru |
Nastavení na obrázku říká, že hodnoty pixelů v modrém kanálu (je zvolen v menu nahoře) budou po aplikování smíchány z 50 % původní hodnoty (posuvník Blue) a 50 % zelené (posuvník Green). Takto se to projeví na fotografii:
 |
| Přidání zelené do modrého kanálu posunulo odstín oblohy do tyrkysového nádechu. Vlevo je původní snímek a vpravo upravená verze. |
Kromě přímého míchání hodnot z kanálů lze také nastavit posílení či zeslabení daného kanálu posuvníkem Offset. Ten jednoduše přidává či ubírá barvu kanálu, který upravujeme.
Aby výsledek míchání nezměnil celkovou expozici fotografie, součet hodnot nastavených na posuvnících by měl být 100. Pro specifické účely nicméně lze i toto pravidlo porušit.
Podobného efektu jako na obrázku výše (a zřejmě i s větší kontrolou nad výsledkem) lze samozřejmě dosáhnout třeba i křivkami, ale věřím, že pro některé uživatele (a pro některé účely) může být přirozenější použít mixér kanálů. Posloužit může například pro různé barevné stylizace a efekty, kdy se ale kvůli jeho celoplošnému zásahu často kombinuje s maskami a nebo s režimy prolnutí (často například Hue, ale také Overlay či Soft Light se vyšší průhledností). Dokáže také tónovat černobílé fotografie.
Za zmínku rozhodně stojí ještě jedna funkce, kterou konkurence obvykle nedisponuje: jako zdrojový i cílový lze použit také kanál průhlednosti Alpha. V praxi toho lze využít například k vytváření základů masek z jednotlivých kanálů nebo jejich spojení, které promítneme do alfa kanálu – je to častý postup třeba při výměně pozadí fotografie.
A mimochodem, na začátku jsem zmínil možnost využít mixer kanálů pro převod do černobílé – touto možností už Affinity Photo ani nedisponuje, protože jí nahrazuje samostatný nástroj Black and White
V příští části nás čeká poslední várka vrstev úprav.