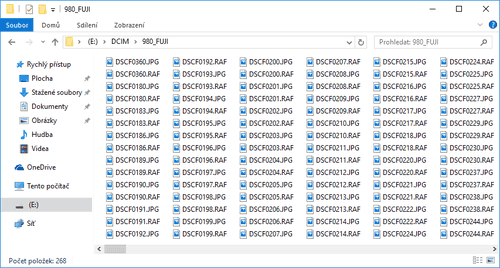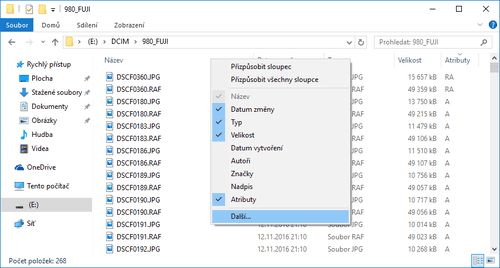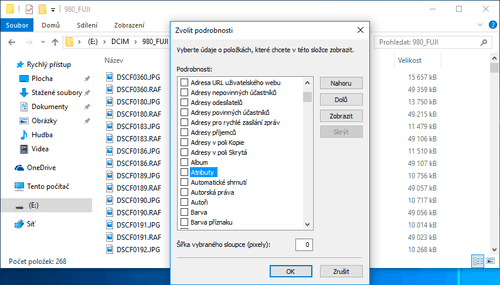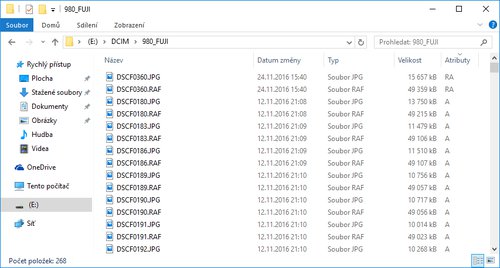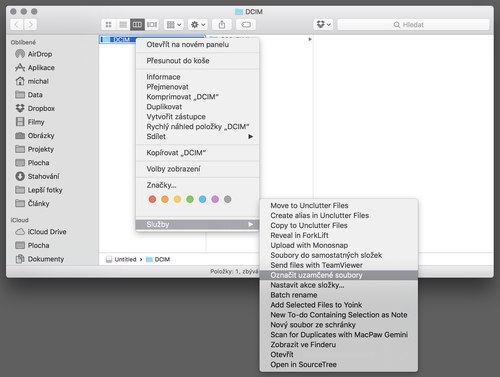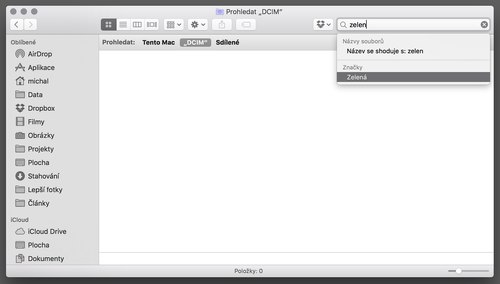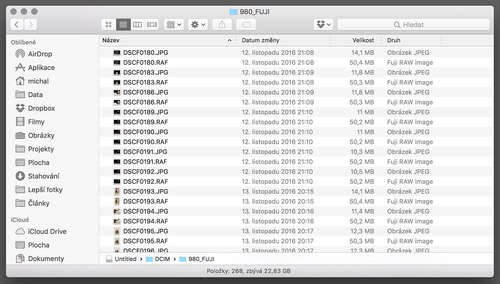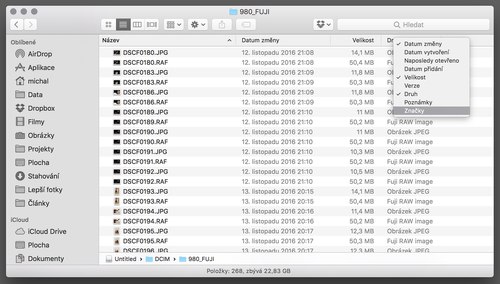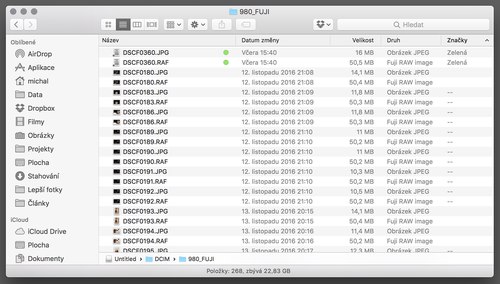Většina digitálních fotoaparátů (ne-li všechny) umožňuje zamknout některé snímky a ochránit je tak proti nechtěnému vymazání. Dnes si ukážeme dva způsoby, jak tuto funkci využít trochu jinak.
Následující tipy jsou určené spíše začínajícím uživatelům, ale občas se mi stává, že zdánlivě zřejmé postupy ocení i zkušenější fotografy. Snad je tedy shledáte užitečnými.
Podle mých zkušeností fotografové funkci uzamčení některých fotografií zhusta vůbec nepoužívají. Faktem je, že většina z nás se snaží se snímky na kartě v terénu příliš nemanipulovat – jednak to není typicky potřeba, jednak na to nebývá čas a v neposlední řadě je to přeci jen konání náchylné k chybám. Proti těm sice zamykání fotografií může chránit, jenže to by znamenalo s ním pracovat průběžně a na to při focení není příliš čas. Ani já tedy se zamykáním „standardním“ způsobem nepracuji – zato jej ale občas využívám k trochu jiným účelům.
Tip 1 – problém nevymazané paměťové karty
Ačkoliv se snažím mít před focením vždy vše připraveno dopředu, občas se mi stane, že zapomenu vymazat paměťovou kartu. Většinou si toho všimnu po pár snímcích, ale pokud kartu použít potřebuji a předchozích fotek je hodně, jejich ruční smazání je zdlouhavé. V takovém případě sahám právě k zamykání souborů: stačí nastavit ochranu pro snímky z aktuálního focení a pak použít funkci Smazat vše, která odstraní všechny neuzamčené soubory (v našem případě tedy ty již nepotřebné – naopak ty aktuální na kartě zůstanou).
Rychlejší by určitě bylo vyměnit kartu za jinou, ale pokud jste už na tuto něco nafotili, vzniká zmatek ohledně toho, na které kartě jsou jaké fotografie, což také není ideální. Úplně nejlepší je samozřejmě nezapomínat karty před focením mazat – ale člověk není dokonalý 🙂
Snad je zbytečné na to upozorňovat, ale ochrana fotografií proti smazání je samozřejmě neochrání při formátování karty. Vždy tedy při tomto postupu používejte funkci Smazat vše (Delete All) a nikoliv Formátovat!
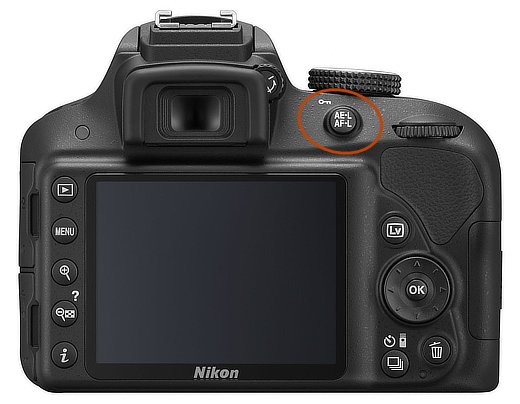 |
| Uzamykání souborů umožňuje většina fotoaparátů. Některé z menu, jiné na to mají přímo tlačítko, které usnadní práci – například u Nikonu je dostupné i u nejnižších modelů, které k tomu využívají v režimu přehrávání tlačítko AE-L/AF-L |
Tip 2 – označení nejlepších fotografií přímo při focení
Občas už během focení víte, že některá z fotografií je výjimečně povedená. Zvláště ve větším počtu nafocených snímků nebo v případě, že vznikají série podobných záběrů, je pak složité tyto favority znovu dohledat po importu do počítače. K jejich označení lze s výhodou použít ochranu proti smazání. Digitální fotoaparáty totiž pro tuto funkci používají atribut Read Only souborového systému na paměťové kartě (viz specifikace Design rule for Camera File system – DCF), který lze posléze využít k filtrování i v počítači.
Asi nejsnazší je to s aplikací Photo Mechanic, která je oblíbená mezi profesionály pro rychlý výběr fotografií – v ní se fotografie s tímto příznakem automaticky označí (funkce tagged) a pak je lze vyfiltrovat či otevřít v dalším programu. Cena Photo Mechanic je nicméně poměrně vysoká a pořizovat si jej jen kvůli této funkci by bylo poněkud neekonomické. Bohužel, většina ostatních aplikací pro správu fotografií včetně Lightroom či Capture One podobnou funkcí dodnes přímo nedisponují, nicméně různá řešení se dají aplikovat i pro ně.
Pro Lightroom existuje plugin Locktastic (sice placený, ale cena 8 eur mi připadá rozumná), který nabízí hned dva způsoby, jak chráněné fotografie zpracovat – buďto umožňuje importovat pouze uzamčené soubory (v tomto případě obchází standardní importní dialog, protože jeho chování pluginy ovlivnit nemohou) a nebo v již naimportovaných souborech ty chráněné označí červeným štítkem. Je ale třeba zmínit jednu zásadní věc: Lightroom při tradičním importu nejen že neumí chráněné soubory identifikovat, ale navíc ještě příznak Read Only během kopírování zahodí, takže později už ani Locktastic nepomůže. Chcete-li jej tedy používat, musíte soubory z paměťové karty kopírovat ručně (klidně pomocí Průzkumníka), což může znamenat nutnost změny navyklého workflow. Za zmínku stojí, že stejným neduhem trpí i Capture One – ani zde import s kopírováním z karty na disk příznak Read Only nezachová (přinejmenším na Macu).
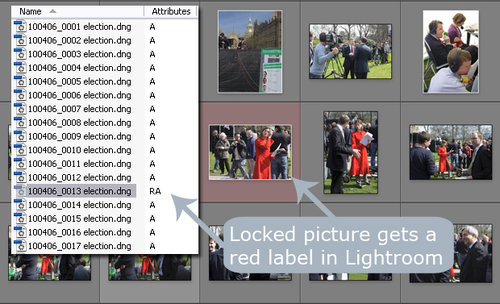 |
| Plugin Locktastic umí označit uzamčené soubory přímo v prostředí Lightroom |
Pokud nepracujete s Lightroom a nebo nechcete kupovat plugin Locktastic, pořád ještě můžete s uzamčenými soubory pracovat ručně. Ve Windows si vystačíte s Průzkumníkem:
- Otevřete složku s fotografiemi na paměťové kartě
- V případě potřeby se přepněte se do detailního zobrazení (menu Zobrazení → Podrobnosti)
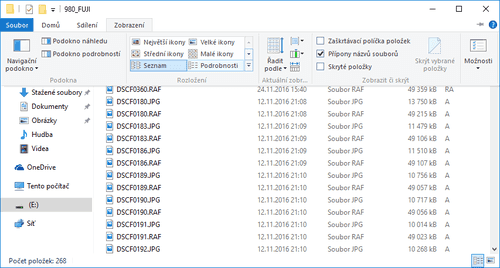
- Přidejte sloupec s atributy. Klikněte pravým tlačítkem na záhlaví některého ze sloupců, z menu zvolte volbu Další
- V dialogu pro výběr sloupců najděte položku Atributy a zaškrtněte ji
- Seřaďte soubory podle atributů dvojím kliknutím do záhlaví nově přidaného sloupce (první kliknutí seřadí soubory vzestupně, takže ty uzamčené se objeví na konci, druhé kliknutí pořadí otočí)
Nyní máte uzamčené soubory zobrazeny pohromadě na začátku seznamu a můžete je například označit a překopírovat do jiné složky než zbytek. Jsou to ty, u nichž je ve sloupečku Atributy uvedena hodnota RA.
Na Macu je situace mírně složitější – Finder sice pozná uzamčené soubory a ukáže u nich malou ikonku zámečku, ale neumožňuje je přímo vyfiltrovat, abyste s nimi mohli najednou pracovat. OS X/macOS naštěstí nabízí dobrou skriptovatelnost, takže jsem si pomohl službou vytvořenou v Automatoru, která uzamčené soubory najde a přidá jim zelený štítek – stačí toto workflow stáhnout a nainstalovat (rozbalit zip a dvojklikem soubor otevřít – Automator nabídne jeho instalaci do správné složky). Další postup je jednoduchý:
- V kontextovém menu Finderu, respektive v jeho podmenu Služby, se objeví volba Označit uzamčené soubory
- Pokud na ní kliknete, uzamčené soubory dostanou zelený štítek
- Nyní můžete buďto použít vyhledávání, kam stačí začít psát slovo „zelená“ z nápovědy pak vybrat Značky → Zelená
a nebo využít zobrazení typu Seznam
ve kterém si přidáte sloupec Značky
podle nějž už je možné soubory seřadit
a naložit s těmi označenými samostatně podle uvážení.
Finder mimochodem příznak Read Only při kopírování přenese, takže operaci s označením můžete provést i po překopírování fotografií z karty na disk.
Pro úplnost ještě doplním, že některé současné fotoaparáty umožňují hodnotit fotografie standardním hvězdičkovým systémem. Pokud je hodnocení uloženo v podobě, které rozumí vaše aplikace pro správu fotografií, můžete samozřejmě sáhnout i k němu, a výše popsané postupy si ušetřit. Záleží na tom, co vám lépe vyhovuje a také co se s vaším fotoaparátem snáze používá (některé funkce jsou až v menu, jiné mají vlastní tlačítko apod.). Výhodou zamykání je nicméně vždy dodatečná ochrana fotografie před smazáním.