Na základě odezvy k předchozímu článku o rychlém prohlížeči RAW souborů FastRawViewer jsem se rozhodl sepsat druhý díl, který se věnuje jeho konfiguraci.
Pokud netušíte, k čemu vám může být prospěšný prohlížeč FastRawViewer, doporučuji k přečtení předchozí článek. Dnes se postupně podívám na jednotlivé části poměrně rozsáhlé konfigurace FastRawVieweru a pokusím se zvlášť vypíchnout ty volby, které považuji za užitečné.
Nakládání se soubory (File Handling)
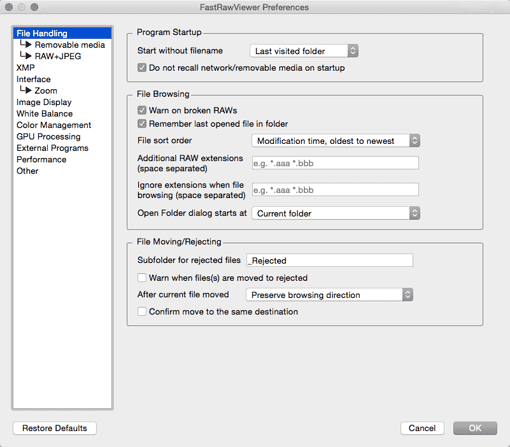 |
| Sekce File Handling |
Tato sekce konfigurace je určena pro nastavení nakládání se soubory a složkami. Hned první volba Start without filename je poměrně šikovná – s její pomocí můžeme nastavit, co program ukáže po spuštění v případě, že nedostal coby parametr jméno konkrétního souboru (v takovém případě by samozřejmě zobrazil tento předaný soubor). Na výběr jsou možnosti:
- Empty screen – prohlížeč bude prázdný, neukáže se žádná konkrétní složka
- Last opened file – prohlížeč otevře naposledy zobrazený obrázek
- Last visited folder – prohlížeč otevře naposledy prohlíženou složku
- Specified folder – prohlížeč otevře ručně zadanou složku (například kořenovou složku vašich fotografií)
Pokud zvolíme druhou nebo třetí možnost, můžeme následující volbou Don’t recall network/removable media on startup zamezit tomu, aby se FastRawViewer pokoušel otevřít síťové nebo vyjímatelné disky.
V části File Browsing je asi nejzajímavější řazení souborů (File sort order). Jak jsem psal minule, chybí zde řazení podle data pořízení z EXIFu, ale využít můžeme abecední řazení (Filename), dle času změny souboru (Modification time) a podle koncovky. Pro první dvě zmíněná kritéria je na výběr jak vzestupné, tak sestupné řazení.
Za zmínku stojí ještě volba Remember last opened file in folder – je-li aktivní, FastRawViewer si pamatuje pro každou složku poslední zobrazený obrázek (tato informace je uložena přímo ve složce v souboru .fastrawviewer.ini). Zdá se ale, že v současné verzi je tato funkce rozbitá, neboť při opuštění složky se soubor vyprázdní.
V části File Moving/Rejecting pak můžeme nastavit jméno složky, do níž budou přesunuty zamítnuté fotky (Subfolder for rejected files) a zda se má FastRawViewer ptát na potvrzení před zamítnutím (Warn when file(s) are moved to rejected). Volba After current file moved pak ovlivňuje, v jakém směru se má pokračovat v prohlížení po zamítnutí souboru – Always browse forward zobrazí obrázek, který je v seznamu vpravo od zamítnutého, zatímco Preserve browsing direction pokračuje ve stejném směru procházení. Pokud jsme tedy na zamítnutou fotografii přišli z fotky vpravo, zobrazí prohlížeč po zamítnutí další vlevo, a naopak.
Vyjímatelné disky (Removable media)
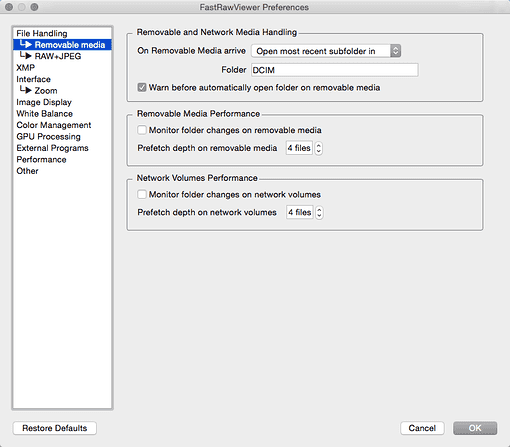 |
| Podsekce Removable Media |
V této podsekci lze nastavit chování aplikace k vyjímatelným diskům, například paměťovým kartám. Pokud probíráte fotografie přímo z karet bez předchozího zkopírování na disk, oceníte možnost automaticky otevřít obsah karty při jejím vložení. Volba On Removable Media arrive nabízí různé varianty tohoto chování – Do nothing kartu ignoruje, Open folder otevře kořenovou složku karty a zřejmě nejzajímavější Open most recent subfolder in umožní otevřít nejnovější podsložku ve specifikované složce karty. Zní to trochu složitě, ale výchozí nastavení je většinou ideální – při něm se otevře nejnovější podsložka složky DCIM, což znamená pro většinu fotoaparátů přímo složku s fotkami. Jen pozor, aby automatické otevírání karet fungovalo, musíte jej povolit ještě v paletě Folders kliknutím na ozubené kolečko a zaškrtnutím položky Monitor removable media changes.
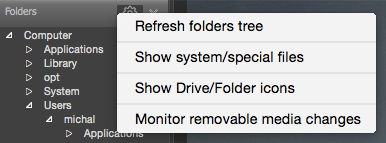 |
| V nastavení palety Folders je třeba zapnout sledování vyjmutelných disků |
Pro lepší výkon je možné na stejné záložce nastavit také dvě dvojice parametrů odděleně pro vyjímatelné disky (Removable Media Performance) a síťové disky (Network Volumes Performance). Jedná se o automatické sledování změn souborů (Monitor folder changes on …) a počet následujících přednačítaných souborů při prohlížení (Prefetch depth on …). Pro vyměnitelné disky se doporučuje hodnota 2 až 3, pro síťové pak 6 až 8.
RAW+JPEG
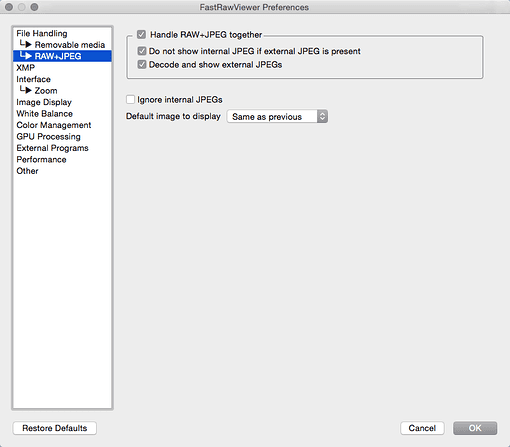 |
| Podsekce RAW+JPEG |
Na této záložce se konfiguruje práce s kombinací RAWu a JPEGu – a pozor, některé volby se týkají nejen dvojice samostatných souborů, ale i práce s JPEGem vloženým přímo v RAWu. Kromě samotného zapnutí slučování RAWů a JPEGů (Handle RAW+JPEG together) můžeme potlačit práci s vloženým JPEGem, pokud je přítomen samostatný soubor (Do not show internal JPEG if external JPEG is present). Užitečná je také volba Default image to display, kterou ovlivníme, co má prohlížeč standardně zobrazovat: RAW data (RAW), vložený JPEG (Internal JPEG), JPEG ze samostatného souboru (External JPEG) a nebo – což je možná nejšikovnější – zda má zachovat zobrazení nastavené u předchozího obrázku (Same as previous).
XMP
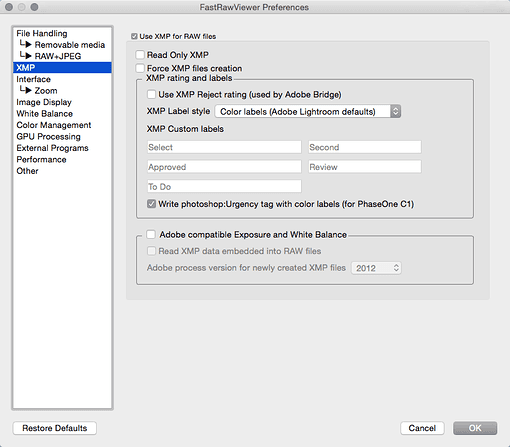 |
| Sekce XMP |
FastRawViewer umí pracovat s informacemi uloženými v externích (sidecar) XMP souborech, musíme mu to ale povolit v sekci nastavení XMP volbou Use XMP for RAW files. Dále máme na výběr, jestli se XMP soubory budou pouze číst (Read Only XMP), což je užitečné, pokud metadata měníte v jiném programu, např. Lightroom, a nikoliv ve FastRawVieweru. Minule jsme si řekli, že FastRawViewer umožňuje nastavovat např. barevné štítky nebo hvězdičkové hodnocení a dokonce i testovat změny vyvážení bílé nebo expozice. Pokud volbu Read Only XMP deaktivujeme, budou se tyto změny do XMP souborů i ukládat.
Pro sdílení informací s dalšími programy je možné nastavit ještě několik užitečných voleb. První část XMP rating and labels slouží ke konfiguraci předávání barevných štítků. Nejdůležitější je nastavení způsobu jejich ukládání (XMP Label style), který nabízí kompatibilitu s Adobe Bridge, Adobe Lightroom (jak v režimu barevných štítků, tak v režimu Review status) a případně vlastní pojmenování štítků pro jiné programy. Uživatele Capture One pak potěší možnost zapisovat barevný štítek i v jemu srozumitelném formátu (Write photoshop:Urgency tag with color labels (for PhaseOne C1)).
Poslední část této záložky slouží k povolení ukládání informací o nastavení vyvážení bílé a expozice v podobě, kterou posléze zvládne načíst Adobe Lightroom a nejspíš i Camera RAW (Adobe compatible Exposure and White Balance).
Prostředí aplikace (Interface)
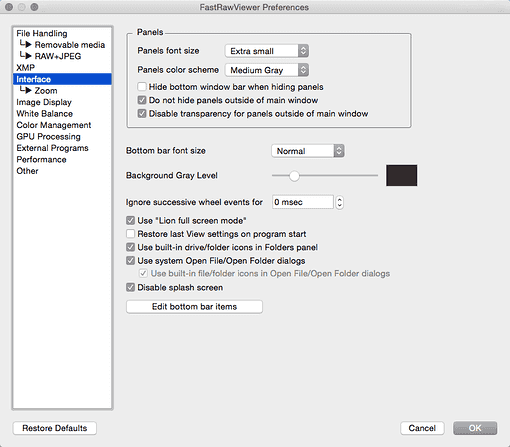 |
| Sekce Interface |
Bohatě konfigurovatelné je i prostředí aplikace. V části Panels můžete měnit základní vzhled palet – doporučuji rozhodně zmenšit písmo volbou Panels font size, přinejmenším na Macu je totiž ve výchozím stavu poměrně velké. Za zmínku stojí i možnost měnit barvu pozadí palet od černé, přes několik odstínů šedé až po bílou (Panels color scheme).
Podobně můžete nastavit také velikost písma pro stavový řádek (Bottom bar font size), ale v tomto případě lze bohužel jen zvětšovat – osobně bych uvítal naopak zmenšení. Nastavitelná je rovněž barva pozadí prostoru pro zobrazenou fotografii (Background gray level) – ta je samozřejmě vidět jen tehdy, pokud fotografie nevyplní celé okno.
Další volby slouží ke zpomalení reakce na kolečko myši či odpovídající gesta dotykových zařízení (Ignore successive wheel events for), zapamatování aktivovaných funkcí zobrazení Display Channel, Focus Peaking, Boost Shadows a korekce expozice i přes vypnutí programu (Restore last View settings on program start), použití systémových ikonek v paletě Folders (Use built-in drive/folder icons in Folders panel), použití systémového dialogu pro otevření souboru nebo složky (Use system Open File/Open Folder dialogs) a potlačení uvítací obrazovky (Disable splash screen).
Velmi důležité je tlačítko Edit bottom bar items, které otevírá editor spodního stavového řádku – v něm můžete upravit, které informace a nástroje bude obsahovat.
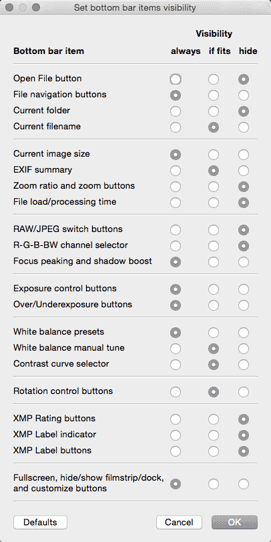 |
| Editor stavového řádku |
Zoomování (Zoom)
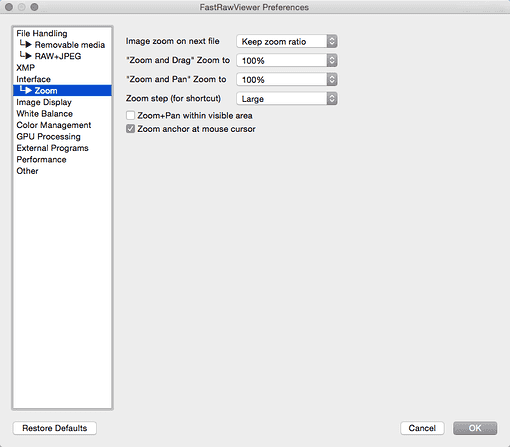 |
| Podsekce Zoom |
Velmi praktická nastavení obsahuje podsekce Zoom. Všechna se samozřejmě týkají zvětšování fotografií.
Image zoom on next file určuje, jak se se zvětšením naloží při přechodu na jinou fotografii. Na výběr jsou možnosti zachování stejného zvětšení (Keep zoom ratio), zachování stejné šířky snímku (Keep image width) a nebo reset na plné zobrazení celé fotografie (Fit to window).
Pro funkce Zoom and Pan a Zoom and Drag můžeme nastavit různé měřítko zvetšení (výchozí stav je 100 %). Pro zajímavost, Zoom and Drag se aktivuje levým tlačítkem myši společně s klávesou Shift a Zoom and Pan pravým tlačítkem myši s klávesou Shift. Obě funkce zvětší fotografii v místě kliknutí a pohybem kurzoru se posouvá i zobrazený výřez, přičemž puštěním tlačítka se zoom vrátí na původní hodnotu. Rozdíl je v tom, že Zoom and Drag hýbe s výřezem shodně s pohybem kurzoru myši, takže pohyb je přesnější, ale omezenější. Naopak Zoom and Pan převádí pohyb kurzoru po obrazovce tak, aby umožnil posouvání výřezu přes celou fotografii, což se často hodí, ale nutno říct, že pro fotografie ve vysokém rozlišení to znamená také menší přesnost pohybu.
Volba Zoom step mění krok zoomování klávesovou zkratkou.
Poslední volba Zoom anchor at mouse cursor je pro mě velmi důležitá – je-li aktivní, zoomování pomocí klávesové zkratky bude probíhat na bod, kde je umístěn kurzor myši. Takto se chová i Lightroom a je skvělé, že jde stejného chování dosáhnout i ve FastRawVieweru.
To je pro dnešek vše – zbývající konfigurační volby si projdeme v příštím článku, který vyjde už zítra.
