V dnešní dílu se podíváme na dva ryze praktické tipy související s metadaty – nejdříve budeme nastavovat přesný čas pořízení fotografií a pak se vrátíme k tématu filtrování metadat během exportu.
Nastavení správného času pořízení snímků
Fotoaparáty pohříchu nejsou obvykle vybaveny zrovna nejpřesnějšími hodinami a pokud je pravidelně nesrovnáváte, není problém nastřádat rozdíl v řádu desítek minut. K tomu připočítejte přechody mezi letním a zimním časem a cestujete-li, tak také změny časových pásem. Není pak divu, že fotka se správným časovým údajem je spíš výjimkou. Přesný čas pořízení snímku se nám ale může hodit třeba jako reference pro opakování fotografické seance za stejných světelných podmínek, a zcela zásadní je pro správné přiřazení geolokačních informací zaznamenaných externím zařízením – například GPS trackerem nebo mobilním telefonem. Proto je dobře, že čas lze nejrůznějšími nástroji upravit v počítači. Nás samozřejmě zajímá, co nám v tomto směru nabízí Lightroom.
Změnu času můžeme vyvolat dvěma způsoby, a to vždy jen z modulu Library. Prvním je položka menu Metadata → Edit Capture Time… a druhým kliknutí na čas pořízení fotografie (Capture Time) v paletě Metadata pravého postranního panelu – pozor, pokud místo času kliknete na datum (Capture Date), neotevře se dialog pro úpravu času, ale datum se použije pro filtr fotografií.
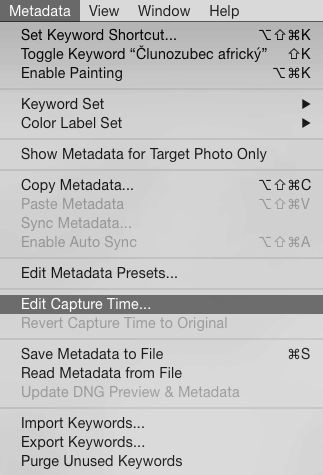 |
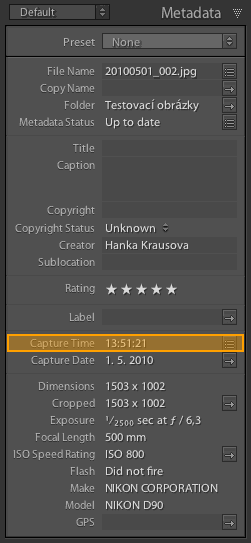 |
Dialog pro nastavení času nabízí celkem tři možnosti:
- Volba Adjust to a specified date and time slouží k přesné úpravě času (případně i data) na konkrétní požadovanou hodnotu. V prvním poli s datem je originální čas pořízení a nelze do něj zapisovat, ve druhém si pak volíte nový čas, který chcete fotografii nastavit.
- Pokud je v nepořádku jen informace o časovém pásmu, můžeme použít druhou možnost Shift by set number of hours (time zone adjust). Pokud jí aktivujeme, nebudeme zadávat přesný čas, ale jen počet hodin k přičtení nebo odečtení od původního času. Lightroom bohužel nijak neusnadňuje výběr pásma třeba podle města – nezbývá vám než vědět, jaký byl časový posun v místě, kde jste fotili. Kromě toho je dobré vědět, že EXIF informace podle všeho nenesou informaci o časovém pásmu, takže tato změna opravdu natvrdo posune čas o uvedenou hodnotu.
- Poslední možnost nazvaná Change to file’s creation date slouží k nastavení času pořízení fotografie dle času vytvoření souboru. To se může hodit například pro doplnění informací do naskenovaných fotografií.
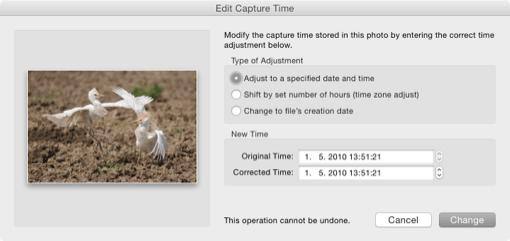 |
| Dialog pro změnu času pořízení fotografie nabízí tři režimu fungování |
Je důležité vědět, že i když se změna zapisuje přímo do souborů s fotografiemi (a jak jsme si řekli v 18. dílu, platí to i pro proprietární RAW formáty jako NEF či CRW), původní čas tím není definitivně ztracen. Ten je totiž uložen v EXIF hned několikrát a jeho úprava v Lightroom mění pouze položku Date/Time Original. Naopak netknuté zůstávají položky Date Created a Time Created. Díky tomu je možné změnu času později zahodit, a to volbou v menu Metadata → Revert Capture Time to Original.
Změna času pořízení pro více fotografií
Pochopitelně nechceme měnit čas každého snímku zvlášť a ani to není potřeba. Pokud je označeno více fotografií a vyvoláme dialog pro změnu času, zobrazí se nám v něm malý odstavec textu vysvětlující, jak bude změna probíhat. Není v tom celkem nic složitého:
Lightroom zobrazí v dialogu aktivní fotografii a čas jejího pořízení. Upravíme jej na požadovanou hodnotu a potvrdíme tlačítkem Change All. Rozdíl mezi původním a novým časem se posléze připočítá k časům všech ostatních vybraných fotografií.
Pokud jsme tedy například přidali 1 minutu a 45 vteřin, všechny fotografie budou mít nyní čas pořízení posunutý o stejnou hodnotu. Nemusíte se tedy bát, že byste při označení více fotografií nastavili všem stejný čas.
Jak nejsnáze srovnat čas?
Typická situace: vrátili jste se z fotografování a zjistíte, že hodiny na fotoaparátu nebyly přehozené na zimní čas a ještě se řádně rozešly, takže rozdíl činí plus 1 hodinu, 23 minut a 48 vteřin. S povzdechem spustíte Lightroom, otevřete dialog pro změnu času a začnete počítat, jaký že čas to máte nastavit, pokud byl snímek pořízen v 9:11:31. Nakonec buďto použijete nějakou specializovanou kalkulačku na čas nebo budete otrocky bušit do šipek (1× v kolonce s hodinou, 23× u minut, 48× u vteřin) a k tomu hlídat, abyste správně hnuli s hodinou, až minuty přejdou přes „celou“ a to samé pro vteřiny, protože časové pole to samo neřeší.
Pryč s tím, řešení je podstatně jednodušší. Nesmíte udělat jedinou věc – srovnat hodiny na fotoaparátu. Pokud je nastaven pořád stejně špatně jako při hlavním focení, postupujte následovně:
- Vyfoťte zařízení zobrazující přesný čas
Pokud budete fotografie geotagovat a váš GPS tracker má displej s časem, vyfoťte jej – je to nejpřesnější. Jelikož ale nevymýšlíme navigační systém pro raketoplán a měříme jen na vteřiny, vystačíme si snadno i s jinými zdroji přesného času. Nabízí se mobilní telefon, pokud si synchronizuje čas ze sítě operátora, čas v EPG televizního přijímače, čas počítače, pokud se synchronizuje s časovým serverem (NTP) nebo čas v některé webové službě jako např. Time.is či The Time Now. - Nahrajete tento snímek do Lightroom k ostatním fotografiím
- Vyberte všechny fotografie (Cmd+A, respektive Ctrl+A)
- Označte kliknutím snímek s viditelným časem
- Vyvolejte dialog pro změnu času
- Zadejte zde čas, který je zobrazen na fotografii
- Potvrďte tlačítkem Change All
Voilá, všechny fotografie mají přiřazený přesný čas bez nutnosti mučit se počítáním, protože náš referenční snímek přesně popsal rozdíl mezi hodinami fotoparátu (v EXIFu) a přesným časem (v obraze). Stejný rozdíl pak Lightroom aplikuje na ostatní fotografie.
Tento postup funguje jen tehdy, pokud jste mezi pořízením původních fotografií a referenčního snímku nenastavovali hodiny na fotoaparátu a pokud se tyto ještě více nerozešly od přesného času (např. proto, že už uplynula delší doba od nafocení fotografií, které chcete napravit).
Jemnější filtr EXIF dat při exportu
Na základě dotazu pod článkem o použití metadat při exportu fotografií z Lightroom se vracím ještě jednou k této problematice. Náš čtenář se zeptal, jak zajistit, když chce exportovat klíčová slova a zároveň by rád vynechal určité interní poznámky, např. k prostprocesingu apod.
Jak jsme si řekli, Lightroom má předdefinované možnosti, které neumožňují vypustit selektivně jen některé položky s výjimkou geolokačních informací. První možností, kterou zvažoval autor dotazu, je tedy použít pro poznámky právě některou z kolonek Sublocation, City, State/Province a Country. Ačkoliv se nezdá, že by Lightroom sám od sebe za nějakých okolností přepsal ručně vyplněnou hodnotu metadat (včetně situace, kdy fotografii umístíte do mapy), přesto osobně nejsem přívržencem tohoto řešení – je to matoucí pro každého, kdo není s tímto postupem seznámen (tzv. WTF syndrom :), rozhodně neexistuje garance, že nějaký nástroj včetně Lightroomu samotného neprovede s touto kolonkou něco nežádoucího, a do budoucna se nelze ani spolehnout, že by to nevygenerovalo nějaký nežádoucí vedlejší efekt. Existují naštěstí přinejmenším dvě lepší řešení.
Plugin Metadata Wrangler
Tím nejkomfortnějším je bezpochyby plugin Metadata Wrangler od Jeffreyho Friedla. Když jej do Lightroom nainstalujete, objeví se v exportním dialogu zcela nové okénko s výběrem dostupných akcí aplikovaných při exportu. Jakmile si akci pluginu do exportu přidáme, objeví se nová sekce, v níž můžeme precizně nastavit, která metadata do exportovaných souborů chceme přidat a která ne. Mimochodem, pro vlastní poznámky doporučuji volit kolonku User Comment. Jedinou nevýhodou pluginu, která nás může vést k hledání dalších řešení, je fakt, že je to „donation-ware“. To znamená, že pokud autorovi neposkytnete peněžní dar, po šesti týdnech bude jeho funkčnost omezena. Nedohledal jsem, jak konkrétně, ale obecné autorovo pravidlo je, že bez dotace plugin zpracuje jen 10 souborů v jedné várce a zbytek nechá být. Peněžní dar se zasílá přes PayPal a autor nevyžaduje žádnou pevnou výši – spoléhá se na to, že za dobrou práci se sluší zaplatit, ale akceptuje dle svých slov, pokud pošlete třeba i jeden cent (ovšem cokoliv pod 50 centů pohltí celé PayPal, pokud by vás to zajímalo).
Vlastní exportní akce
Pokud se vám nechce platit, nemáte PayPal nebo platební kartu a nebo třeba chcete dosáhnout něčeho složitějšího, můžete zkusit vytvořit vlastní exportní akci. Předesílám ale, že bez příkazové řádky se to nejspíš neobejde a je to tedy řešení spíše pro technicky zdatné uživatele. Pokud jsem vás neodradil, exportní akce najdete v sekci Post-Processing exportního dialogu. Zde je možné nastavit akci, která se provede po dokončení exportu. Prozatím zde nenajdete nic užitečného pro náš úkol. Postup vytvoření vlastní exportní akce je následující:
1. Otevřete exportní dialog (Cmd+Shift+E, respektive Ctrl+Shift+E)
2. Nalistujte v hlavním sloupci sekci Post-Processing
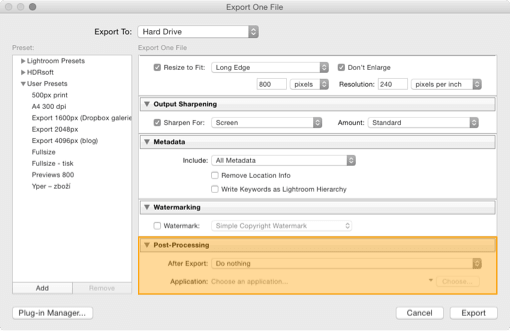 |
| V sekci Post-Processing exportního dialogu si můžete nastavit vlastní exportní akce. Postup ale není úplně triviální. |
3. Zvolte v kolonce After Export možnost Goto Export Actions Folder Now
Lightroom otevře v systémovém správci souborů adresář, kam patří skripty spouštěné v rámci exportu.
4. Vytvořte zde spustitelný soubor, který provede požadovanou akci
Na Macu se bude jednat o shell skript, který musí mít práva ke spuštění. Ve Windows půjde o dávkový soubor s koncovkou .bat.
K samotnému odstraní nežádoucích metadat doporučují používat program ExifTool. Opět předpokládejme, že potřebujeme odstranit kolonku User Comment. Shell skript na Macu bude vypadat takto:
#!/bin/zsh
exiftool -exif:usercomment= "$@"Dávkový soubor ve Windows pak takto (bohužel bez záruky, Windows nemaje – prosím případně čtenáře o korekci v diskusi, bude-li třeba):
exiftool -exif:usercomment= %*5. Vraťte se do Lightroom – nabídce After Export by měla obsahovat Váš skript, který vyberte
6. Potvrďte export
Pokud jste postupovali správně, máte nainstalovaný program ExifTool a ten je dostupný v systémové cestě, neměly by exportované soubory obsahovat položku User Comment. To si můžete opět ověřit pomocí ExifToolu a nebo jiným nástrojem na prohlížení metadat (v krajním případě třeba i importem zpět do Lightroom).
Instalací nástroje ExifTool se zde nechci zabývat, postup pro obě platformy najdete na stránkách projektu.
Příště se konečně dostaneme ke klíčovým slovům.
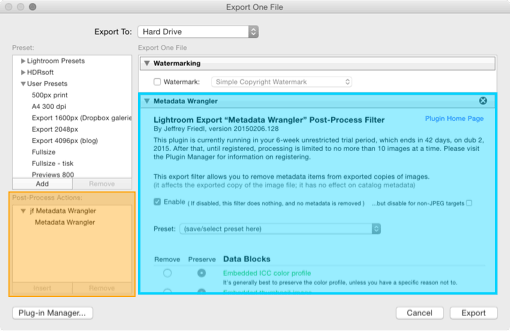

proč po změně capture time …
nerozumím proč po změně capture time
se nezmění pořadí fotek jež sou řazeny dle capture time
—
snažím se takto změnit pořadí fotek v slideshow ale ani v Library se pořadí nezmění
—
—
seriál Lightroom efektivně je super!
ale
Lightroom 6 bych velmi pravděpodobně za nic podruhé nekoupil 😮
proč po změně capture time …
Dobrý den,
osobně jsem na Lightroom 6 už nepřešel, takže mám jen starší verzi 5.7, ale v ní když změním Capture Time, tak se fotografie dle očekávání správně seřadí. Začal bych tedy asi tím, že bych si v paletě Metadata v pravém postranním panelu modulu Library ověřil, jestli jsou opravdu položky Capture Time a Capture Date změněny a pokud se i přesto fotky řadí špatně, nejspíš nezbude, než reportovat problém Adobe.
Jinak by mě určitě zajímalo, s čím jste v Lightroom nespokojen. Je mi jasné, že žádný nástroj není pro každého (sám jsem nakonec po letech s Lightroom přešel na Capture One), ale je to pro mě užitečná zpětná vazba, která se mi hodí například při školeních, když pomáhám lidem s rozhodováním, co a jak používat 🙂
Díky
Michal Krause