Podpora videa je v Lightroom relativně slabá, ale něco málo nám přeci jen dovolí – dokonce provádět i úpravy obrazu, což se až tak moc neví. Vyžaduje to ale trochu krkolomné úkony.
První digitální zrcadlovka s podporou videa – Nikon D90 – přišla na trh téměř před sedmi lety a postupem času se natáčení stalo běžnou funkcí většiny modelů, o bezzrcadlovkách, kompaktech a chytrých telefonech ani nemluvě. Je tedy logické, že aplikace, kterou používáme pro správu katalogu, by měla videa do určité míry podporovat. Lightroom tento požadavek splňuje poměrně přesně v tomto duchu: tedy „do určité míry“.
Video v katalogu
Pokud jde o samotný katalog, Lightroom od verze 4 podporuje import videosouborů ve formátech AVI, MOV, MP4 a AVCHD – je možné, že i některých dalších, dokumentace se v tomto směru vyjadřuje poměrně nekonkrétně. Videa jsou zařazena zcela standardně mezi obrázkové soubory: mají svůj náhled, hvězdičkové hodnocení a další metadata, zkrátka na první pohled nenarazíme na žádné podstatné rozdíly – snad jen informace o délce trvání nás upozorní.
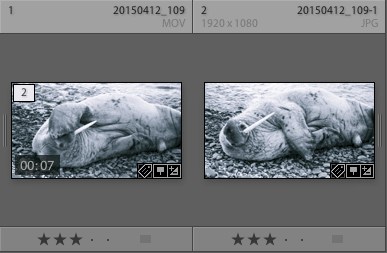 |
| Vlevo video, vpravo fotografie |
První větší odlišností je, že když nad náhled v modulu Library umístíme kurzor myši a budeme s ním pohybovat ze strany na stranu, Lightroom video v náhledu „přehraje“ – můžeme se tedy rychle podívat na celý jeho obsah, aniž bychom se museli dívat v reálném čase.
Druhou zásadní odlišností je chování režimu zvětšení (Loupe), který jednoduše zobrazí přehrávač, v němž si můžeme video pustit v plné kvalitě. Oproti prohlížení obrázků ovšem zcela absentuje jakékoliv zvětšování, čili video vidíte ve velikosti omezené vaším monitorem a máte-li menší displej než je rozlišení videa, nemůžete se na něj podívat v 1:1 – ani při zastaveném přehrávání.
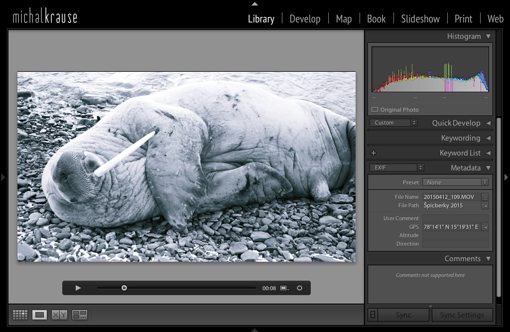 |
| Přehrávač videa v režimu Loupe |
A když už jsme u zobrazovacích režimů, po přepnutí na plnou obrazovku (přičemž mám na mysli zobrazení jedné fotografie klávesou f a nikoliv režim okna Lightroom) se ukáže jen náhledový snímek, který reprezentuje video v katalogu, takže vlastně ani na FullHD monitoru nemáte šanci vidět 1080 video v 1:1, protože ve standardním zobrazení vždy něco zabírá prostředí Lightroom a ve fullscreenu se video nepřehrává. Řekl bych, že zrovna tohle je poměrně nešťastné omezení.
Nicméně zpět k režimu Loupe – v něm dostaneme do ruky první nástroje pro práci s videem, které si dnes představíme. Oba (respektive všechny tři) jsou umístěné do pravé části lišty přehrávače. Ikonka fotografie otevírá menu se dvěma funkcemi: Capture Frame uloží právě zobrazený snímek z videa jako JPEG soubor, který je následně automaticky vložen do katalogu a spojen se zdrojovým videem do Stacku, zatímco Set Poster Frame rovněž pracuje s aktuálním snímkem videa, ale tentokrát jej jen nastaví jako thumbnail videa v katalogu. Pokud tedy Lightroom zvolí pro náhled například černé políčko z prolínačky, můžete to ručně napravit.
 |
| Funkce přehrávače pro jednotlivé snímky |
Ikonka ozubeného kolečka poskytuje vlastně také dvě funkce. Tou první je rozšíření lišty přehrávače a zpřístupnění tlačítek pro posun videa po snímcích. Hlavním důvodem je ale zpřístupnění možnosti časově zkrátit video. V tomto režimu se zobrazí video stopa podobně jako ve specializovaných editorech a na jejím začátku a konci se objeví táhla, která umožňují oříznou začátek nebo konec videa.
 |
| Rozšířený přehrávač s možností ořezu klipu. Tlačítka s šipkami doprava a doleva posouvají video po snímcích. Táhla se dvěma svislými čárkami na obou koncích videa slouží ke zkrácení klipu. |
Takto zkrácené video zůstává na disku ve skutečnosti netknuté – úprava má prozatím vliv jen na přehrávání videa a informaci o jeho délce v prostředí Lightroom. Kdykoliv se rozhodneme, můžeme ořez upravit nebo zahodit.
Metadata videí
Metadata videí se ukládají pouze do knihovny Lightroom – nejsou tedy dostupná ostatním aplikacím. Je to škoda – řekl bych, že použití sidecar XMP souboru pro videa nic technicky nebrání. Další nectností v práci s metadaty je, že Lightroom u videí (alespoň v mém případě z těch ze zrcadlovek Nikon) nevidí žádné EXIF informace, ačkoliv by tam měly být (a ExifTool je načíst dovede). To znamená, že videa se vám nikdy nezjeví při použití filtrů podle objektivu, fotoaparátu, expozičních hodnot atd. Naopak ale můžete filtrovat podle typu souboru (File Type) a nechat si vypsat jen videa.
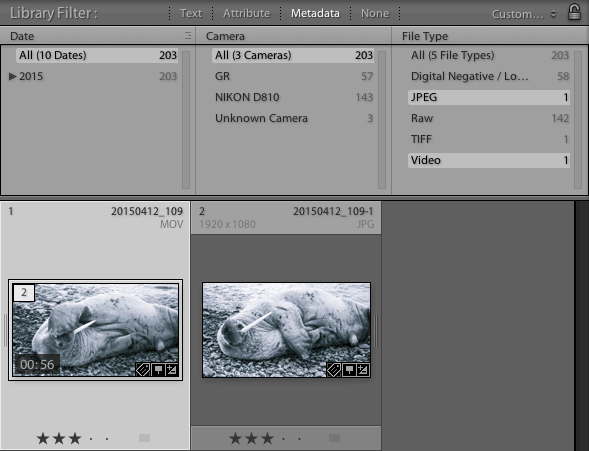 |
| Filtrování videí podle typu souboru |
Video v modulu Develop
Modul Develop pro úpravy fotografií zdánlivě videa nepodporuje. Pokud v něm zkusíme zobrazit video soubor, dostaneme lakonickou hlášku Video is not supported in Develop a tím to hasne. Je to ale jen zdání, videa ve skutečnosti v Lightroom upravovat jdou – jen to není tak docela přímočaré. První krok je utéct z modulu Develop zpět do Library a oprášit paletu Quick Develop. A ejhle, úpravy v ní obsažené až na některé výjimky lze aplikovat i na videa.
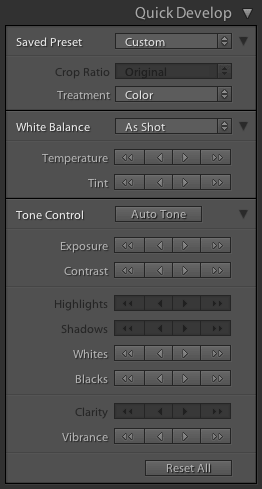 |
| Paleta Quick Develop – některé parametry při úpravě videí měnit nelze |
Těžko říct, proč si nemůžeme video prostě zobrazit v modulu Develop a úpravy provést i tam, ale tak to zkrátka je. Ještě mnohem divnějším se vám ale nejspíš tento stav začne jevit v okamžiku, kdy řeknu, že editace videa podporuje i některé další úpravy, které v paletě Quick Develop vůbec nejsou – například křivky. Tady už ale žádné snadné řešení pro jejich použití neexistuje a úpravy je potřeba buď přenést z nějaké fotografie pomocí kopírování (Shift+Cmd+C/Shift+Cmd+V, respektive Shift+Ctrl+C/Shift+Ctrl+V ve Windows) a nebo aplikovat v paletě Quick Develop uložený preset.
Ve světle těchto možností dává samozřejmě mnohem větší smysl funkce Capture Frame, kterou jsem popsal výš – uložený JPEG je totiž ideálním snímkem, na němž v modulu Develop odladíte úpravy a následně je přenesete na celé video. Kdybyste totiž vycházeli ze samostatně nafocené fotografie, pravděpodobně by úpravy na video neseděly a vedly by k odlišnému výsledku.
Jelikož asi nebudete chtít kvůli každému video tvořit preset, častěji sáhnete ke kopírování. Tady nám ale Lightroom umí hodit pod nohy pořádný klacek – když totiž zkopírujete i nastavení, které na video aplikovat nejde, dostanete následující odpověď (Lightroom 5.7, OS X):
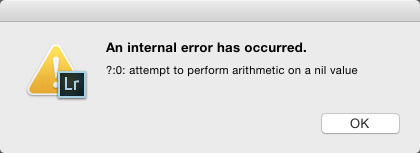 |
| Důsledek překopírování nekompatibilních úprav na video |
Je to poměrně nepříjemné, zvláště s ohledem na to, že když aplikujete podobně nevhodný preset, Lightroom vás lidsky upozorní, že některé volby přeneseny nebudou, ale ty ostatní provede. Při kopírování ale nepřenese nic, proto musíte v jeho dialogu zvolit jen povolené volby, a to konkrétně tyto:
- White Balance
-
Basic Tone
- Exposure
- Contrast
- Whites
- Blacks
- Tone Curve
- Treatment
-
Color
- Saturation
- Vibrance
- Color Adjustments
- Split Toning
- Process Version
- Calibration
Všechny ostatní musíte nechat odškrtnuté. Pokud někdy přeci jen použijete uložený preset, máte navíc ještě možnost Auto Settings, tedy automatické nastavení expozičních parametrů a vyvážení bílé.
Závěrem k úpravám videí považuji za nutné doplnit, že se uplatňují v jednom nastavení na celé video. není tedy možné například zesvětlit jen určitou pasáž.
Video při exportu
Všechny provedené úpravy – jak zkracování, tak obrazové korekce – jsou nedestruktivní. Můžete je kdykoliv později změnit nebo zahodit. Reálného uplatnění dojdou teprve při exportu. Exportní dialog obsahuje speciální sekci pro videa a naopak pro ně neplatí prakticky žádné z nastavení pro fotografie.
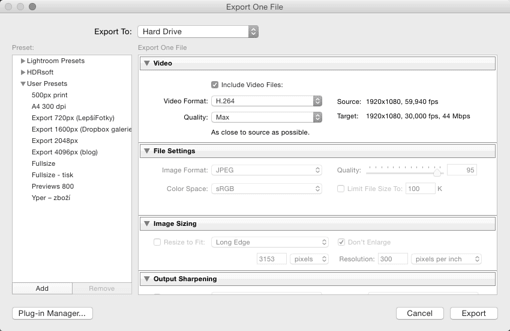 |
| Nastavení exportu videí |
Předně musíme vůbec export videí povolit (volba Include Video Files), jinak je Lightroom vynechá a uloží jen fotografie. Dále si můžeme zvolit formát výstupního souboru (Video Format), a to buď DPX (pro další zpracování), H.264 (pro archivaci nebo publikovávání) nebo nezměněný soubor (Original, unedited file). Poslední volbou je kvalita (Quality), která se liší podle výstupního formátu:
- pro DPX nabízí volbu snímkové frekvence 24p, 25p nebo 30p
- pro H.264 nabízí kombinace několika parametrů ukryté pod názvy Max, High, Medium a Low – hned vedle se pak vypíše, co to vlastně znamená (rozlišení, snímková frekvence a datový tok)
- pro nezměněný soubor volba logicky zmizí
Bohužel, zcela chybí možnost exportovat zkrácený klip bez rekomprese, což jsem hojně využíval v Aperture – zvolíte-li nezměněný soubor, neuplatní se ani zkrácení.
S ohledem na nemožnost určit přesněji parametry výstupního souboru je export videí v Lightroom omezen víceméně na hodně základní použití, kdy uživatel není zahlcen složitostmi. Profesionál ale videa nejspíš upraví v jiném programu a pak do Lightroom maximálně vloží výsledek v rámci zařazení do katalogu (pokud vůbec).
Video v ostatních modulech
Asi nikoho nepřekvapí, že videa nejde tisknout 🙂 Pokud je vložíme do webové galerie, vyexportuje se jen náhledový snímek (nevylučuji, že toto chování může být závislé na použité šabloně). Do prezentací (Slideshow) je lze vkládat normálně.
Závěrem
Podpora videa v Lightroom je poznamenaná drobnými nedostatky, které umí znepříjemnit život, ale pro jednodušší použití a organizaci v rámci katalogu většinou postačuje. Pro jakoukoliv sofistikovanější práci s videem je ale třeba sáhnout ke specializovaným nástrojům.
