Pracujete-li systematicky na více počítačích, může vyvstat potřeba synchronizace katalogu. Dnes se podíváme, jaké máme v tomto směru možnosti. Předem ale musím říct, že je to do jisté míry pohyb na tenkém ledu – jednoduše proto, že Adobe s touto možností nepočítá.
Na úplný úvod si dovolím ještě malý disclaimer: asi poprvé během psaní tohoto seriálu se pouštím do popisu postupů, které v praxi sám nepoužívám a prozatím se na to ani nechystám. Jelikož v Lightroom pro podobné konání chybí přímá podpora, radím přistupovat k této technice jako k potenciálně nespolehlivé a tomu přizpůsobit další opatření – především často a spolehlivě zálohovat.
V minulém dílu jsem popsal některé techniky, které mohou řešit potřebu práce na více místech s pomocí vytváření více katalogů. Tento postup je bezpečný v tom smyslu, že s ním Lightroom počítá – stále se může něco pokazit, ale celý proces je transparentní a chyby vzniknou spíše na straně uživatele. Jeho slabinou jsou dva momenty: jednak není příliš vhodný, pokud chcete mít na více počítačích kompletní katalog, a jednak musíte na přenos myslet dopředu a provést jej manuálně. Toto obojí řeší automatická synchronizace celého katalogu: s výjimkou nedostupnosti internetového připojení máte na obou počítačích vždy aktuální verzi katalogu, a to v celé jeho kráse.
Ještě předtím, než se podíváme na to, jak synchronizaci provádět, je třeba znovu zdůraznit co nesmíte nikdy dělat: nikdy nesmíte spustit Lightroom nad stejným katalogem na více počítačích zároveň. Pokud jste online, máte poměrně dobrou šanci, že se vám to nepodaří, protože Lightroom katalog zamyká. Jestliže ale bude jeden z počítačů odpojen od internetu, o zámku z druhého se nedozví a při pozdější synchronizaci vznikne konflikt. Zde záleží na použité technologii – ty slušné by měly skončit tím, že na disku budete mít katalogy dva a vás čeká nějaká forma jejich sloučení. Může se ale i stát, že jedna verze přepíše druhou a vy o část úprav přijdete.
Co synchronizovat
Samotný katalog obsahující veškerá metadata vyjma náhledů je jediný soubor a při jeho přenosech hrozí relativně menší nebezpečí, že se něco pokazí – snad každý nástroj pro obousměrnou synchronizaci souborů počítá s možností, že se oba zdroje mohou rozejít, a obvykle to řeší rezignací na snahu o sloučení a vytvoří dvě kopie, se kterými se musíte poprat sami ručně. Pokud něco takového nastane, můžete s úspěchem použít import konfliktní verze do vašeho katalogu, jak jsem jej popsal v 32. dílu seriálu.
Soubor, který nás v tomto případě zajímá, je ten s koncovkou .lrcat. Pokud jste neurčili jinak, ve výchozím nastavení jej najdete v těchto adresářích:
- na OS X ve složce
/Users/[user_name]/Pictures/Lightroom/pod jménemLightroom 5 Catalog.lrcat– číslice uprostřed jména určuje verzi Lightroom, ve které katalog vznikl - na Windows 7 a 8 ve složce
C:Users[user_name]PicturesLightroompod jménemLightroom 5 Catalog.lrcat– číslovka opět určuje verzi Lightroom
Pro technické fajnšmekry uvádím, že technicky se jedná o soubor s databází ve formátu SQLite 3.
Pokud soubor na tomto místě není, můžete vždy spustit Lightroom, otevřít nastavení katalogu (Catalog Settings) a na záložce General cestu zjistit, případně rovnou použít tlačítko Show, které otevře složku katalogu ve Finderu nebo Průzkumníkovi.
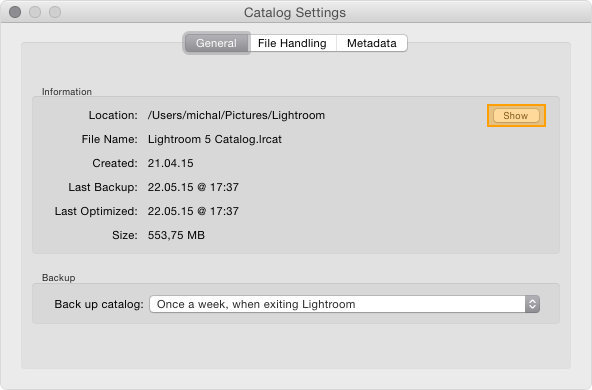 |
| Umístění katalogu najdeme v jeho předvolbách. Tlačítko Show otevře jeho nadřazenou složku ve Finderu nebo Průzkumníkovi. |
Soubor .lrcat má dle počtu fotografií obvykle řádově stovky megabajtů až jednotky gigabajtů.
Dále je zde složka Lightroom 5 Catalog Previews.lrdata s náhledy uložená po boku katalogu. Pokud jí Lightroom při otevření katalogu nenajde, nebudou k fotografiím v katalogu dostupné náhledy, ale jinak se nic neděje – vznikne nová a jsou-li dostupné originály, náhledy se podle potřeby vygenerují. Pozor, na Macu se složka tváří jako soubor (respektive balíček), ale to nic nemění na její podstatě, kterou je normální adresářová struktura plná souborů. Tady už může při synchronizaci dojít k nekonzistencím, které na první pohled nepoznáte. Na druhou stranu, při problémech není problém ji zahodit a nechat náhledy vytvořit znovu – jen to může docela dlouho trvat.
To samé platí pro složku Lightroom 5 Catalog Smart Previews.lrdata – jen místo normálních (JPEG) náhledů obsahuje chytré náhledy ve formátu DNG. Opět je podle potřeby lze přegenerovat, o úpravy se bát nemusíte, ty jsou v souboru .lrcat.
A nakonec se musíme rozhodnout, jak naložíme s originálními soubory – ty se v případě RAWů obvykle nemění, takže se synchronizací nebývají zásadní problémy. S ohledem na jejich velikost je samozřejmě vhodnější prvotní přenos provést nějakou přiměřeně rychlou metodou – buďto po místní sítí nebo třeba s pomocí externího disku. Na zváženou je vypnutí ukládání dat do XMP souborů (v případě RAW souborů) nebo přímo do originálů (JPEG, PSD, PNG, TIFF). To totiž jednak lehce zvyšuje riziko konfliktů a jednak často způsobuje, že si Lightroom stěžuje, že data byla změněna jinou aplikací, byť k tomu ve skutečnosti nedošlo. Důvodem jsou možná lehké posuny v času poslední modifikace při synchronizaci.
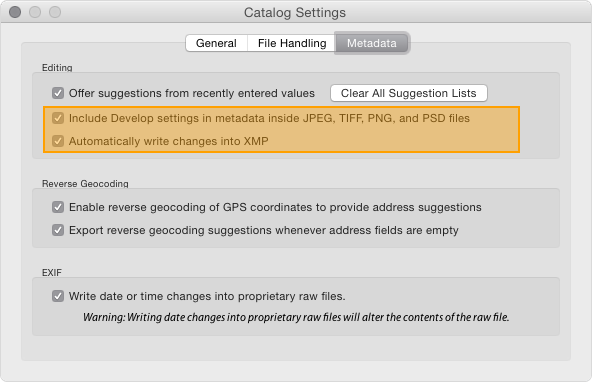 |
| Vypnutí zápisu metadat do zdrojových a XMP souborů v nastavení katalogu |
Čím synchronizovat
Pokud pomineme přímou práci se síťovým úložištěm, u kterého nelze počítat s dostatečným výkonem v případě, že nejste ve stejné místní síti, a které vyžaduje být neustále online, nabízejí se buďto cloudové služby a nebo peer–to–peer synchronizace.
Do první kategorie spadá například populární Dropbox, Google Drive nebo OneDrive. Poměrně zajímavou variantou se zdá být také francouzský Hubic, který nabízí 10 TB za 50 € na rok (bez DPH). Základní kapacita tarifů zdarma většinou postačuje pro katalog bez náhledů a placené tarify už mohou být za přiměřený poplatek schopny pobrat i originální fotografie. Důležité je, aby služby neměla nízký limit na maximální velikost souboru (to je problém třeba u služby Box, která v tarifu zdarma nepovoluje souboru větší než 250 MB) a samozřejmě také to, aby změna ve velkém souboru neznamenala přenos všeho, ale jen změněných částí. Jak jsem už uvedl, sám synchronizaci katalogu nepoužívám, ale na internetu lze najít poměrně dost v zásadě bezproblémových zkušeností s Dropboxem, který patří určitě k nejrozšířenějším cloudovým službám a obojí by měl splňovat.
Do kategorie peer–to–peer synchronizace lze technicky vzato počítat ruční kopírování (pakliže není povoleno použít Lightroom současně na více počítačích, je vždy jasné, odkud kam se mají data přenést), ale tato cesta příliš nenaplňuje efekt relativní bezstarostnosti, jehož chceme dosáhnout. Lepším způsobem (opět celkem často zmiňovaným v diskusích na internetu) je aplikace BitTorrent Sync, která z uživatelského hlediska funguje velmi podobně, jako výše zmíněné služby, ale vynechává cloudové úložiště – synchronizace probíhá přímo mezi jednotlivými počítači. V praxi to samozřejmě znamená, že v jeden okamžik musejí běžet alespoň dva počítače, aby k synchronizaci došlo (BitTorrent Sync lze provozovat také na síťových uložištích NAS).
Jak synchronizaci nastavit
Předpokládejme, že už máte nainstalovanou a nastavenou synchronizační službu dle vašich preferencí. Pak už je postup poměrně jednoduchý:
-
Zazálohujeme katalog. Můžete postupovat třeba takto:
- otevřeme nastavení katalogu (Catalog Settings)
- na záložce General přepneme volbu Back up catalog na možnost When Lightroom next exits
- ukončíme Lightroom
- Lightroom nabídne možnost zálohy, kterou samozřejmě využijeme 🙂
- Při vypnutém Lightroom přesuneme katalog do adresáře, který je pod dozorem synchronizační služby (např.
Dropbox/Lightroom/). Teoreticky stačí přesunout soubor s koncovkou.lrcat, ale jelikož Lightroom předpokládá umístění náhledů ve stejném adresáři a stejně by je zase následně vytvořil, je lepší je tam přenést také – jak jsme si řekli výše, jde o adresáře s koncovkou.lrdata. - Počkáme na kompletní synchronizaci souborů do cloudového úložiště a/nebo na druhý počítač.
Při dodržení pravidla „nikdy dva nebo více spuštěných Lightroom najednou“ můžeme začít pracovat střídavě na jednom nebo druhém počítači. Než přejdeme z jednoho počítače na druhý, musíme vždy napřed počkat na dokončení synchronizace!
Problémy, jejich řešení a drobná vylepšení
Při synchronizaci katalogů je třeba řešit několik problémů.
Cesty k souborům
Prvním problémem jsou cesty k originálním souborům. Lightroom je v katalogu uchovává v absolutní podobě, což komplikuje přenos i mezi dvěma počítači se stejným operačním systémem, natož v případě, že jeden počítač je Mac a druhý PC.
Na stejné platformě je řešením zachování stejné cesty k souborům – tedy na obou počítačích mít originály třeba v D:Fotky. Pokud na druhém počítači není stejný disk (dejme tomu, že ve stolním počítači máme disky C: a D: a v notebooku jenom C:), můžeme si pomoct příkazem subst, který připojí složku jako samostatný disk, tedy např.:
subst d: c:data
Tím se v systému objeví disk D:, jehož obsah bude odpovídat obsahu složky c:data. Příkaz provedeme v terminálovém okně, které spustíme příkazem cmd. Využít lze také aplikaci Visual Subst, která umožňuje totéž naklikat myší a ještě navíc umí přiřazení obnovit i po restartu počítače.
Na OS X opět můžeme buď dodržet stejnou cestu na obou počítačích a není-li to možné, poslouží symbolické odkazy (symlink). Jsou-li na stolním počítači fotky ve složce /Users/michal/Pictures/ a na notebooku v /Users/mkrause/Pictures, můžeme vytvořit symbolický odkaz příkazem:
mkdir -p /Users/michal/ && ln -s /Users/mkrause/Pictures /Users/michal/Pictures
Ten zadáme v aplikaci Terminál. (Poznámka: příkaz může vyžadovat použití sudo, v případě zájmu doplním v komentářích).
Celý problém můžeme eliminovat tím, že fotografie umístíme do stejné složky jako katalog. Tím totiž přesvědčíme Lightroom k tomu, aby cesty ukládal relativně vůči umístění katalogu. Adresářová struktura může vypadat třeba takto:
-
Dropbox
-
Lightroom
- Lightroom 5 Catalog.lrcat
-
Fotky
- Karlův most 2015
- Telč 2015
- …
-
Technicky vzato by to mohlo být řešení i pro přenos katalogu mezi OS X a Windows, ale bohužel (nebo možná bohudík 🙂 to nemám vyzkoušené. Pochopitelně to také znamená, že buďto budete originální fotografie synchronizovat společně s katalogem a nebo musíte nastavit selektivní synchronizaci tak, aby adresář s fotografiemi přenášen nebyl.
Rozbité katalogy
Sem tam uživatelé využívající synchronizaci hlásí rozbitý katalog. Těžko dedukovat, co je příčinou, ale stává se to. Lightroom nabízí možnost zkusit jej opravit. V takovém případě se doporučuje opravu neprovádět a místo toho rovnou použít poslední zálohu. S tím souvisí, že se při používání synchronizace katalogu doporučuje zálohu provádět při každém vypnutí Lightroom – tak byste nikdy neměli přijít o žádná data a úpravy.
Nepovažujte, prosím, případnou synchronizaci do cloudového úložiště za zálohu! Ačkoliv může částečně naplňovat některé atributy zálohovacího systému, není jím. Zálohování je třeba vyřešit nezávisle na této funkci.
Synchronizace předvoleb
Poměrně výrazným vylepšením celého procesu synchronizace je jeho rozšíření o přenos předvoleb – počínaje těmi pro import a export, přes pojmenovávání souborů, tiskové šablony až po předvolby vyvolání fotografií. Ty jsou všechny standardně uložené u ostatních nastavení aplikace (/Users/[user_name]/Library/Application Support/Adobe/Lightroom/ na OS X, respektive C:Users[user_name]AppDataRoamingAdobeLightroom na Windows), ale Lightroom umožňuje přesunout je ke katalogu. Potřebnou volbu najdete v nastavení Lightroom na záložce Presets. V sekci Location je zaškrtávátko Store presets with this catalog, jehož aktivací vznikne ve složce s katalogem podsložka Lightroom Settings s kompletní strukturou pro ukládání předvoleb všeho druhu. Úžasným „vtipem“ vývojářů Lightroom je, že se do této nové složky nepřenesou žádné stávající předvolby, takže po změně musíte Lightroom vypnout a všechny ručně překopírovat. Odměnou je nicméně fakt, že na všech počítačích, kam katalog budete synchronizovat, budete mít dostupné stejné předvolby.
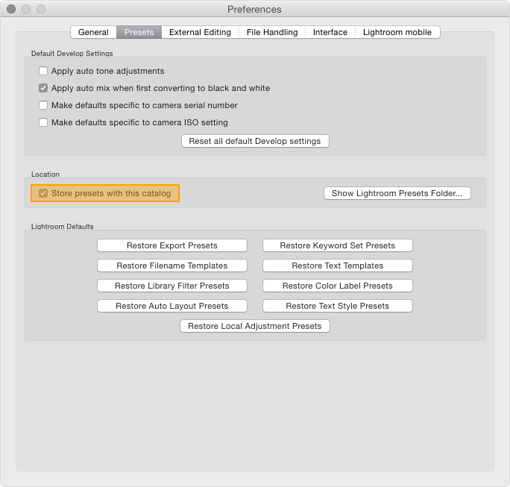 |
| Ukládání předvoleb ke katalogu se zapíná v předvolbách Lightroom |
Závěrem
Synchronizace katalogů může být poměrně užitečná, ale je třeba mít na paměti její omezení. Při správném nastavení (zejména zálohování při každém vypnutí) a při dodržení určitých pravidel by měla fungovat bez větších problémů. Bezpochyby by ale bylo jistější, kdyby Adobe na tuto očividně často poptávanou funkci myslelo při vývoji a umožnilo nějakou oficiálně podporovanou cestu.
Inspirací k dnešnímu dílu byly články Tips for syncing a lightroom editing laptop with a work station a Dropbox lightroom catalog sync – how to set it up, které vyšly na serveru DIY Photography.

Celý tutoriál v jednom souboru.
Už několik dílů tohoto skvělého tutoriálu si říkám jak by to bylo prima mít jednotlivé díly v jednom souboru. Bylo by to vlastně jako záloha LR katalogu když třeba tento server nebude dostupný nebo cokoliv jiného co by se mohlo časem přihodit. Po čase budu potřebovat obnovit katalog ze zálohy a už nebudu vědět jak se to dělá 🙁
Do konce mi sice ještě zbývá pár dílů přečíst ale přesto mi to nedá se nezeptat. Není možné si tento tutoriál někde stáhnout jako celek? Je mi vcelku jedno jestli to bude ve formátu html, pdf, doc, indd …. Hlavně když to bude včetně obrázků 🙂 Určitě by to uvítal i někdo další a myslím, že by nás nebylo málo 🙂
celý tutoriál v jednom souboru.
Dobrý den, prozatím to takto zpracované ještě nemám, ale uvažuji o tom. Je ale fér přiznat, že ve hře je i možnost, že by se jednalo o placený download (zřejmě spíše se symbolickou cenou).
Michal Krause