Lightroom podporuje – podobně jako většina konkurenčních aplikací tohoto typu – práci s více oddělenými katalogy. Dnes se podíváme na to, jak s nimi pracovat a také si řekneme pár slov o tom, kdy více katalogů používat a proč.
Proč a kdy používat více katalogů
V případě Lightroom nejsme omezeni na jeden katalog – ve skutečnosti jich můžeme vytvářet libovolné množství. Otázka zní, zda a případně kdy dává smysl mít katalogů více. Musím říct, že těch důvodů není dle mého názoru zase až tak moc.
První, který vás možná napadne, je rozdělení katalogů kvůli velikosti a s tím související rychlostí aplikace. Osobně tuto myšlenku spíše nepodporuji – nezdá se mi totiž, že by byl přínos takový, aby vykoupil snížené pohodlí vinou oddělených dat. Znamená to mimo jiné udržovat více sad klíčových slov, sbírek a konfigurací publikačních služeb, přijdete do jisté míry o doplňování textových metadat a především ztratíte možnost hledat ve všech fotografiích najednou. Tomu všemu musí navíc předcházet správné a neprůstřelné rozhodnutí, podle jakého klíče se budou katalogy dělit. Pokud podle času, nejspíš později narazíte na to, že si u některých snímků nebudete jistí, do které etapy spadají. Tématické členění by zase znamenalo dělit akce (například dovolené) mezi dva nebo více katalogů. Čili za mně: tudy spíše ne, alespoň pokud spravujete rozumné množství fotografií (řádově desítky tisíc).
Druhým důvodem pro rozdělení katalogů může být potřeba práce více uživatelů. To se vám doma asi nestane, ale ve větších komerčních provozech nebo redakcích si to lze představit. Jelikož jeden katalog nejde otevřít ve více instancích Lightroom, pak dává smysl je dělit, aby podobné konflikty nevznikaly. Nejspíš to ale není nic, co by potkalo amatérského nebo sólově působícího komerčního fotografa.
Za nejčastější důvod pro dělení či vznik nových katalogů tak lze asi považovat práci v detašovaném prostředí, kdy z nějakého důvod nechcete a nebo nepotřebujete hlavní katalog. To nastává hlavně na cestách, kdy buď průběžně zpracováváte to, co nafotíte, a nebo potřebujete/poberete jen část fotografií. Příčinou může být i omezená kapacita notebooku (zvláště dnes, kdy se přechází na SSD disky, které jsou při větších kapacitách stále dost drahé) a nebo cloudového úložiště pro synchronizaci mezi více počítači – náhledy snadno mohou zabrat pěkných pár GB. Takovéto využití více katalogů je zcela legitimní a lze jej bez problémů doporučit, zvláště pokud mají krátkodobou životnost a podle potřeby se oddělují a zase spojují s hlavním katalogem.
Berte to nicméně jen jako doporučení – pokud máte nebo si najdete vlastní workflow s více katalogy a bude vám to tak vyhovovat, nelze proti tomu nic namítat. Zajímavé přístupy k této problematice uvítám i v diskusi pod článkem.
Vytvoření nového katalogu
Pokud tedy víme, že chceme využít více katalogů, máme dvě základní možnosti, jak pokračovat: zaprvé vytvořit nový prázdný katalog (menu File → New Catalog), což využijeme třeba pro účely průběžného zpracování fotografií na cestách, a nebo „odloupnout“ kousek toho stávajícího. To provedeme jednou z následujících funkcí:
- Můžeme kliknout pravým tlačítkem myši na složku v paletě Folders levého postranního panelu modulu Library a z vyskakovacího menu vybrat volbu Export this Folder as a Catalog…. Pozor jen na to, že i když označíme více složek, exportuje se stejně jen ta, na kterou jsme klikli.
- Totéž lze provést se sbírkou, a to jak normální, tak chytrou – položka menu se tentokrát jmenuje Export this Collection as a Catalog…. Opět nelze exportovat více sbírek (označíte-li více než jednu, položka se v menu vůbec nezjeví) a bohužel ani sadu sbírek (Collection Set).
- Chceme-li exportovat jen některé fotografie, označíme je jednoduše v zobrazení náhledů a použijeme volbu z hlavního menu File → Export as Catalog… (v kontextovém menu na pravém tlačítku myši se tentokrát tato volba nenabízí vůbec). Touto cestou lze nahradit nemožnost exportovat více sbírek nebo složek – prostě je označíte, Lightroom zobrazí mix jejich fotografií a funkce Export as Catalog… pak posléze pracuje se všemi.
Ať už použijeme kteroukoliv z popsaných metod, výsledný katalog bude obsahovat nejen vybrané fotografie uspořádané do původních složek a s kompletními metadaty včetně nastavení úprav, ale také všechny sbírky, ve kterých byly některé z exportovaných fotografií zařazeny a použitá klíčová slova se zachováním hierarchie (tedy nadřazených slov).
Konečnému vytvoření odděleného katalogu pak už jen předchází dialog, v němž zvolíme jeho umístění na disku a nastavíme několik málo parametrů exportu. Jsou to tyto:
- Export selected photos only – zobrazí se, pokud v náhledech bylo označeno více fotografií. Pokud není zaškrtnuto, exportují se všechny zobrazené fotografie. Tato možnost se nabízí jen při třetí z výše uvedených možností vytvoření odloučeného katalogu.
- Export negative files – export normálně vytvoří jen katalog odkazující na originální soubory. Pokud zaškrtnete tuto volbu, Lightroom zkopíruje původní soubory a v katalogu bude odkazovat na nové kopie – metadata a úpravy samozřejmě zůstanou zachovány. Tato volba je vhodná, pokud si chcete například na notebook dát projekt k pozdějšímu zpracování.
- Build/Include Smart Previews – je-li zvoleno, nový katalog bude obsahovat i chytré náhledy. Jak víte, chytré náhledy jsou výrazně menší než originální RAWy a přitom umožňují provádět většinu úprav, i když originál není dostupný. Pokud už chytré náhledy existují v katalogu, z nějž exportujeme, pouze se zkopírují, takže export netrvá tak dlouho.
- Include Available Previews – je-li zvoleno, překopírují se do nového katalogu existující náhledy, v opačném případě si je budete muset nechat později vygenerovat. Než tak učiníte, bude katalog zabírat na disku výrazně méně místa.
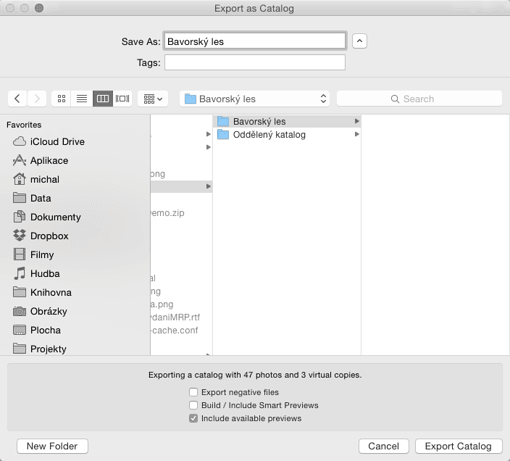 |
| Při exportu fotografií do odděleného katalogu je dobrou pomůckou počet fotografií, které se budou exportovat – podle tohoto čísla se většinou pozná, jestli exportujeme to, co jsme zamýšleli. |
Přepínání mezi katalogy
Máme tedy vytvořené dva nebo více katalogů – co s nimi dál? Hlavním omezením (ovšem poměrně zásadním) Lightroom je, že nelze mít otevřeno více katalogů najednou. Otevřením jednoho katalogu (menu File → Open Catalog, případně klávesovou zkratkou Cmd+Shift+O, respektive Ctrl+Shift+O na Windows) se bohužel automaticky zavře katalog aktuálně otevřený.
Který katalog se otevře po spuštění, určíme v předvolbách aplikace v sekci General. Volba Default Catalog poskytuje tři základní možnosti: poslední použitý katalog (Load most recent catalog), konkrétní katalog (volba Other a následný výběr) a nebo možnost výběru během spuštění (Prompt me when starting Lightroom).
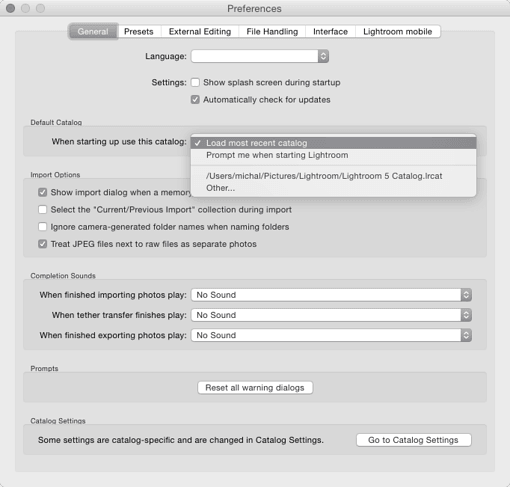 |
| Nastavení výchozího katalogu |
Pro úplnost ještě doplním, že katalog můžete otevřít také ze správce souborů ve vašem operačním systému (Finder, Průzkumník apod.) – jedná se o soubor s koncovkou .lrcat.
K dříve otevřeným katalogům se můžeme z prostředí Lightroom zrychleně vrátit pomocí menu File → Open Recent.
Sloučení katalogů
Dejme tomu, že práce v odloučeném katalogu skončily a je třeba je promítnout do hlavního katalogu. Postup je velmi jednoduchý:
- Otevřeme v Lightroom hlavní katalog
- Spustíme import katalogu z menu File → Import from Another Catalog… a najdeme na disku katalog, který chceme sloučit s hlavním. Jen pozor, chceme importovat katalog a ne jen samotné fotografie, takže nepoužijeme obvyklou funkci File → Import Photos and Video…!
- V následném dialogu zvolíme, jaké složky chceme z druhého katalogu importovat, nastavíme některé parametry (popíšu dále) a potvrdíme import stejnojmenným tlačítkem.
- Chvilku počkáme a v našem hlavním katalogu se objeví fotografie z importovaného, a to opět včetně nastavení, metadat a případných sbírek.
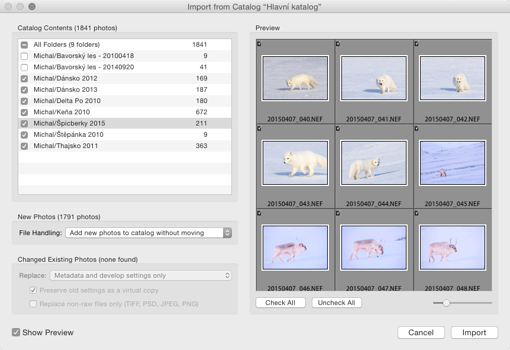 |
| Dialog importu katalogu |
Správné nastavení importu je o trochu složitější než v případě exportu, takže si popíšeme jednotlivé volby a jejich dopad.
Nejdříve se musíme rozhodnout, jak bude naloženo s novými fotografiemi, které Lightroom najde v importovaném katalogu – novou fotografií se rozumí ta, která není v katalogu, do nějž importujeme. Nastavení probíhá v bloku New Photos a má jedinou volbu File Handling se třemi možnostmi:
- Add new photos to catalog without moving – nové fotografie zůstanou tam, kde jsou, a hlavní katalog na ně bude po importu odkazovat
- Copy new photos to a new location and import – nové fotografie se během importu překopírují do vybrané složky a hlavní katalog bude odkazovat na jejich nové umístění. Vyberete-li tuto možnost, objeví se další volby Copy to, v níž zvolíte cílovou složku. Do ní se přenese původní adresářová struktura, takže se nemusíte bát, že by Lightroom „sesypal“ fotky na jednu hromadu.
- Don’t import new photos – pokud nechcete nové fotografie importovat, zvolíte tuto možnost. Import se pak bude týkat jen fotografií, které jsou v obou katalozích – hlavním i importovaném.
Druhé, snad ještě důležitější nastavení, se týká toho, co se provede s fotografiemi, které jsou v obou katalozích. To určuje blok Changed Existing Photos a v něm volba Replace. Opět máme na výběr tři možnosti:
- Nothing znamená, že se v hlavním katalogu zachovají původní nastavení – a změněné fotografie se tak vlastně nebudou vůbec importovat.
- Metadata and develop settings only říká, že se v hlavním katalogu přepíší metadata i nastavení úprav hodnotami z importovaného katalogu.
- Metadata, develop settings, and negative files provede totéž, co předchozí volba a navíc přepíše ještě i originální soubory na disku těmi, na které odkazuje importovaný katalog.
Pokud váháme, která z verzí je správně – zda ta z hlavního nebo importovaného katalogu – máme ještě jednu pojistku: můžeme zaškrtnout volbu Preserve old settings as a virtual copy. V takovém případě se v hlavním katalogu vytvoří virtuální kopie s původním nastavením a originály dostanou nastavení z importovaného katalogu. Později se můžete rozhodnout, co ponechat a co smazat.
Poslední možností u změněných fotografií je volba Replace non-raw files only (TIFF, PDF, JPEG, PNG). Aktivní je jen když zvolíme, že se mají přepsat i originální soubory, a je-li zaškrtnuta, Lightroom bude kopírovat pouze zmíněné typy souborů a vynechá RAWy. Je to poměrně logické, protože RAW soubory obvykle není možné smysluplně měnit, takže je spíše nepravděpodobné, že je potřeba je kopírovat.
K importnímu dialogu ještě doplním, že vlevo dole můžete zaškrtnout volbu Show Preview – pak se v pravé části zobrazují náhledy fotografií v jednotlivých složkách, což slouží jednak pro orientaci, ale jednak také umožňuje importovat i jen některé snímky – ty které nepotřebujeme, můžeme odznačit.
Tipy pro práci s katalogy
Pokud pracujete s více katalogy, které odkazují na stejné originální soubory s fotografiemi, mělo by být vypnuté zapisování metadat do XMP souborů nebo originálů, protože by se data neustále přepisovala. Potřebné volby najdete v dialogu Catalog Settings… na záložce Metadata (jedná se především o Automatically write changes into XMP a Include Develop settings in metadata inside JPEG, TIFF, PNG and PSD files).
Pokud potřebujete přesunout nebo přejmenovat katalog, musíte tak učinit mimo Lightroom v době, kdy není otevřen. Vlastní katalog je v souboru s koncovkou .lrcat, ale přejmenovat musíte ještě soubory s koncovkou .lrdata – jeden pro normální náhledy (za jménem katalogu je slovo Previews) a druhý pro chytré náhledy (v názvu je Smart Previews).
Pokud v katalogu něco pokazíte – například si smažete nějaká metadata nebo dokonce fotografie – a zjistíte to až po nějaké době, může se stát, že už nebude možné použít celou starší zálohu, protože byste tak zase přišli o úpravy v jiných složkách, které jste provedli později. I v tomto případě můžete poměrně elegantně použít funkcí importu katalogu: jednoduše naimportujete do aktuální verze vhodnou zálohu a během importu zvolíte jen složku nebo složky, které jsou v nepořádku. Ostatních se import nedotkne.

Výběr katalogu při spuštění LR.
Při používání více katalogů stačí při startu LR přidržet stisknutou klávesu ALT a můžeme si následně vybrat se kterým katalogem budeme pracovat. Pokud to tak samozřejmě nemáme nastaveno implicitně 🙂
obnovení katalogu? prosím o pomoc
Dobrý den, dnes se mi párkrát za sebou “vypnul” PC. Zničeho nic. Po zprovoznění pc to asi odnesl Lightroom. Hlásil mi při pokusu o spuštění: Katalog Lightroom nelze otevřít protože je již otevřený v jiné aplikaci. Před spuštěním ukončete druhou kopii aplikace. To byl nesmysl, nic jsem souběžně neměl spuštěného. Nemohl jsem se dostat dále. Tak jsem zatím vybral další katalog a pak se vrátil do stejného ale přišel jsem o data přibližně za půl roku práce! Je možné se k nim prosím nějak dostat? (zálohu jsem cca půl roku nedělal) Předem moc děkuji za případné rady. Jsem z toho dost mimo, přišel jsem o hromadu dat.
obnovení katalogu? prosím o pomoc
Dobrý den,
nikdy jste v tom posledním půl roce neodmáčkl vytvoření zálohy katalogu, které se automaticky nabízí při zavírání Lightroom (není–li uživatelem explicitně vypnuto)? Pokud ne a pokud už se teď Lightroom katalog otevírá bez varování, že je poškozen, jsou podle mého názoru úpravy nejspíš nevratně ztraceny (fotografie samotné na disku by samozřejmě měly být nedotčené).
Je možné, že někdo doporučí nějaký postup nebo nástroj, jak se pokusit v takovém případě o nápravu, ale osobně o žádném nevím a jsem spíš skeptický 🙁 Každopádně i tak doporučuji katalog v současném stavu někam nakopírovat bokem a s kopií nepracovat pro případ, že by někdo doporučil postupy, které se na něm dají vyzkoušet – to je důležité pravidlo pro jakékoliv opravy a obnovy dat: nikdy nedělat nic s originálem, vždy si vytvořit pro pokusy kopii. Tady už bohužel, zdá se, na originálu něco Lightroom provedl, ale i tak bych si kopii bokem zkopíroval.
Michal Krause
obnovení katalogu? prosím o pomoc
Ano “nedomáčkl” nedělá si někde LR náhodou dočasnou kopii? Děkuji
obnovení katalogu? prosím o pomoc
Teď se dívám, že je v pc uložený katalog s dnešním datem který má 9 GB. Vypadá to, že je to ten který potřebuji otevřít ale LR stále tvrdí že nelze otevřít protože je již otevřen v jiné aplikaci.. Máte někdo nějaký nápad? Děkuji
obnovení katalogu? prosím o pomoc
Pokud tam je katalog, který stále nejde otevřít, je tu naděje – pravděpodobně jste tedy otevřel nějakou starší verzi, v níž chyběla data za poslední půlrok.
Zmíněná chybová hláška znamená jen to, že se korektně neukončil proces, který si katalog zamkl. Zámek se vytváří v podobě samostatného souboru ve složce s katalogem a jmenuje se stejně jako soubor katalogu samotného, jen s koncovkou .lrcat.lock. Tento soubor stačí smazat a pak katalog otevřít dvojklikem v Lightroom. Je možné, že ten pak nabídne opravu nekonzistencí, které mohou při havárii vzniknout (více viz v Adobe Help).
Michal Krause
obnovení katalogu? prosím o pomoc
Zkusil jsem katalog přejmenovat a už šel otevřít a je tam vše:)). Děkuji moc za ochotu. Momentálně mi pc padá z neznámého důvodu (proto jsem měl potíž i s LR), tak se snažím postupně vylučovat všechny možnosti proč se to děje. Každopádně už LR budu pravidelněji zálohovat. Ještě jednou díky a ať se daří:)
obnovení katalogu? prosím o pomoc
Mám radost, že to dobře dopadlo 🙂 Přejmenování pomohlo, protože se tím pádem nepřejmenoval soubor se zámkem a Lightroom ho tedy nebral jako související s katalogem (pokud nebyl vidět v Průzkumníkovi, je možná skrytý).
Každopádně přinejmenším ta záloha při zavírání Lightroom se určitě vyplatí – zálohují se při ní jen data úprav bez náhledů, takže zálohy nejsou tak velké. Pro jistotu ještě doplním, že pokud se ovšem tyto zálohy nebudou ukládat na jiný disk, tak tu pořád zůstane riziko ztráty dat při havárii primárního disku.
Přeju hodně provedených úprav bez ztráty dat 😀
Michal Krause