Dnes se podíváme dvě na velmi citlivé záležitosti: doostřování a redukci šumu. Pro dobrou fotografii je obojí klíčové, ale zároveň snadno vedoucí k degradaci výsledku. Jako bonus navíc si ukážeme šikovné pomocníky ukryté za klávesou Alt.
Poznámka: na konci minulého dílu jsem přislíbil pokračování s konkrétními postupy využití tonálních křivek, ale díky podnětům z diskuse pod článkem jsem se rozhodl tento díl přepracovat a rozšířit, takže se dnes podíváme na jiné tipy a ke křivkám se určitě vrátíme někdy příště.
Doostřování a redukce šumu (paleta Detail)
Paleta Detail obsahuje kombinaci nástrojů pro doostřování a redukci dvou druhů šumu. Postupně si projdeme jejich možnosti.
Doostřování (Sharpening)
Doostřování je nutnou součástí zpracování digitálních fotografií. Jeho správné použití fotografii výrazně pozvedne, nevhodné naopak vede k degradaci výsledku vznikem nežádoucích artefaktů. Lightroom naštěstí nabízí pomocníky, kteří pomáhají doostření správně zvládnout. Než se na ně podíváme, je třeba ještě připomenout jednu zásadní věc: doostřování vždy provádíme a hodnotíme v zobrazení 1:1, jinak jej nejsme schopni spolehlivě posoudit.
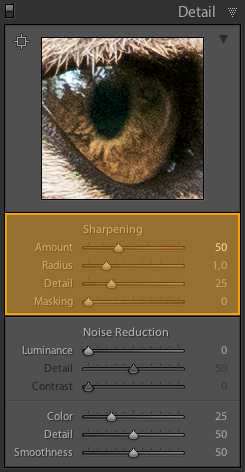 |
| Posuvníky pro doostření snímků (Sharpening) v paletě Detail. |
Základním parametrem doostření je míra (Amount). Přehnané hodnoty vedou ke vzniku nežádoucích jevů, z nichž nejobvyklejší je světlý obrys na kontrastních hranách – takzvané „halo“. Doostřovací algoritmus v Lightroomu je celkově poměrně málo náchylný ke vzniku tohoto jevu (respektive neumožní nastavit vyloženě extrémní hodnoty doostření), ale přesto je dobré si jej ohlídat. Pokud přidržíme při změně hodnoty Alt, převede se obraz dočasně do černobílé, v níž jsou nežádoucí efekty dobře patrné.
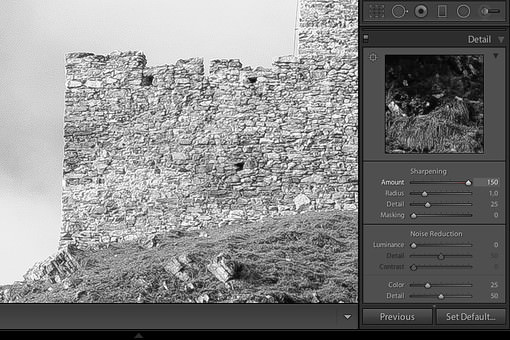 |
| Lightroom má poměrně decentní maximální hranici doostření, okolo zdiva se ale nežádoucí artefakty projevují (klikněte pro obrázek v 1:1). Přidržením Altu se fotografie dočasně převede do černobílé. |
Druhým stěžejním parametrem doostření je pooměr (Radius). Čím vyšší hodnota, tím větší oblast okolo nalezených hran bude doostřením ovlivněna a naopak. Nejčastěji se používá rozsah přibližně v rozmezí 0,8 až 1,2, přičemž platí, že menší hodnoty jsou vhodné pro fotografie s drobnými detaily (např. krajina) a větší pro snímky s hladkými plochami (portrét). Přidržením Altu při nastavování poloměru se zobrazí snímek ve zvláštním režimu, kdy střední šedá zobrazuje plochy nedotčené doostřováním a bílá nebo černá ukazuje rozsah ostření kolem hran.
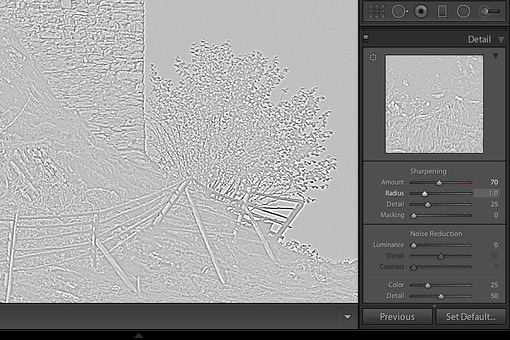 |
| Pomocník Alt ukazuje při nastavení poloměru (Radius) rozměr doostřené oblasti okolo hran (černá a bílá – šedivé oblasti naopak doostřovány nebudou). |
Lightroom dále disponuje dvěma doplňkovými parametry, které pomáhají zabránit doostření nežádoucích oblastí obrazu.
Posuvník Detail určuje, jak moc se ostření projeví na drobných detailech. Nižší hodnoty vedou k doostření jen na hranách, vyšší hodnoty pak zdůrazňují i jemné detaily a jsou vhodné pro zdůraznění textur. S Altem nám Lightroom ukáže, kterých částí se doostření dotkne a kterých ne – střední šedá opět znamená nedotčené oblasti a světlejší a tmavší místa naopak ty doostřené.
Jednou z technik pro méně invazivní doostřování je vytvoření masky nad hranami. Přesně to dělá posuvník Masking, jehož hodnota 0 znamená doostření celého snímku stejnou měrou a naopak nejvyšší hodnota 100 pak vede k doostření jen nejvýraznějších hran. Jak přesně maska vypadá opět ukáže pomocník Alt, který přidržíte během nastavování hodnoty: černé oblasti nebudou doostřené vůbec, bílé nejvíc.
Pokud byste na tomto místě čekali nějaké doporučené hodnoty pro ideální doostření, budu vás muset zklamat. Pro určité situace (fotoaparát + objektiv + ISO + námět) si můžete nadefinovat dobře fungující předvolby, ale to bude na vás. V obecnější rovině jsou moje tipy následující:
- Míra doostření snese bez vzniku nežádoucích jevů poměrně vysoké hodnoty až mezi 70 až 80. Záleží ale na konkrétním motivu.
- Výrazné plošné doostření zintenzivňuje také šum. U fotografií na vyšší ISO je tedy vhodné použít buď Detail nebo Masking. Já osobně je někdy i kombinuji, ale Julieanne Kost z Adobe doporučuje na oficiálním blogu používat Detail pro krajinu a Masking pro portréty, což by se dalo nejspíš volně rozšířit na fotografie s hromadou detailů (Detail) a ty s jemnými přechody a plochami bez textur (Masking).
- Pokud fotografie není dobře zaostřená nebo je rozmazaná pohybem (ať už fotoaparátu nebo subjektu), doostřením jí nejspíš nespravíte. Výrazné vady nejdou takto opravit vůbec, menší jen částečně. Pro podobné situace existují různé specializované aplikace, ale prozatím mě žádná nepřesvědčila o univerzální použitelnosti.
- Někdy je vhodnější doostřovat vyloženě selektivně s pomocí štětce úprav. O tom ale až někdy příště.
Závěrem k doostřování doplním ještě jeden odkaz na článek, který se zabývá doostřováním snímků z fotoaparátů Fujifilm se snímači X-Trans. Pro ně prý platí trochu jiná pravidla.
Jasový šum (Luminance noise)
S jasovým šumem se setkáme kdykoliv zpracováváme fotografie nafocené na vyšší citlivosti ISO. Jeho redukce je oříškem, protože bitevní pole je shodné s tím, na němž válčíme za ostrost fotografií. Jinými slovy, redukovat šum bez ztráty ostrosti tam, kde jí potřebujeme, je zapeklitá věc. Lightroom tento boj svádí relativně se ctí, ale nutno říct, že existují účinnější nástroje.
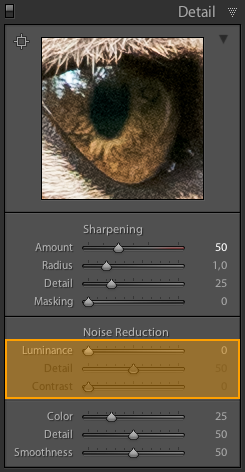 |
| Posuvníky pro redukci jasového šumu (Luminance noise) v paletě Detail. |
Nastavení míry redukce šumu se provádí posuvníkem Luminance. Vyšší hodnoty značí výraznější redukci šumu, ale bohužel vykoupenou ztrátou ostrosti.
Posuvníkem Detail určujeme mez (threshold), po kterou se mají prvky obrazu považovat za šum. Vyšší hodnoty zachovávají více detailů za cenu celkově nižšího účinku.
Posledním parametrem je Contrast, který ovlivňuje kontrast oblastí s redukovaným šumem. Prozatím jsem se ještě nepotkal se situací, kdy by mi jeho použití něco přineslo – třeba jsem ho ale jen nepochopil.
Všechny tři parametry mají společného pomocníka – přidržením Altu při změně hodnot se snímek zobrazí v černobílém podání, což je logické, neboť redukujeme jasový šum a barevná informace není podstatná.
K redukci šumu mám dvě praktické rady:
- Nepřehánějte to s ní. Ať už fotografii publikujete v nízkém rozlišení na webu nebo naopak tisknete, v obou případech se šum (z různých důvodů) projeví podstatně méně než na monitoru při zvětšení 1:1. Monochromatický šum decentního vzhledu je také přínosný pro tisk velkých zvětšenin, kde pomáhá oku a mozku domýšlet mikrodetaily, které ve snímku nejsou zachyceny (textury, struktury). Proto se někdy dokonce do obrazu přidává.
- Jelikož redukce jasového šumu vede ke ztrátě ostrosti, zesilte patřičně doostření, ale použijte u něj podle potřeby parametry Detail a/nebo Masking, abyste zpětně nedoostřovali šum a nevraceli jej tak vlastně zpět (občas i v ošklivější podobě než byl ten původní).
Barevný šum (Color noise)
S redukcí barevného šumu je z mého pohledu obvykle nejméně práce. Jeho redukce je jednodušší a Lightroom jej ve výchozím nastavení eliminuje prakticky bezezbytku – alespoň taková je má zkušenost s RAWy z DSLR Nikon. Pokud se budete s barevným šumem potýkat, vězte, že u něj žádné pomocníky s klávesou Alt nenajdete.
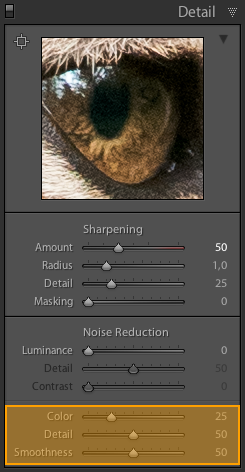 |
| Posuvníky pro redukci barevného šumu (Color noise) v paletě Detail. |
Míru redukce barevného šumu určuje posuvník Color, jehož výchozí pozice není 0, ale 25. Pokud uberete, barevný šum se objeví, pokud přidáte, nic podstatného se obvykle nestane. V zásadě si nepamatuji, že bych u RAWů redukci barevného šumu někdy potřeboval přenastavit. Jiné to může být u JPEGů nebo třeba u skenovaných předloh – ani jedno ale nemám příliš vyzkoušené.
Pokud s barevným šumem bojujete, může se hodit posuvník Detail, kterým určujete hranici (threshold) toho, co se má za barevný šum považovat.
Od verze 5.2 přibyl třetí posuvník Smoothness, který by měl usnadňovat odstraňování nízkofrekvenčních barevných artefaktů.
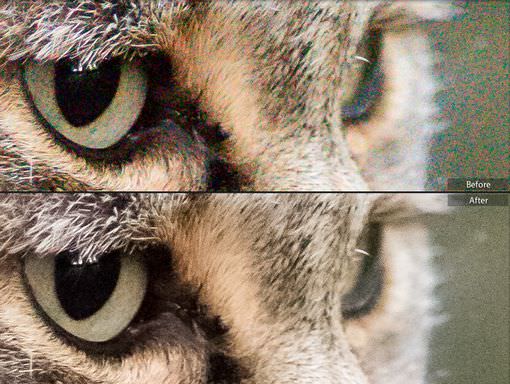 |
| Jak ukazuje obrázek před a po odstranění barevného šumu, Lightroom odvádí vynikající práci už ve výchozím nastavení. |
Další pomocníci
Jelikož jsme si v dnešním článku ukázali také pomocníky skryté za klávesou Alt, je záhodno popsat v krátkosti další nástroje, které jsou jimi vybaveni.
Paleta Basic
V paletě Basic mají pomocníky parametry Exposure, Highlights, Shadows, Whites a Blacks. Pokud při jejich nastavování podržíte Alt, změní se obraz do režimu zobrazujícího přeexponovaná respektive podexponovaná místa.
Konkrétně pro Exposure, Highligths a Whites se indikují přeexponované oblasti, a to následujícím způsobem: celá fotografie zčerná a případné přepálené pixely se rozsvítí. Lightroom signalizuje nejen kompletní přepaly, ale i přeexpozici v jednotlivých kanálech. Pokud se tedy v obrazu objeví červené, zelené nebo modré body, znamená to, že už dochází k ořezu odpovídajícího kanálu. Žlutá značí kombinovanou ztrátu informace v červeném a zeleném kanálu, azurová v zeleném a modrém, purpurová v červeném a modrém a bílá ve všech třech kanálech.
 |
| Ukázka zobrazení přeexpozice s přidržením klávesy Alt při změně voleb Exposure, Highlights a Whites v paletě Basic. Jiná barva než černá značí ořez informace v jednom či více kanálech. |
Pro Shadows a Blacks se indikují podexponované části. Princip zobrazení je zcela stejný, jen s tou odlišností, že fotografie zbělá a zcela podexponované části jsou naopak černé. Jednotlivé barevné kanály jsou pak indikované stejnými odstíny jako u přeexpozice.
 |
| Ukázka zobrazení podexpozice s přidržením klávesy Alt při změně voleb Shadows a Blacks v paletě Basic. Jiná barva než bílá značí ořez informace v jednom či více kanálech. |
Stejné zobrazení se aktivuje i v případě, kdy tyto parametry upravujete tažením myší přímo v histogramu.
Odstranění chromatické aberace
V paletě Lens Correction na záložce Color najdete detailní nastavení pro odstraňování nežádoucích barevných efektů na ostrých přechodech světla a stínů – chromatické aberace. Jelikož Lightroom obsahuje profily mnoha objektivů, většinou stačí tuto volbu jen aktivovat, ale pokud by automatika nezafungovala správně, je možné zde precizně nastavit barevné parametry vady. Všechna táhla jsou vybavena pomocníkem, kdy se s Altem zobrazuje ovlivněná oblast.
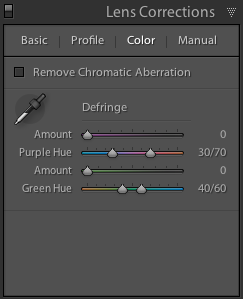 |
| V paletě Lens Correction na záložce Color můžete ladit parametry odstranění chromatické vady. I tyto posuvníky lze použít s Altem pro specifické zobrazení zásahu do snímku. |
Závěr
Přiznám se, že doostřování pro mě vždy bylo a vlastně dodnes je tak trochu černá magie – zvláště, pokud je nutné jej kombinovat s redukcí šumu. Lightroom v tomto směru možná není tím nejdokonalejším nástrojem, ale má několik výhod, kterých si cením: vymezuje rozumné hranice, takže se toho nedá moc pokazit, obsahuje snadno použitelné nástroje na vymezení oblastí k doostření, aniž by bylo nutné mořit se s postupy k tvorbě hranových masek, a v neposlední řadě nabízí opravdu šikovné pomocníky pro nastavování hodnot, s jejichž pomocí je zase o něco jednodušší zvolit parametry správně.
V příštích dílech se ještě jednou vrátíme ke slíbeným křivkám, čekají nás také lokální úpravy, práce s historií úprav a další témata.
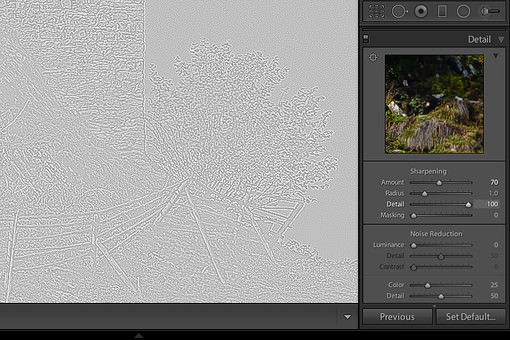
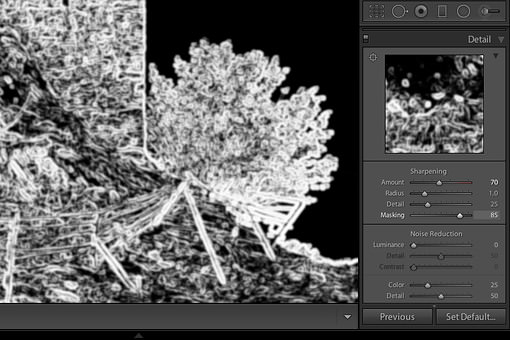
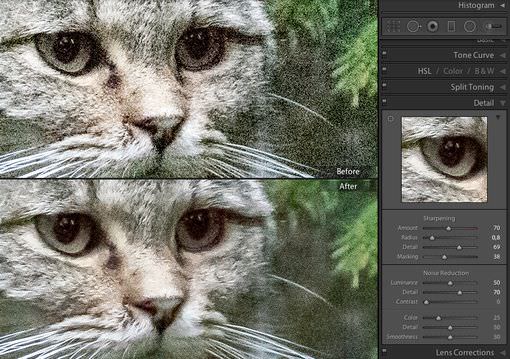

diky
ALT – to mi chybělo! 🙂
Lze vypnout automatické předostření?
Dobrý den, díky za super seriál, ve většině případů mi pomohl vyřešit na cokoliv jsem narazila. Dlouhodobě mě ale otravuje v LR přednastavené doostření, které vypínám buď hromadně, vložením Develop settings s nastaveným doostřením nula nebo jednotlivě před začátkem práce. Doostřuju totiž skoro výhradně jen štětcem nebo selektivně spolu s odstraněním šumu v jiném programu. Skoro se mi ale zdá, že to vypnout nelze a nikde jsem ani nenašla, že by výchozí hodnoty panelů šly nějak měnit. Lze to nějak řešit? Moc díky.
lze vypnout automatické předostření?
..chtěla jsem napsat automatické doostření.
lze vypnout automatické předostření?
Dobrý den, možých řešení je asi více. Například si můžete vytvořit předvolbu:
1. Otevřete nějakou fotografii v modulu Develop
2. Nastavíte doostření na nulu
3. V menu Develop zvolíte New Preset…
4. V následném dialogu zaškrtnete pouze(!) volbu Sharpening, ostatní necháte nezaškrtnuté
5. Preset pojmenujete třeba Bez doostření
6. Při importu fotografií v levém postranním panelu v paletě Apply During Import tuto předvolbu zvolíte jako výchozí v kolonce Develop Settings
Lightroom si pamatuje zvolenou předvolbu i pro další importy a to i po restartu aplikace, takže dokud nezvolíte jinou, nemusíte na to už myslet.
Další možností je uložení výchozích voleb. Postup je následující:
1. Otevřete fotografii v modulu Develop
2. Nastavíte doostření na nulu a případně přidáte jiné úpravy, které byste chtěla aplikovat automaticky na všechny importované fotografie
3. Zvolte z menu Develop možnost Set Default Settings…
4. V následném dialogu potvrďte uložení změn jako výchozího stavu – pozor, nebudete mít na výběr, které volby se mají použít a které ne, takže fotka nesmí obsahovat žádné úpravy, které nechcete mít uložené jako výchozí!
5. Všechny další fotografie se budou importovat s tímto nastavením.
Druhý navržený postup je do určité míry logičtější (respektive je to ten, který nejspíš měli vývojář Lightroom na mysli pro podobné situace), ale má jednu drobnou nevýhodu: výchozí hodnoty se ukládají zvlášť pro každý fotoaparát. Pokud tedy fotíte s více různými přístroji nebo si časem koupíte nový, budete muset tyto kroky zopakovat.
Předvolba je v tomto směru výhodnější, protože se během importu uplatní nezávisle na modelu fotoaparátu. Musíte ale myslet na to, aby byla v importním dialogu nastavena (pokud zapomenete, můžete ale předvolbu snadno uplatnit na všechny fotografie).
O výchozím nastavení zjistíte více ve 14. části a o používání předvoleb hned v té následující.
Odkaz “doostřováním snímků z fotoaparátů Fujifilm se snímači X-Trans.” nefunguje. Nemáte jiný, kde by bylopopsáno doostřování právě X-Trans snímků?