Snad v žádném fotografickém editoru, který to myslí jen trochu vážně, nemůže chybět nástroj Křivky, a ani Lightroom není výjimkou.
Křivky patří k nástrojům, které uživatelé často buďto úplně ignorují a nebo na ně nedají dopustit. Pravdou je, že jejich nejčastější využití pro posílení kontrastu pomocí známé „S“ křivky lze v Lightroomu vyřešit například posuvníkem Contrast v paletě Basic, křivky jsou ale flexibilnější a mají i další možnosti. Nejdříve se podívejme na to, jak se s nimi vlastně pracuje.
Řídicí body
První a tradiční metodou jsou řídící body. Ty můžete přidávat jednak kliknutím přímo na křivku a jednak pomocí nástroje Targeted Adjustment Tool, jak jsem popsal v jednom z předchozích dílů. Oproti některým jiným editorům nemůžete v LR křivku nakreslit jak vás napadne a nemůže mít ostré úhly – průběh křivky mezi řídícími body bude vždy plynulý a hladký. Mazání bodů se provádí dvojklikem (a nebo méně pohodlně vytažením mimo prostor křivky). To jsou asi obecně známé věci.
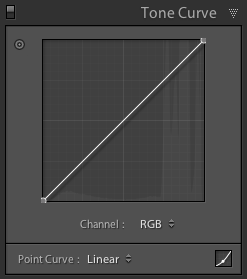 |
| Paleta tonální křivky v režimu ovládání pomocí řídících bodů |
Méně se ví, že pokud při přesouvání bodu myší podržíte Shift, bude se pohybovat jen svisle. A ještě méně uživatelů podle mého lehkého průzkumu tuší, že přidržením klávesy Alt se pohyb bodu výrazně zpomalí a tudíž lze dosáhnout vyšší přesnosti. Oba modifikátory lze samozřejmě kombinovat.
Zbývá dodat, že samozřejmě můžeme dle potřeby manipulovat také odděleně s křivkami jednotlivých barevných kanálů RGB (volba Channel pod křivkou).
Regiony
Křivky v Lightroomu podporují práci ještě v druhém režimu, kde místo bodů ovlivňujeme křivku pomocí regionů. K přepínání režimů slouží malá ikonka s křivkou v pravém dolním rohu palety.
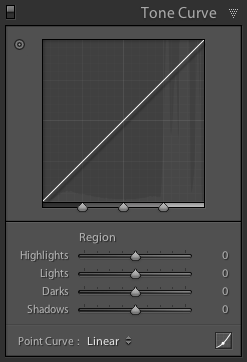 |
| Paleta tonální křivky v režimu ovládání pomocí regionů |
Regiony jsou do jisté míry podobné základním nástrojům z palety Basic. Jedná se o rozdělení křivky na části (zleva dole doprava nahoru) stínů (Shadows), tmavých tónů (Darks), světlých tónů (Lights) až po nejsvětlejší oblast (Highlights). Tyto regiony na sebe nenavazují, ale překrývají se – například region Shadows obsahuje jen nejtmavší tóny, zatímco region Darks je pokrývá také, ale zasahuje i mnohem dál do středních tónů.
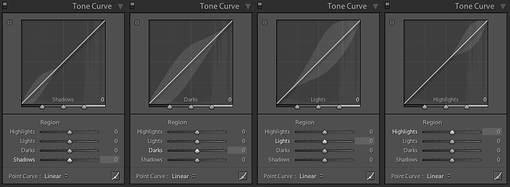 |
| Výchozí rozložení regionů tonální křivky |
S regiony můžeme manipulovat třemi způsoby. První se podobá klasickým bodům, ale s několika odlišnostmi. Především je to fakt, že s uchopeným místem lze pohybovat jen nahoru a dolů. Ve skutečnosti také vůbec nevytvoříme bod, ale jen posouváme region podle předem pevně dané charakteristiky – je tedy jedno, kde v rámci regionu, který chceme upravit, křivku uchopíme. A poslední fakt plynoucí z dvou předchozích skutečností je, že křivku nemůžeme ohnout do divokých kreací, protože její maximální zakřivení je předem dané. Dokonce v tomto režimu nedokážeme udělat tvrdý ořez černého nebo bílého bodu – křivka bude vždy plynulá, byť při maximálním efektu už budou tmavé (respektive světlé) tóny maximálně komprimované do úzkého prostoru.
Druhý způsob je opět pomocí nástroje Targeted Adjustment Tool.
Poslední možností úpravy regionů jsou posuvníky pod křivkou. Každý posuvník odpovídá jednomu regionu a posouvá jej nahoru (zesvětluje) nebo dolů (ztmavuje).
Velmi rychle zjistíte, že všechny tři metody jsou ekvivalentní a v konečném důsledku vždy vedou ke stejnému výsledky, záleží tedy jenom na tom, která se zrovna hodí pro konkrétní záměr.
Doposud se nezdá, že by regiony přinášely něco převratného, zvláště ve srovnání s nástroji v paletě Basic. Zajímavé to ale začne být, když si všimneme třech posuvníků na spodní straně prostoru pro křivku. Ty totiž určují rozsah krajních regionů. Levý posuvník určuje hranici nejtmavšího regionu Shadows, pravý posuvník pak samozřejmě hranici nejsvětlejšího regionu Hightlights. Prostřední posuvník pak vymezuje střední hranici mezi regiony Darks a Lights – čím více je vpravo, tím menší rozsah jasů spadne do regionu Darks a naopak. Díky této nenápadné funkci se křivky stávají skvělým nástrojem pro precizní práci s krajními hodnotami jasového rozsahu.
Technicky vzato to není nic, co by nezvládly křivky ovládané body, ale takto je to mnohem jednodušší a odolnější proti vzniku nežádoucích jevů.
Je vhodné dodat, že regiony nelze používat pro jednotlivé barevné kanály. Zároveň bych rád upozornil, že i když by se z chování uživatelského rozhraní mohlo zdát, že používáme buď body nebo regiony ovládanou křivku, ve skutečnosti se aplikují obě dvě – pokud tedy upravíte bodovou křivku a pak se přepnete do regionů, úpravy zůstanou v platnosti a pomocí regionů pak upravujete již pozměněný obraz.
Předvolby
Podobně jako třeba ve Photoshopu, bodovou křivku si můžete uložit jako předvolbu (Preset) pro budoucí použití. K dispozici jsou z rozbalovacího menu s označením Point Curve. Lightroom rovnou nabízí dvě varianty „S“ křivky pro posílení kontrastu (Medium Contrast s menším efektem a výraznější Strong Contrast) a pak výchozí přímočarou křivku (Linear), která v podstatě vrátí změny do výchozího stavu (a kromě smazání bodů je to jediná možnost, pro tento účel Lightroom žádné tlačítko s Altem nenabízí). Pokud křivku upravíte, změní se její název na Custom a v rozbalovacím menu přibude položka Save, která aktuální křivku po zadání názvu uloží.
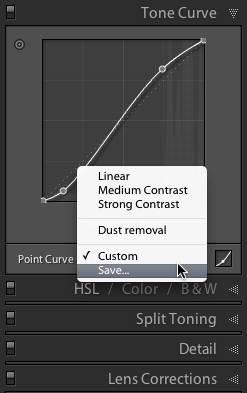 |
| Menu uložených křivek – pokud aktuální křivka není oproti jiné předvolbě upravená, volby „Custom“ a „Save…“ v menu nebudou |
To je pro dnešek vše. Příště se podíváme jedno na praktické využití křivek.

Křivky nebo “basic” ?
Díky za článek, jen bych se zeptal – je nějaký důvod, proč bych naprosto nutně musel přejít k používání křivek, když mám dost zažité používání posuvníku v “basic” nastavení? Je něco, co jinak než pomocí křivek nezvládnu?
Díky
křivky nebo “basic”
Dobrý den, parametry nastavované v paletě Basic mají fixně dané rozsahy a charakteristiky. To znamená, že pokud budete chtít ovlivnit stíny, budete hýbat přesně daným rozsahem jasů, který je v LR pevně zakódován. Kombinace nastavení více parametrů je poměrně mocná a můžete s ní dosáhnout kýženého výsledku – pak nemusejí být křivky vůbec potřeba. Pokud ale potřebujete preciznější kontrolu nad průběhem jasů, jsou křivky lepším nástrojem.
Typickou situací pro použití křivek je například jemné dodání kontrastu bez ořezu tmavých či světlých tónů (již zmíněná „S“ křivka, kterou Lightroom nabízí v předvolbách), posun černé lehce nahoru při simulaci filmového vzhledu, ohraničené úpravy rozsahu jasů (příklad: zesvětlení tónů v oblasti okolo 75% jasu), ohraničené barevné korekce a podobně. Jeden speciální postup s použitím křivek bude námětem příštího článku.
Já osobně používám typicky panel Basic k vyladění celkového rozložení tónů – celková expozice, černý a bílý bod, případně obnova jasů či prosvětlení stínů – a pak podle potřeby křivky k doladění kontrastu.
křivky nebo
Chápu. Díky za odpověď, alespoň mám zas co zkoušet, dosud sjem křivky přehlížel.
pořadí úprav
Můj dotaz trochu souvisí s předešlým: jak je důležité pořadí úprav? LR má v nabídce Develop napřed úpravy barevné teploty, pak basic, křivky atd. a doporučuje se (prý?) postupovat shora dolů. Záleží natom moc?
pořadí úprav
v podstate sou razene logicky, nejdrive doladit expozici / barvu, pak krivky atd.. chce to ale odzkouset.. ja osobne napr. s expozici po dalsich upravach uz nehybu, pac to rozhodi vetsinu veci cos editoval..
pořadí úprav
Záleží, jak se na věc podíváte. Je důležité vědět, že Lightroom provádí všechny změny v pevně daném pořadí víceméně odpovídajícím logice shora dolů, takže když nejdřív zapnete korekci objektivu a pak teprve začnete hýbat s expozicí v panelu Basic, stejně se na surová RAW data nejdříve uplatní nastavení v Basic a až pak zmíněná korekce. Z hlediska kvality zpracování nebo naopak rizika vzniku různých artefaktů v obraze atd. je tedy úplně jedno, co provedete dříve – nemusíte se bát vracet k úpravám, které jsou v panelu výše.
Na druhou stranu, postup shora dolů je vhodné dodržet, a to ze dvou důvodů.
Ten první zde už zazněl – některé úpravy navazují na předchozí a tudíž změny provedené v opačném pořadí mohou mít vliv na výsledek. Konkrétně třeba u křivek: když zesvětlíte určitý rozsah jasů a pak pohnete v panelu Basic s expozici, bude dříve připravená křivka zesvětlovat jinou část obrazu, protože jí hýbeme s vybraným rozsahem jasů a původně zamýšlené části snímku budou tmavší či světlejší než před úpravou expozice, takže na ně bude mít křivka menší vliv. Nebo když změníte v panelu HSL sytost nějakého barevného odstínu a pak teprve začnete ladit vyvážení bílé, může se snadno stát, že pro správnou úpravy barvy bude nakonec potřeba použít jiný odstín (např. Aqua místo Blue pro oblohu).
Druhým důvodem je rychlost zpracování. Pokud začnete odspodu, nutíte Lightroom změnami ve vyšších paletách přepočítat celý obraz od surových dat, kdežto při pohybu shora dolů se jen na předchozí úpravy navazuje. Záleží asi na konkrétním hardwaru, jak moc to bude znát, ale například pokud zapnete geometrické korekce obrazu a pak teprve ladíte tonalitu, bude podle mě zpomalení citelné skoro vždy.
Poznámka: nemám žádné insiderské informace o útrobách Lightroomu, vycházím spíš z praktických zkušeností a veřejně dostupných údajů. Nedokážu například s jistotou tvrdit, jestli pořadí palet přesně odpovídá pořadí zpracování (minimálně bych očekával, že paleta Camera Calibration se neaplikuje jako poslední v pořadí, i když je tak umístěna v panelu), případně jestli do propočtů snímku od surových dat po finální vzhled vstupují nějaké jiné mechanismy, či jak přesně se do chronologie řadí lokální úpravy, ale na obou popsaných důvodech určitě něco je a to mi stačí, abych se primárně snažil pracovat metodou shora dolů.
nastaveni cerneho bodu
zajimalo by me, jak nastavujete cerny bod ala photoshop. vim ze to jde s podrzenim ALT a soupat Blacks doleva, ale v 99.9% dyz si urcim cerny bod v psp, tak me jeste doladi pripadne barevne odstiny k dokonalosti. v podstate jen kvuli tomu edituju foto ve dvou nastrojich. jak nastavujete cernou vy?
nastaveni cerneho bodu
Dobrý den, já osobně nastavuji černý bod typicky pomocí automatického nastavení Blacks (tedy Shift+dvojklik na název posuvníku) a samozřejmě pak podle situace tuto hodnotu někdy měním – třeba schválně obětuji více stínů, když to vyhovuje mému záměru.
Photoshop nepoužívám, takže si to nemohu vyzkoušet, ale pokud píšete, že úprava černého bodu v něm upraví i barevné odchylky, pak mě napadá snad jedině to, jestli PS neprovede úpravu samostatně ve všech třech barevných kanálech. Jestli je to tak, pak se obávám, že v LR není přesný ekvivalent, protože neumí pracovat s histogramem (levels) pro jednotlivé kanály. Nejblíže tomu by pak bylo použít křivky a nastavit vždy počátek křivky (případně její konec pro bílý bod) na začátek informace v každém barevném kanálu. Není to moc pohodlné, ale můžete to přinejmenším zkusit pro představu, jestli je to blízké tomu, co provede Photoshop.
Diky
V dalsim dile je to pekne vysvetleno, zkusim, jak to bude fungovat. PSP umi to, ze kdyz kliknu na misto, ktere vim, ze je cista cerna, tak on nastavi zacatky krivky spravne pro kazdy kanal. Tohle dyby bylo v LR……