Je příjemnou tradicí, že desetinkové aktualizace Capture One, které jsou držitelům licence poskytovány zdarma, přinášejí nejen podporu dalších fotoaparátů a objektivů, ale i nové funkce. Verze 11.1 není výjimkou.
Nástroj Normalize
Z mého pohledu je jednoznačně nejzajímavějším vylepšení nové verze nástroj Normalize, který slouží ke sjednocení expozice a a vyvážení bílé mezi více fotografiemi. Základní princip je jednoduchý – z jedné fotografie vyberete kapátkem oblast, která poslouží jako reference, a v dalších fotografiích párovým nástrojem označíte místo, které má mít stejnou expozici a/nebo barevnou teplotu. Capture One zjistí odlišnost zdroje a cíle a provede patřičné úpravy, aby došlo ke sjednocení obou fotografií. Řešení je to z mého pohledu sympatické, protože funguje i pro fotografie, které jsou do jisté míry odlišné (na rozdíl třeba od funkce Match Total Exposures v Lightroom, která je plně automatická a tudíž nejlépe funkční u fotografií, které jsou si velmi podobné). Pochopitelně i zde se předpokládá, že na obou fotografiích jsou spojující prvky, které lze pro sjednocení využít.
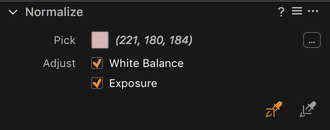 |
| Paleta nástroje Normalize |
Nástroj Normalize najdete v záložce Color postranního panelu hned pod vyvážením bílé (White Balance) – pokud ovšem nepoužíváte standardní rozložení uživatelského rozhraní, musíte si jej otevřít a případně přidat sami z menu Window → Create Floating Tool → Normalize.
Sám o sobě funguje jen jako prostředník, který určí odlišnost mezi oběma fotografiemi, ale změnu neprovádí přímo – využije k tomu standardní nástroje Exposure a White Balance, takže vám nic nebrání posléze výsledek doladit podle vašeho záměru. Jeho uživatelské rozhraní proto netvoří žádné posuvníky, ale jen základní nastavení chování.
Hlavní je barva, na kterou chceme vybranou oblast v cílové fotografii upravit (Pick). Můžete ji nejen nabrat z jiné fotografie kapátkem, ale také ručně zadat – stačí kliknout do čtverečku se vzorkem a otevře se vám dialog s výběrem barvy v modelu RGB nebo HSB. Při tomto ručním zadávání je třeba také správně zvolit barevný profil, aby barva číselně odpovídala i později v exportovaném souboru. Tento způsob použití bude nicméně vyhrazen spíše pro specifické situace, kdy známe přesnou barvu, která se má v určité oblasti snímku vyskytovat – například v produktové fotografii.
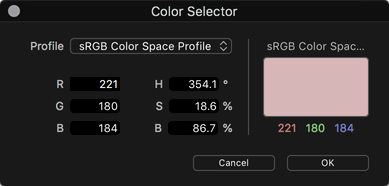 |
| Ruční volba barvy pro sjednocení |
Běžnějším způsobem využití bude právě sjednocení více fotografií, ke kterému poslouží nabrání barvy kapátkem, které najdeme v pravém dolním rohu palety Normalize a také v hlavní nástrojové liště:
| Nástroje pro výběr referenční barvy v hlavní nástrojové liště – pokud se na stejné pozici nachází jiné kapátko (Picker), musíte tlačítko chvilku podržet a poté vybrat z menu, které se objeví, volbu Pick Normalize Color. |
Standardně nemá toto kapátko přiřazenu žádnou klávesovou zkratku, ale pokud plánujete časté používání, můžete si nějakou nastavit v předvolbách.
Když máme cílovou barvu vybranou (ať už ručně zadanou či nabranou kapátkem z jiné fotografie), musíte si ještě zvolit, jaké úpravy se mají do cílové fotografie přenést – zda jen vyvážení bílé, nebo jen expozice, případně obě dvě. K tomu slouží zaškrtávací volby White Balance a Exposure v paletě nástroje Normalize.
Pak již zbývá jen barvu aplikovat na vybranou fotografii. K tomu slouží párový nástroj Apply Normalization, jehož ikonku najdete opět jak v paletě Normalize, tak v hlavní nástrojové liště:
| Nástroje pro aplikování vybrané barvy v hlavní nástrojové liště |
Za zmínku strojí, že mezi kapátkem pro nabrání barvy a nástrojem pro její aplikování do cílové fotografie můžete přepínat přidržením klávesy Alt.
Tolik tedy strohý popis nástroje Normalize. Podstatné samozřejmě je, jak jej správně využít. Pokud pracujete s ručně zvolenou barvou, je asi vše poměrně dost jasné – nejspíš přesně víme, v které části fotografie se má po úpravě objevit a do této oblasti tedy jednoduše klikneme nástrojem Apply Normalization.
Jestliže sjednocujeme více fotografií, je třeba barvu nabrat a aplikovat pokud možno ve stejné oblasti – když si tedy třeba u portrétu nabereme barvu z čela, je lepší jí zase na čelo aplikovat, protože pleť nemusí mít rovnoměrnou barevnost a přenos z čela na tvář či jinam nemusí poskytnout kýžený výsledek. Jestliže aplikujeme nejen vyvážení bílé, ale také srovnání expozice, je navíc třeba pracovat s oblastí, která má být obdobně nasvícena, jinak se může celková expozice posunout výrazně jinam.
Nejlépe nám využití asi ukáže následující příklad. Jedná se o autoportrét, který jsem fotil pro test makroobjektivu Fujinon XF80mm. Jelikož jsem neměl k ruce žádného pomocníka, trvalo mi vše déle a mezi výměnami objektivů se slunce schovalo do mraků, což vedlo k odlišné barvě světla i expozici.
 |
| Dvě fotografie před úpravou. Fotografie vpravo byla pořízena poté, co se slunce skrylo do mraků – je chladnější a tmavší. |
Pro sjednocení vyvážení bílé i expozice jsem si vybral nejsvětlejší oblast na čele, která je poměrně rovnoměrně nasvícená a nevykazuje žádné zásadní barevné odlišnosti. To usnadnilo trefení se s vybranou barvou i v cílové fotografii. A tady je výsledek:
 |
| Stejně fotografie po normalizaci. Na snímku vlevo jsem nabral barvu světlé části čela a aplikoval jí na fotografii vpravo do stejného místa. Barevná teplota i jas se výrazně přiblížily. |
Ačkoliv se jedná o poměrně odlišné fotografie (včetně kompozice, neboť šlo o srovnání dvou objektivů odlišných ohniskových vzdáleností), výsledek je velmi solidní. Je ovšem třeba počítat s tím, že sjednocení pracuje pouze s plošným vyvážením bílé a celkovou expozicí. Nedokáže tedy sjednotit odlišný kontrast, prosvětlení stínů nebo obnovu jasů – to vše musíte v případě změny nasvícení provést sami (na ukázkové fotografii nemohl nástroj Normalize například zajistit, aby se prosvětlilo pozadí, kam přestalo svítit slunce).
Poslední informací, kterou byste o nástroji Normalize měli vědět, je, že také nahrazuje dřívější záložku Skin Tone palety White Balance pro vyvážení bílé podle vybrané barvy pleti. Tu v současné verzi Capture One již nenajdete – místo toho jednoduše aplikujete nabranou (či zadanou) barvu bez zaškrtnutí volby Exposure v paletě nástroje. Tím se provede pouze vyvážení bílé s totožným výsledkem, jaký dříve poskytovala záložka Skin Tone. Současně se také do nástroje Normalize přenesly dříve uložené předvolby vyvážení dle pleťovky a samozřejmě i nadále můžete tvořit předvolby vlastní. Přístupné jsou z menu palety Normalize (tlačítko s trojtečkou v jejím pravém horním rohu).
Přímé aplikování stylů a předvoleb do vrstev úprav
Verze 11 přinesla možnost aplikovat předvolby a styly do vrstev z kontextového menu, které se otevře po kliknutí na vrstvu pravým tlačítkem myši. Verzi 11.1 dovoluje dosáhnout téhož cíle z opačné strany – tedy z palety Styles and Presets. I zde hraje roli kontextové menu, které otevřete kliknutím pravým tlačítkem myši na vybranou předvolbu nebo styl. V něm je nově několik možností aplikování do vrstev:
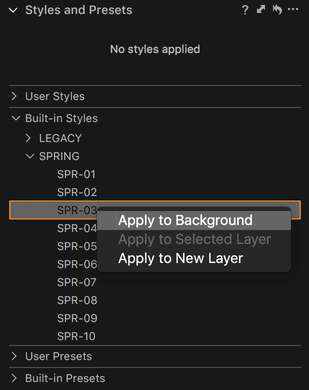 |
| Menu pro aplikování stylu do vrstvy |
- volba Apply to Background aplikuje uložené nastavení do základní vrstvy, což je to samé, jako když předvolbu či styl použijeme přímo na fotografii bez použití vrstev. Téhož efektu dosáhneme jednoduše kliknutím levým tlačítkem myši na název uložené předvolby, takže tato možnost je zde spíše pro úplnost.
- pomocí Apply to Selected Layer můžeme předvolbu či styl aplikovat do právě aktivní vrstvy
- a nakonec Apply to New Layer je asi nejužitečnější funkce, neboť vytvoří novou vrstvu aplikující daný styl. Tím nahrazuje několik ručních kroků, které byly dosud potřeba: vytvoří totiž novou vrstvu, pojmenuje ji názvem stylu, vyplní celou její masku, takže se efekt uplatní na celou fotografii, a samozřejmě promítne do vrstvy všechny uložené úpravy.
Pro časté využití stylů je to vítané usnadnění práce. Připomínám, že použití stylu ve vrstvě je (mimo jiné) výhodné například pro možnost zmírnit efekt průhledností vrstvy. Pokud by se vám stalo, že některý styl nepůjde tímto způsobem aplikovat (volby Apply to Selected Layer a Apply to New Layer budou vyšedlé), je to tím, že obsahuje úpravy, které není možné aplikovat v rámci vrstev – v současné verzi Capture One jsou to především vinětace, přidání šumu a převod do černobílé, ale speciálně v oblasti předvoleb existují i další nastavení, které z pochopitelných důvodů nelze uplatnit ve vrstvě (například metadata a podobně).
Když už je řeč o stylech, stojí za zmínku, že k současné verzi Capture One dostanete vzorek stylů od Phase One – konkrétně balíček pojmenovaný Spring. Původní předvolby, které obsahuje instalace Capture One již řadu verzí, najdete nově v balíčku nazvaném Legacy.
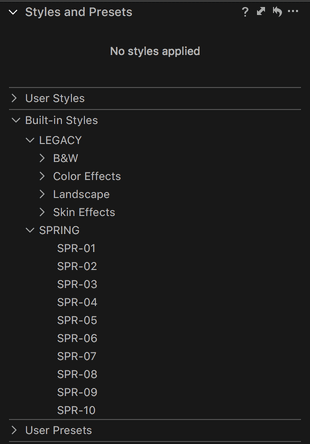 |
| Nové styly najdete ve složce SPRING, zatímco ty dřívější v LEGACY |
Menší vylepšení
Jako každá nová verze Capture One, i tato obsahuje řadu menších vylepšení a oprav chyb.
V nastavení klávesových zkratek najdete nově možnost přiřadit zkratku rychlému přepnutí na základní vrstvu globálních úprav (Select Background Layer) a pro přepínání viditelnosti aktivní vrstvy (Toggle Layer On/Off).
Funkce Lens Cast Calibration má nyní širší možnosti uložení předvoleb, které mohou obsahovat informace o posunu objektivu (Tilt/Shift), a uložené předvolby se také automaticky navrhují, pokud odpovídají stejnému objektivu dle EXIF informací.
Mobilní aplikace Capture Pilot 2 ve spolupráci s touto verzí podporuje nově ovládání fotoaparátů Sony.
Capture One pro Mac má zase širší možnosti skriptování pomocí Apple Scriptu.
Uvítací obrazovka se proměnila v rozcestník zvaný Resource Hub, pomocí kterého se můžete rychle dostat na tutoriály, webináře, články na blogu a případně i k nákupu doplňků. Pokud si vypnete zobrazování rozcestníku při startu aplikace, později jej případně najdete v menu Help → Resource Hub…
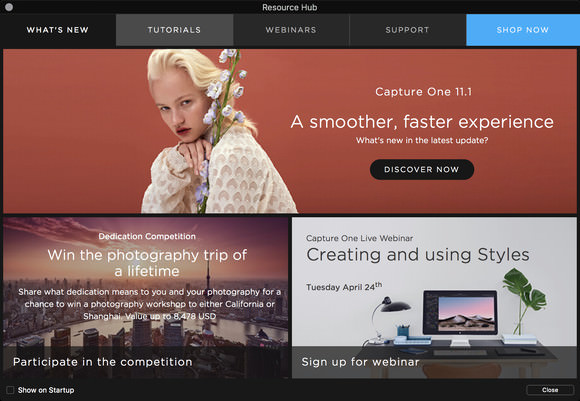 |
| Resource Hub |
Přibyla samozřejmě i podpora nových fotoaparátů:
- Leica CL
- Leica M262
- Leica TL2
- Leica V-Lux Typ 114
- Leica X-U
- Olympus E-PL9
- Panasonic G9
- Panasonic GH5S
- Nikon D5, D850 a D500 – 12bitový nekomprimovaný RAW
a objektivů:
- Canon EF 24-105mm f/4L IS II USM
- Leica Elmarit M 90mm f2.8
- Leica Summicron M 90mm f2
- Sony E 18-135mm f/3.5-5.6 OSS (SEL18135)
- Sony FE 24-105mm F4 G OSS (SEL24105G)
- Tamron 16-300mm F/3.5-6.3 Di II VC PZD MACRO B016
- Tamron 28-300mm F/3.5-6.3 Di VC PZD A010
- Tamron SP 35mm F/1.8 Di VC USD F012
- Tamron SP 70-200mm F/2.8 Di VC USD G2 A025
- Tamron SP 90mm F/2.8 Di MACRO 1:1 VC USD F017
A samozřejmě nesmí chybět ani příslib vyšší rychlosti – tentokrát prý zejména při importu velkých sad fotografií. Další podrobnosti o nové verzi najdete na webu Phase One.
Poznámka: v komentáři k vydaní verze 11 jsem tak trochu žehral na stabilitu aplikace zejména v souvislosti s použitím TIFF souborů. Z komunikace s podporou Phase One vyplynulo, že si Capture One příliš nerozumí s TIFFy uloženými v Affinity Photo se zachováním vrstev. Proto je prozatím lepší vrstvy v Affinity Photo do TIFFů, které mají být používány v Capture One, neukládat. V diskusi padl náznak možnosti, že se vývojáři na tento problém podívají, ale prozatím se tak ještě nestalo – zatím tedy nezbývá než doufat.
