V dnešním dílu se budu věnovat dalším nástrojům pro úpravu fotografií – počínaje těmi nejzákladnějšími, jako je expozice či sytost, přes nástroje pro úpravy dynamického rozsahu až po úrovně a křivky.
Úvodem bych chtěl upozornit, že Capture One používám ve verzi pro Mac. Verze pro Windows se může v některých detailech odlišovat a i když se snažím ověřovat rozdíly na obou platformách, nejsem schopen garantovat, že něco nepřehlédnu. Uvítám případně jakékoliv doplnění v komentářích pod článkem.
Expozice (Exposure)
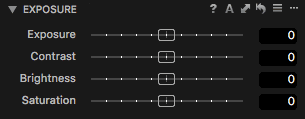 |
| Paleta Exposure |
V paletě Exposure najdeme čtyři základní parametry, které patří k těm nejpoužívanějším při úpravách fotografií. Jsou to následující:
- Exposure (expozice) ovlivňuje celkový jas fotografie. V Capture One můžeme využít rozsah +/- 4 stupně EV
- Contrast – zkrátka kontrast, co více dodat. Počítejte s tím, že navyšování kontrastu tímto způsobem může vést k ořezu světel či stínů.
- Brightness (jas) rovněž ovlivňuje světlost či tmavost fotografie, podobně jako Exposure. Rozdíl je v tom, že Brightness se aplikuje více ve středních tónech a méně v jasech a stínech. Díky tomuto odlišnému průběhu lze provádět výraznější úpravy bez ztráty informace v krajních hodnotách.
- Saturation (sytost) sice nemá mnoho společného s expozicí, ale jelikož bezpochyby patří k základním parametrům, dává zde smysl. V Capture One se ovšem nejedná o klasickou lineární sytost, ale spíše o ekvivalent Vibrancy z jiných programů – pokud sytost přidáváte, úprava se aplikuje méně na sytější barvy, aby se zabránilo jejich přesaturování. Snižování sytosti naproti tomu má klasický lineární průběh postupně až k plně černobílé fotografii. Toto řešení je snad lehce neobvyklé, ale poměrně praktické – zpětně jsem si uvědomil, že v Lightroom jsem ve valné většině případů buďto navyšoval Vibrancy nebo snižoval Saturation, málokdy naopak.
Nástroje z palety Exposure patří k těm, které je možno nastavovat automaticky, čili v záhlaví najdete tlačítko s písmenkem A, kterým lze tuto funkci vyvolat, případně jí můžete zařadit v menu Adjustments → Auto Adjustments zařadit k těm, které se aplikují klávesovou zkratkou Cmd+L (Ctrl+L) nebo tlačítkem v nástrojové liště. Automatické úpravy mohou měnit Exposure, Contrast a Brightness – které se použijí neovlivníte vy, ale vybere je algoritmus automatických úprav vždy pro konkrétní fotografii.
Dynamický rozsah (High Dynamic Range)
Součástí palety Exposure nejsou nástroje Highlights a Shadows – najdete je v samostatné paletě High Dynamic Range.
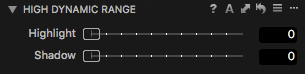 |
| Paleta High Dynamic Range |
Jak vidno, není zde opravdu nic jiného než posuvníky obou zmíněných parametrů. Highlights dle očekávání obnovuje kresbu v nejsvětlejších částech a Shadows naopak ve stínech. Na rozdíl od Lightroom se obě hodnoty nastavují v rozsahu 0 až 100, čili je není možné použít k opačnému účelu, tedy zesvětlení jasů nebo ztmavení stínů.
Tento nástroj ve verzi 8 doznal vylepšení, které vede k realističtějším výsledkům. Dle mé zkušenosti bývají výsledky opravdu velmi solidní, ale do značné míry záleží i na fotografii a vysoké hodnoty i tak mohou někdy působit nepřirozeně.
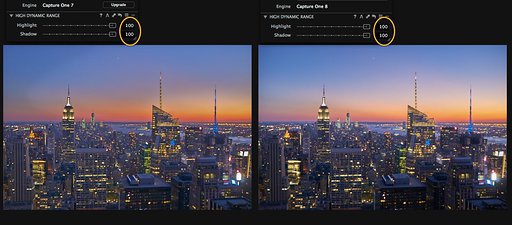 |
| Srovnání HDR z Capture One 7 a 8 (převzato z oficiálního blogu The Image Quality Processors Tips) |
Stejně jako u Exposure platí, že i parametry z palety High Dynamic Range lze nechat nastavit automaticky.
Úrovně (Levels)
Pokud přecházíte na Capture One z Lightroom nebo z Aperture, můžete postrádat posuvníky pro nastavení černého a bílého bodu. Nenajdete je zde, protože je nahrazuje nástroj Levels (úrovně), jehož možnosti jsou poměrně bohaté.
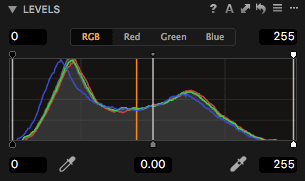 |
| Paleta Levels – bílé čáry jsou táhla pro černý, střední a šedý bod. Oranžová čára ukazuje v histogramu pozici pixelu pod kurzorem myši |
Pokud jste používali jakýkoliv jiný grafický program s nástrojem Levels, nebudete v Capture One jistě ničím zaskočeni. Základem je samozřejmě histogram, v němž se úrovně nastavují. Pro pořádek je jen dobré vědět, že zde není zobrazen finální histogram snímku (k tomu je určena samostatná paleta stejného jména), ale pouze stav odpovídající pořadí nástroje Levels v celém řetězci zpracování fotografie. Například křivky se uplatňují až po úrovních a proto se jejich změna v tomto histogramu neprojeví.
Nastavení se provádí různými způsoby. Nasnadě je klasické použití tří táhel pro černý, střední a bílý bod. Jejich posunem na spodní straně histogramu můžete nastavovat vstupní úroveň a (což už je o něco méně obvyklá funkce) na horní hraně výstupní úroveň. Pokud byste z nějakého důvodu chtěli nastavit hodnoty úrovní přímo číselně, můžete využít textová pole v rozích palety. Opět jsou zde jak pro vstupní, tak i pro výstupní úrovně (výjimku tvoří střední bod, u kterého se nastavuje jen jedna pozice na spodní hraně histogramu určující poměr světlých a tmavých tónů v upravené fotografii).
Tyto úpravy můžete provádět buďto pro sloučený RGB (jasový) kanál a nebo pro jednotlivé barevné kanály. K přepínání mezi nimi slouží záložky nad histogramem. Pokud si pamatujete, jak jsem před časem psal o možnosti otevřít si jeden nástroj vícekrát, pak toto je případ, kdy to přijde vhod. Můžete si totiž z menu Window → Create Floating Tool → Levels otevřít úrovně třikrát a zobrazit si úrovně pro jednotlivé kanály najednou. Jestliže byste tuto možnost používali často, vyplatí se možná i založit novou záložku v postranním nástrojovém panelu a umístit palety do ní (kliknutím pravým tlačítkem myši do prostoru záložky a pak zvolením možnosti Add Tool → Levels).
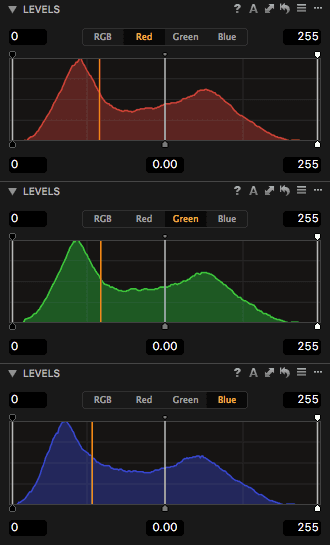 |
| Možnost zobrazit jednu paletu vícekrát můžete využít pro současný pohled na úrovně všech třech kanálů |
Šikovná je možnost nastavit bílý a černý bod pomocí kapátek, které můžete vyvolat tlačítky přímo v paletě (tlačítka jsou vidět jen při zobrazení RGB histogramu), případně z hlavní nástrojové lišty a nejsnáze pak klávesou l (malé L) – mezi nabíráním černého a bílého bodu pak lze přepínat zkratkou Shift+L. Věřím, že některé uživatele potěší, že tato funkce může pracovat ve dvou různých režimech. Ten první automaticky nastaví úrovně pro jasový RGB kanál, zatímco druhý individuálně pro jednotlivé R,G a B kanály. Rozdíl samozřejmě spočívá v tom, že využití jednotlivých kanálů odstraní barevné nádechy ve světlech a stínech. Oba režimy podporuje také automatické nastavení úrovní tlačítkem s písmenem A v záhlaví palety.
Možnost volby je v tomto případě velmi užitečná, ale určitou výhradu musím mít k jejímu řešení v uživatelském rozhraní, kdy k přepnutí obou režimů slouží předvolby aplikace, konkrétně pak záložka Exposure:
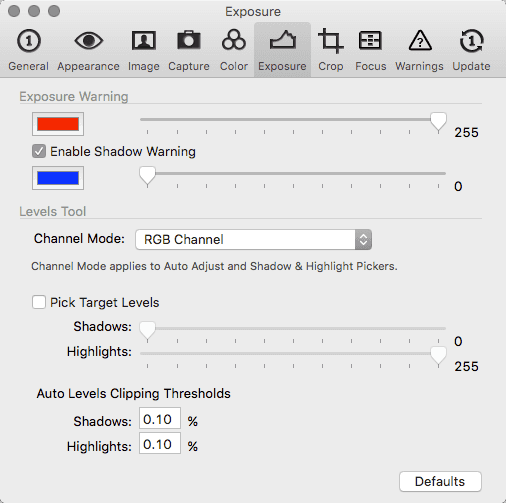 |
| Nastavení chování úrovní v předvolbách aplikace. Volba Channel Mode přepíná mezi prací s jasovým RGB kanálem a jednotlivými R, G a B kanály. |
Uvítal bych možnost snazšího přepnutí (např. po vzoru Aperture, kde pro podobnou funkci automatického nastavení úrovní byla dvě tlačítka – jedno pro RGB a druhé pro R, G a B).
Počítejte také s tím, že pokud je zvolen režim RGB, automatického nastavení změní opravdu jen RGB kanál a případné ruční zásahy v R, G nebo B nechá – a platí to samozřejmě i naopak pro druhý režim, který nastaví úrovně pro jednotlivé kanály, ale RGB úrovně nechá v původním stavu.
Když už jsem zmínil nastavení, najdete v něm i další volby, které stojí za zmínku: pomocí Pick Target Levels můžete určit úrovně, které se mají nastavit pro černý a bílý bod při použití kapátka, a Auto Levels Clipping Thresholds ovlivňuje, kolik procent jasů a stínů se má oříznout při automatickém nastavení.
Křivky (Curve)
Křivky v Capture One také nijak nezaostávají oproti konkurenci, ale nejspíš ani ničím vyloženě neohromí. Zkrátka standardní, plně funkční nástroj dle obvyklých zvyklostí.
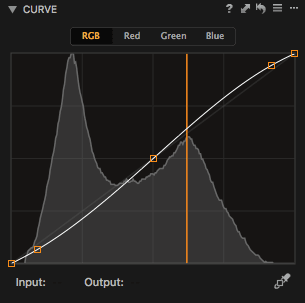 |
| Paleta Curve – oranžová čára označuje pozici pixelu pod kurzorem myši v křivce |
Hlavní prostor palety pochopitelně zabírá samotná křivka podkreslená histogramem. Stejně jako úrovně, i křivky podporují práci buď s jasovým RGB kanálem nebo s jednotlivými barevnými kanály R, G a B. Dále v paletě najdete textová pole Input a Output, v nichž se zobrazuje původní a nová pozice vybraného bodu křivky – plní ale pouze informační účel a není do nich možné psát.
Posledním prvkem je při zobrazení RGB kanálu tlačítko s kapátkem, které slouží pro interaktivní výběr bodu v křivce – stačí jednoduše kliknout do požadované oblasti fotografie a na křivce se v odpovídající jasové úrovni objeví nový bod. Tento nástroj nazvaný Pick Curve Point je jako vždy dostupný i z hlavní nástrojové lišty nebo pomocí klávesy u. Oproti Targeted Adjustments Tool v Lightroom můžete pomocí kapátka opravdu pouze vybrat bod a nikoliv i rovnou ovlivnit jeho jas – to musíte v Capture One provést jeho přetažením myší v křivce. Šikovnou pomůckou pro přesné pozicování je ale kolečko myši, které posouvá bod nahoru nebo dolů. Disponujete-li pozicovacím zařízením s možností posunu v obou osách, můžete bodem takto pohybovat i vodorovně (testováno jen na Macu s trackpadem notebooku a Magic Mouse).
Křivka má v Capture One vždy plynulý průběh a nelze v ní tedy vytvářet ostré zlomy. Oba krajní body pak samozřejmě umožňují posun po ose X či Y, takže i s jejich pomocí můžete nastavit černý nebo bílý bod a případně i upravit výstupní úrovně – například při simulaci vzhledu některých filmů a podobně.
Závěrem stojí za zmínku, že křivky jsou jedním z nástrojů, u kterých dává smysl použití uložených předvoleb (těmi se budu více zabývat v některém z příštích dílů), a několik presetů najdete i v základní výbavě. Vyvoláte je ikonkou se třemi vodorovnými čárkami v záhlaví palety.
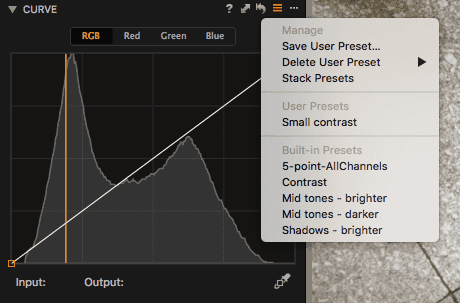 |
| Výchozí uložené předvolby obsahují pět různých křivek – samozřejmě můžete přidávat i vlastní |
Přibalené předvolby jsou
- 5-point-AllChannels – křivka, která sama o sobě nic nemění, pouze ve všech čtyřech křivkách (RGB, R, G, a B) vytvoří 3 body na pozicích 63, 127 a 191, tedy v jejích čtvrtinách. Tato trojice společně s krajními body v pozicích 0 a 255 tvoří onu pětici zmíněnou v názvu předvolby. Takto připravená křivka je vhodným základem pro další úpravy.
- Contrast – „S“ křivka pro přidání kontrastu. V Capture One není symetrická – v oblasti stínů je zakřivení kratší, takže méně ovlivňuje střední tóny, a naopak směrem ke světlům je oblouk delší a pozvolnější.
- Mid tones – brighter – zesvětluje střední tóny s menším vlivem na stíny a jasy
- Mid tones – darker – je opačná křivka k předchozí – střední tóny ztmavuje a stíny a světla ovlivňuje jen minimálně
- Shadows – brighter – prosvětluje stíny a ponechává prakticky beze změny světla
V příštích dílech nás čekají nástroje pro úpravy barevnosti – Color Editor a Color Balance.
Stáhnout zdarma:
- zkušební verzi Capture One Pro
- verzi Express pro Fujifilm, Nikon nebo Sony
E-kniha a individuální kurzy
- Na základě seriálu vznikla obsáhlá e-kniha Capture One efektivně, která je průběžně aktualizována pro nové verze aplikace
- Do tajů Capture One Pro můžete proniknout také prostřednictvím individuálních kurzů pořádaných autorem tohoto seriálu.
