Editor barev (Color Editor) je nástroj, který se na první pohled podobá těm z konkurenčních produktů, ale ukrývá toho v sobě mnohem víc – například pokročilý režim s precizním výběrem barev nebo zajímavé nástroje na úpravy pleťových tónů.
Úvodem bych chtěl upozornit, že Capture One používám ve verzi pro Mac. Verze pro Windows se může v některých detailech odlišovat a i když se snažím ověřovat rozdíly na obou platformách, nejsem schopen garantovat, že něco nepřehlédnu. Uvítám případně jakékoliv doplnění v komentářích pod článkem.
Color Editor je pokročilý nástroj na úpravy jednotlivých barev ve snímku. Jeho základním principem je posun odstínu, sytosti nebo jasu vybraných barev, což v zásadě odpovídá konceptu nástroje HSL z Lightroom nebo Colors z Aperture. Odlišné je ovšem nejen ovládání, ale do jisté míry i možnosti, které Color Editor nabízí. Jeho funkčnost je rozdělena do třech záložek, které si postupně projdeme.
Základní úpravy (Basic)
Nejjednodušší režim Basic je schopnostmi asi nejblíže tomu, co nabízí například již zmíněný nástroj HSL v Lightroom, ale jeho ovládání je řešeno jinak. Pokud používáte Capture One ve verzi Express, je to zároveň jediná možnost, kterou máte k dispozici – zbývající dva režimy, které probereme později, jsou výsadou pouze Capture One Pro.
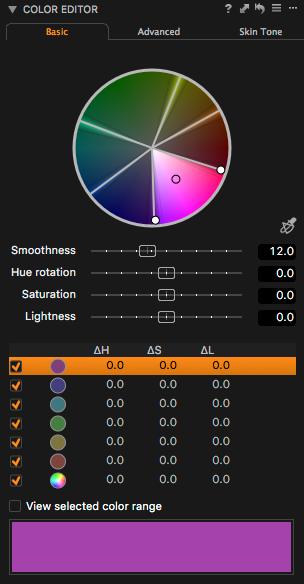 |
| Paleta nástroje Color Editor v režimu Basic |
Základem, kolem kterého se vše v točí, je barevný kruh (color wheel), v němž jsou po obvodu vyneseny všechny odstíny a od středu k okraji sytosti barev. Kruh je rozdělen do šesti výsečí, z nichž každá reprezentuje množinu barev, které chceme upravit. Potud je logika v podstatě stejná, jako třeba v Lightroom, kde rovněž můžete upravovat předem daný počet barevných rozsahů (konkrétně 8) a i když to není na první pohled možná tolik vidět, jejich odstíny na sebe rovněž navazují. Přesto je tu, kromě odlišného uživatelského rozhraní, i jeden zásadní rozdíl ve funkčnosti: rozsahy v Color Editoru Capture One totiž nejsou pevně dané a můžete je měnit. Mimochodem, všimněte si na obrázku, že výchozí rozložení výsečí není rovnoměrné:
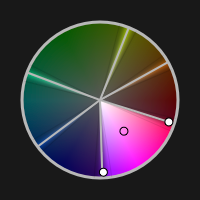 |
| Výchozí rozložení výsečí není rovnoměrné, některé z nich zahrnují širší spektrum odstínů než jiné |
K úpravám rozsahu barev slouží právě ony výseče v barevném kruhu – pokud do některé z nich kliknete, objeví se na jejích ramenou body, které můžete po obvodu kruhu posouvat a tím měnit úhel výseče. Jak už jsme si řekli, obvod kruhu reprezentuje odstíny, takže větší výseč znamená zahrnutí širšího rozsahu barev do výběru a naopak. Pořád ale platí, že počet výsečí je pevně daný a navazují na sebe – pokud tedy jednu výseč zvětšíte, je to na úkor velikosti té sousední. Dalším omezením je pak minimální velikost výseče, pod kterou už nelze jít. Tato pravidla do určité míry zajišťují, že úpravy provedené v režimu Basic nemohou přesáhnout určitou mez – dalo by se říct, že brání tomu, abyste přehnaným zásahem něco pokazili.
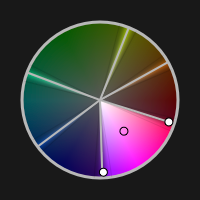 |
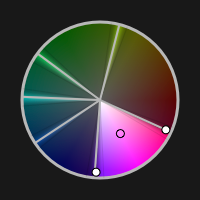 |
| Výchozí rozložení výsečí | Upravené rozložení výsečí |
Velikost výsečí tedy slouží k výběru rozsahu barev pro úpravy, ale to není vše. Pod barevným kruhem najdete posuvník Smoothness, který ovlivňuje druhý důležitý parametr výběru – jeho prolnutí v krajních mezích. Pokud jej nastavíte na nižší hodnotu, bude výběr a tedy i úprava ostře ohraničena na barvy uvnitř výseče. Naopak vyšší hodnoty způsobí, že odstíny, které se nacházejí u okrajů výseče, budou úpravou ovlivněny méně, což může zamezit vzniku nežádoucích artefaktů v obraze. Vliv parametru Smoothness je vizuálně naznačen i v samotném barevném kruhu:
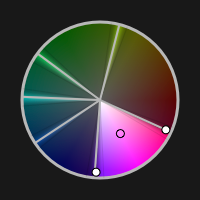 |
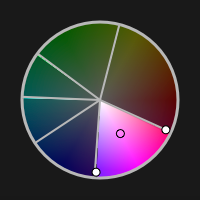 |
| Výchozí hodnota Smoothness zajišťuje postupné prolnutí úpravy | Smoothness nastavená na nulu způsobí ostrý přechod úpravy |
Když víme, jak nastavit výběr, můžeme přistoupit k samotným úpravám. Ty se provádějí jednoduše: levým tlačítkem myši aktivujete požadovanou výseč a následně upravíte vzhled odpovídajících barev pomocí trojice posuvníků pod již zmíněným Smoothness. Jsou to Hue rotation pro změnu odstínu, Saturation pro změnu sytosti a Lightness pro změnu světlosti barev v selekci. Princip, kdy režim Basic víceméně nedovoluje provést přehnané zásahy, platí i zde – i krajní hodnoty parametrů provádějí spíše méně razantní úpravy. Jistou výjimkou je záporná hodnota Saturation, která umožňuje až plně černobílé zobrazení. A mluvíme-li už o tomto parametru, je třeba upozornit, že na rozdíl od globální sytosti (Saturation v paletě Exposure), která se chová spíš jako obdoba Vibrancy v jiných nástrojích, zde dochází k prosté lineární úpravě, čili již tak syté barev se mohou přesaturovat.
Pod posuvníky samotných úprav je malá tabulka se sedmi řádky, které reprezentují jednotlivé výseče – pro každou z nich je zde vidět hlavní barva (ze středu výseče) a hodnoty všech tří zmíněných parametrů. Každý řádek je navíc uvozen zaškrtávátkem, které umožňuje úpravy v odpovídající výseči dočasně vypnout, což je skvělé pro kontrolu před a po změně.
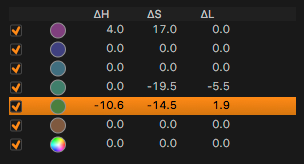 |
| Tabulka barev zobrazuje pro každý rozsah základní barvu a hodnoty úprav odstínu, sytosti a jasu. Navíc můžeme úpravu jednotlivých rozsahů vypnout zaškrtávátkem. |
Pozorný čtenář asi zaznamenal jednu nesrovnalost – kruh je rozdělen do šesti výsečí a v tabulce je sedm řádků. Vysvětlení je jednoduché – sedmý řádek uvozený kroužkem s celým barevným spektrem slouží ke globální úpravě všech barev. V tomto módu není aktivní Smoothness (jelikož se nezohledňuje výběr, není co prolínat) a Lightness (protože k plošné změně jasu slouží jiné nástroje), takže zbývá jen sytost (Saturation), která se opět chová lineárně, a posun odstínu (Hue Rotation). Tomu odpovídá i vzhled barevného kruhu, který v tomto případě nezobrazuje výseče, ale právě jen rotaci odstínu pomocí dvou stupnic po obvodu.
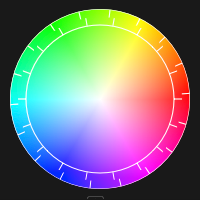 |
| Barevný kruh v módu všech barev vypadá trochu jinak – zmizely výseče a bílá stupnice po obvodu zobrazuje rotaci odstínu. |
Pod tabulkou se pak nachází extrémně užitečná volba View selected color range. Pokud jí zaškrtnete, ve fotografii zůstanou barevně zobrazené jen ty části fotografie, které ovlivní úpravy aktivní výseče – vše ostatní se dočasně změní na odstíny šedi. To je samozřejmě skvělé především pro vyladění výběru, co do aktivní výseče má či nemá spadat.
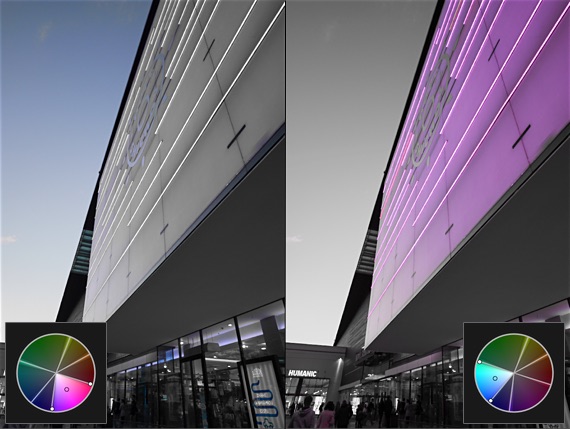 |
| S volbou View selected color range se zobrazí jen barvy odpovídající aktivní výseči – ostatní jsou vykresleny v odstínech šedé |
Naopak pro představu, jak se barvy úpravami změní, slouží poslední prvek v záložce Basic – barevný proužek, v jehož levé části se zobrazuje barva před úpravou a v pravé po úpravě. Zobrazená barva opět odpovídá té ve středu výseče, čili pro přesné zhodnocení je samozřejmě třeba se podívat na fotografii, ale pro rychlou orientaci poslouží i tento malý vzorek.
Zatím jsem úplně opominul určení vhodné výseče, v níž úpravy provádět. Můžete to samozřejmě provést odhadem, ale Capture One nabízí i jeden zcela precizní nástroj – je to další varianta kapátka nazvaná Pick Basic Color Correction, kterou můžete vyvolat buďto ikonkou přímo z palety a nebo z hlavní nástrojové lišty:
| Nástroj Pick Basic Color Correction v hlavní nástrojové liště |
Pokud jím kliknete do fotografie, aktivuje se výseč, v níž se nachází barva pod kurzorem myši. Navíc se v rámci výseče malým kolečkem označí přímo tato barva, což vám může napovědět, jak správně výseč posunout – pokud se například vybraná barva objeví příliš u kraje, bývá pro přesnější úpravu vhodné pozici či úhel výseče změnit tak, aby se požadovaná barva ocitla blíže jejímu středu (záleží nicméně na konkrétní situaci).
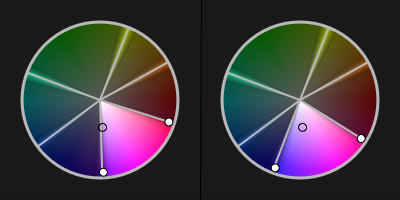 |
| Pokud je vybraná barva u okraje výseče (vpravo), často lepší výběr dostaneme, když výseč upravíme tak, aby se hlavní barva ocitla blíže jejímu středu. |
Pokročilé úpravy (Advanced)
I když toho režim Basic umí docela dost, řekl bych, že hodně fotografů na něj zapomene, jakmile si vyzkouší pokročilé úpravy v záložce Advanced.
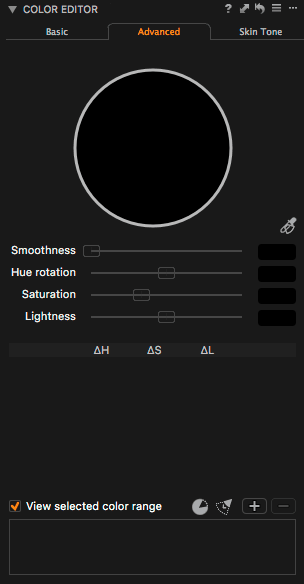 |
| Paleta nástroje Color Editor v režimu Advanced |
Jak vidno, na první pohled vypadá skoro stejně jako záložka Basic – pomineme-li fakt, že barevný kruh je zde (zatím) černý a tabulka barev prázdná, další rozdíl spočívá v podstatě už jen ve čtveřici tlačítek vedle volby View selected color range. Důvod je jednoduchý: pokročilé úpravy se liší tím, že nejste nuceni pracovat s předem danými barevnými rozsahy – výběr je zde ještě flexibilnější a počet barevných rozsahů, které můžete upravit, není omezen na šestici, nýbrž na 25 rozsahů.
Na začátku tedy Color editor neobsahuje žádné barvy. Vytvořit je můžete buďto pomocí kapátka Pick Color Correction (pozor na to, že zde jsou opravdu dvě kapátka – jedno pro režim Basic a jedno pro Advanced) a nebo tlačítkem +, které najdete vpravo pod tabulkou.
| Nástroj Pick Color Correction v hlavní nástrojové liště |
Zvolíte-li druhou možnost, vznikne položka, která zahrnuje všechny barvy, což opět symbolizuje kroužek s celým spektrem. Naproti tomu kapátko vytvoří editovatelný rozsah, který zahrnuje kromě přímo vybrané barvy i určité množství okolních odstínů. Výběr zde navíc na rozdíl od Basic editoru není omezen jen rozsahem odstínů, ale také sytostí, takže jej můžete nastavit ještě precizněji. Po použití kapátka typicky dostanete zhruba něco takovéhoto:
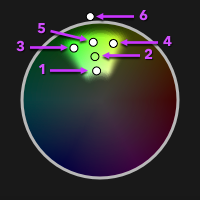 |
| Výběr barvy kapátkem vede v režimu Advanced obvykle k něčemu podobnému, jako vidíte na tomto obrázku. |
Jak vidno, výběr je definován větším počtem bodů než v režimu Basic, kde hýbeme jen s úhlem výseče. Zde je bodů celkem 6 (na obrázku jsem je pro snazší popis očísloval):
- Bod nejblíže středu kruhu umožňuje nastavit dolní hranici sytosti, která má být ještě do výběru zahrnuta. Posouvá se tedy pouze po linii od středu ke kraji kruhu – čím je blíže středu, tím méně syté barvy budou do výběru ještě zahrnuty a naopak.
- Barevný bod ve středu výběru odpovídá přímo barvě, kterou jste nabrali kapátkem. Jde jím posouvat v celé ploše výběru, ale výběr to neovlivňuje. Změna jeho pozice má de facto jen informační význam, k čemuž se dostaneme za chvilku
- První krajní bod u vnější strany výběru umožňuje zvětšit či zmenšit výseč a tudíž přidat či ubrat z výběru odstíny barev. Posouvá se pouze po soustředné kružnici reprezentující odstíny.
- Druhý krajní bod u vnější strany výběru má samozřejmě ekvivalentní funkci na druhé straně výseče.
- Středový bod u vnější strany výběru slouží k nastavení horní hranice sytosti, která má být do výběru zahrnuta. Posouvá se po linii od středu ke kraji kruhu. Čím blíže je okraji kruhu, tím sytější barvy budou do výběru také zahrnuty a naopak.
- Bod na obvodu barevného kruhu umožňuje rotovat celým výběrem beze změny velikosti výseče.
Jak vidno, nastavení barevného rozsahu může být díky těmto možnostem opravdu přesné. A to stále ještě není vše – vedle zmíněného tlačítka + najdete dvě další praktické ikonky. Ta s výsečí doplněnou o malou šipku (![]() ) roztáhne výběr tak, aby zahrnoval všechny úrovně sytosti dané barvy (neboli aby obsáhl celou výseč od středu až k okraji kruhu):
) roztáhne výběr tak, aby zahrnoval všechny úrovně sytosti dané barvy (neboli aby obsáhl celou výseč od středu až k okraji kruhu):
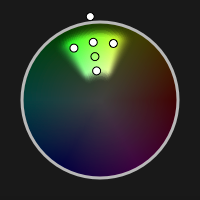 |
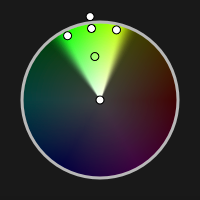 |
| Původní výběr vytvořený kapátkem | Jediným kliknutím lze původní výběr rozšířit na celý rozsah sytosti |
Ikonka s negativně zobrazenou výsečí (![]() ) slouží k inverzi výběru – díky tomu můžete v obraze vybrat barvu, kterou upravit nechcete:
) slouží k inverzi výběru – díky tomu můžete v obraze vybrat barvu, kterou upravit nechcete:
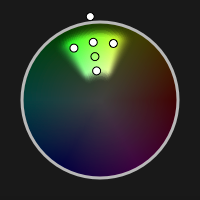 |
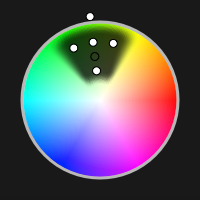 |
| Původní výběr vytvořený kapátkem | Invertovaný výběr umožňuje pracovat se všemi barvami vyjma těch původně vybraných |
K těmto možnostem lze samozřejmě přidat i Smoothness pro přirozenější prolnutí úprav v krajních hodnotách – její nastavení je zde rovněž vidět i v barevném kruhu. Na rozdíl od režimu Basic můžeme Smoothness nastavovat pro každý výběr samostatně.
Největší slabinou jinak povedeného konceptu výběru barev je podle mě to, že ani vytažením nástroje do samostatného okna nelze barevný kruh příliš zvětšit, takže úzké výseče se myší někdy neupravují snadno. Co také občas schází je možnost zduplikovat již dříve vybranou barvu, což by se hodilo právě pro situace, kdy chceme nějak upravit určitý rozsah a jinak jeho inverzní protějšek. Na druhou stranu, většinou není zase takový problém druhý výběr provést kliknutím do stejného místa ve fotografii.
Drobnou, ale občas užitečnou odlišností režimu Advanced proti Basic je, že barevný vzorek ve spodní straně palety zobrazuje nejen přímo vybranou barvu před a po úpravou, ale také její číselné vyjádření v modelech RGB a HSV (samozřejmě také před a po). Zde se dostávám k tomu, proč lze posouvat bod označený v obrázku výše číslem 2 – tato informační část palety nástroje totiž zobrazuje informace právě o něm, takže si můžete nechat ukázat hodnoty kterékoliv barvy ve výběru.
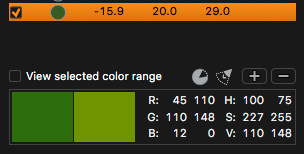 |
| Vzorek a změna vybrané barvy v režimu advanced obsahuje vizuální i číselné vyjádření |
Samotné úpravy vybraného barevného rozsahu už pak ničím oproti záložce Basic nepřekvapí. Jedná se opět o možnost změny odstínu (Hue Rotation), sytosti (Saturation) a světlosti (Lightness). Drobné odlišnosti jsou v limitech, kdy posun odstínu je možný o +/- 30 stupňů barevného kruhu, zatímco v režimu Basic je limitem 20 stupňů, sytost lze navýšit až o 200 %, zatímco v Basic jen o 80 % a světlost o 100 %, kdežto v Basic jen o 10 %. I tato benevolence dokazuje, že režim Basic je koncipován jako cíleně omezený, v němž nemůžete fotografii příliš ublížit, kdežto režim Advanced vám dává výrazně větší kontrolu a nechává na vás, jak se s ní popasujete.
V příštím díle problematiku používání Color Editoru dokončíme rozborem funkcí pro práci s pleťovkou i několika praktickými tipy a pravděpodobně se rovnou podíváme i na další nástroj Capture One pro práci s barvami, kterým je vyvážení (Color Balance).
Stáhnout zdarma:
- zkušební verzi Capture One Pro
- verzi Express pro Fujifilm, Nikon nebo Sony
E-kniha a individuální kurzy
- Na základě seriálu vznikla obsáhlá e-kniha Capture One efektivně, která je průběžně aktualizována pro nové verze aplikace
- Do tajů Capture One Pro můžete proniknout také prostřednictvím individuálních kurzů pořádaných autorem tohoto seriálu.
Skin tone
Dobrý den, předem moc děkuji za super články, snad je někdy přelouskám 🙂 Jen se chci zeptat, zda bude ještě info o editaci pleťovky? Předem děkuji Lucie
skin tone
Dobrý den, příští díl se bude věnovat záložce Skin Tone v Color Editoru, takže ano, na pleťovku (alespoň co do úprav barevnosti) dojde brzy 🙂
Michal Krause
Odlišnosti ve Windows
Dovolím si doplnit, že ve verzi C1 Pro 8.3.4 pro Windows je vizuální a číselné zobrazení změny barvy nejen v režimu Advanced ale i v režimu Basic. A ještě doplním, že při tažení za krajní body výseče lze v režimu Basic výseč roztáhnout na cca třetinu kruhu (tedy na úhel asi 120°), kdežto v režimu Advanced lze krajními body výseče táhnout libovolně po celém obvodu barevného kruhu.
Zde bych chtěl jako zajímavost (spíše než smysluplnou možnost) uvést extrémní případ, kdy lze popsaným způsobem v režimu Advanced vybrat tažením za krajní bod výseče celý barevný kruh (360°). Krajní body “výseče” i její okraje v tomto případě splynou. Funkce středového bodu u vnější strany výběru (nastavení horní meze sytosti) zůstane zachována. Ovšem při pohybu bodem, který reprezentuje kapátkem nabranou barvu, uvnitř takto získaného výběru celého (nebo mezí sytosti zúženého) barevného kruhu se pak tento kruh chová zvláštně – v určitém okamžiku se krajní body výseče opět rozdvojí, při posunu bodem vybrané barvy přes místo splývajících okrajů výseče se kruh skokem změní zpět na úzkou výseč. Popsaný případ výběru celého barevného kruhu v režimu Advanced podle mne postrádá smysl, neumím si představit jeho využití a zdá se, že ani moc nefunguje. I když omezím sytost výběru (zúžím průměr barevného kruhu), následná manipulace posuvníky Hue/Saturation/Lightness mění plošně celý snímek bez ohledu na původní sytost barev. Nutno podotknout, že změny jsou jiné než při použití posuvníků Brightness a Saturation v kartě nástroje Exposure. Možnost této “nesmyslné” manipulace s nástrojem Color Editor v režimu Advanced považuji za neošetřený případ krajních mezí nastavitelnosti tohoto nástroje. Patrně vývojáři ani nepředpokládali, že by takto extrémní nastavení editoru barev někdo zkoušel použít :o).
odlišnosti ve windows
Dobrý den, díky za doplnění odlišnosti ve Windows, tahle mi unikla 🙂
Zmíněná úprava výseče přes celý kruhu je asi opravdu spíš nezamýšlený vedlejší efekt, i když možná by se mohlo někdy hodit využít výběr sytosti – například by se dala snížit sytost jen nejsytějších barev (v opačném směru, tedy zvýšení sytosti méně sytých barev, to vlastně dělá Saturation v Exposure). Moc jiných způsobů využití ale asi nebude 🙂
Michal Krause
Výběr barvy
A lze kapátkem vybrat určitý barevný odstín a tento výběr dále upravovat- kontrast, jas, ostrost apod. Vím že ve výběru můžu změnit barvy, ale ptám se spíše na práci s expozici.
výběr barvy
V Capture One 8 lze měnit pouze hodnoty HSL (Hue – odstín, Saturation – sytost a Lightness – světlost) vybraného rozsahu barev. Ve verzi 9 přibyla možnost konvertovat výběr barev na masku vrstvy místních úprav, takže pak můžete nad použít k úpravám většinu běžných nástrojů dostupných v Capture One. Podrobně je to popsáno v 18. a 19. dílu seriálu, které se věnují místním úpravám.
Michal Krause