Minule jsme dokončili problematiku importu fotografií do Capture One a dnes probereme možnosti jejich organizace.
Úvodem bych raději – rovněž po zkušenostech z předchozích dílů – chtěl upozornit, že Capture One používám ve verzi pro Mac. Verze pro Windows se může v některých detailech odlišovat a i když se snažím ověřovat rozdíly na obou platformách, nejsem schopen garantovat, že něco nepřehlédnu. Uvítám případně jakékoliv doplnění v komentářích pod článkem.
Podobně jako v Lightroom můžeme i v Capture One fotografie organizovat pomocí fyzických složek na disku, které po importu vidíme i v rámci katalogu, nebo s využitím virtuálních složek, které jsou dostupné pouze z prostředí Capture One.
Pro práci se všemi těmito možnostmi slouží jediný nástroj – paleta Library v postranním panelu nástrojů. Jeho obsah je rozdělen do čtyř částí:
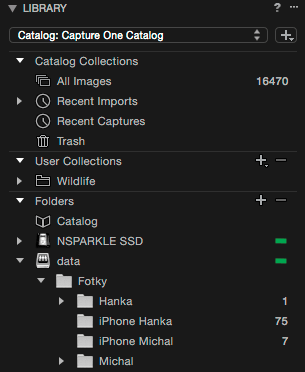 |
| Paleta Library |
- V první části můžete přepínat mezi katalogy a případně vytvářet nové – těmto funkcím se prozatím nebudeme věnovat
- Druhá část nazvaná Catalog Collections obsahuje speciální sbírky fotografií, které nemůžete přímo vytvářet, mazat nebo upravovat
- Naopak plně ve vaší režii jsou User Collections – sbírky, které vytváříte a organizujete vy
- V poslední části nazvané Folders jsou pak dostupné fyzické složky importované z disku.
Pokud některé ze sekcí Catalog Collections, User Collections a Folders dočasně nebo trvale nepotřebujete, můžete je sbalit.
Catalog Collections
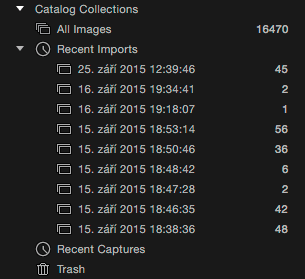 |
| Neměnitelné sbírky v části Catalog Collections |
Jak jsem už řekl, Catalog Collections vznikají automaticky a nemůžete je měnit. All Images obsahuje všechny fotografie v katalogu a využijeme jí vždy, když budeme potřebovat vyhledávat napříč celým katalogem.
Složka Recent Imports obsahuje sbírky reprezentující 10 posledních importů fotografií – každý jednotlivý import zde má položku pojmenovanou datem a časem, v němž k němu došlo.
Obdobně funguje i složka Recent Captures, ovšem místo importů zaznamenává focení přímo do Capture One pomocí tethered shooting. V nastavení aplikace si můžete zvolit, po jak dlouhé době neaktivity zde má vzniknout nový záznam – výchozí hodnota je 1 hodina.
Poslední položkou v části Catalog Collections je speciální album Trash, tedy odpadkový koš. K jeho fungování je třeba uvést několik skutečností. Capture One totiž maže fotografie do koše pouze v případě, že se jedná o soubory uložené uvnitř katalogu nebo Session. Jestliže jsou uloženy ve složkách mimo katalog, při mazání dostanete na výběr, jestli fotografii chcete odstranit pouze z katalogu a nebo i z disku – pokud zvolíte druhou možnost, použije se pro soubor standardní koš v operačním systému. Koš v katalogu se v tomto případě nepoužívá.
User Collections
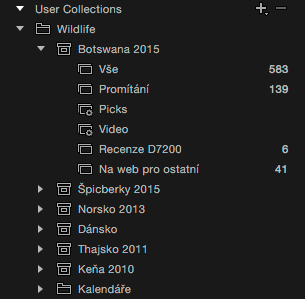 |
| User Collections jsou plně v režii uživatele |
Uživatelské sbírky neboli User Collections obsahují virtuální složky, které jsou plně ve vaší režii. Jejich pojetí v Capture One se podobá více Aperture než Lightroom, i když i s ním najdeme obdobné rysy. Nástroje, které můžeme pro organizaci fotografií používat, jsou celkem čtyři:
- Album je ručně vytvořená sbírka fotografií, do které požadované snímky jednoduše přetahujeme myší. Alba odpovídají víceméně přesně Sbírkám (Collection) z Lightroom.
- Chytré album (Smart Album) je dynamická sbírka, jejíž obsah určují nastavená vyhledávací kritéria. Příkladem budiž třeba album všech fotografií s pětihvězdičkovým hodnocením, ale dají se vytvořit i složitější pravidla, jako například fotografie bez klíčových slov či fotografie splňující kombinaci více kritérií. Chytrá alba odpovídají Smart Collections z Lightroom, skvělé ale je, že na rozdíl od nich umožňují ruční řazení fotografií.
- Projekty (Project) je organizační prvek, který může obsahovat alba nebo skupiny, nikoliv ale další projekty.
- Skupiny (Group) fungují jako zcela volný organizační prvek – do skupin můžeme vkládat všechny typy prvků organizační struktury včetně dalších vnořených skupin. S jejich pomocí tedy můžeme vytvářet víceméně libovolně složité hierarchie. Do jisté míry se podobají Sadám sbírek (Collection Set) z Lightroom.
Asi vás napadá otázka, proč existují v Capture One dva podobné organizační prvky – skupiny a projekty. Důvod je poměrně jednoduchý a vyjde najevo, jakmile začnete používat chytrá alba. Pokud je totiž chytré album vytvořeno ve skupině (nebo nemá žádného rodiče), uplatňují se zadaná vyhledávací kritéria na všechny fotografie v katalogu. Vnoříme-li jej ale do projektu, vyhledávání se provádí pouze nad fotografiemi z alb vložených do téhož projektu. Tento drobný rozdíl poskytuje zajímavé možnosti, kdy je například snadné seskupovat tématicky související fotografie do projektů a k nim pak tvořit chytrá alba s výběrem nejlepších snímků a podobně.
Osobně jsem používání virtuálních sbírek v Capture One přišel docela na chuť a nyní je začleňuji do svých postupů. Nepoužívám je jako primární organizační nástroj (spoléhám stále na složky), ale pro některé typy fotografických akcí tvořím projekty a následně k nim několik alb a chytrých alb, jako například výběr pro web, výběr na promítání apod.
Folders
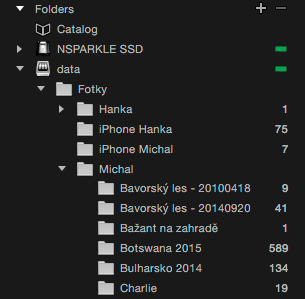 |
| V části Folders jsou složky na discích – zelené ikonky symbolizují připojené disky (odpojené by byly označeny červeně) |
Posledním organizačním prvkem v paletě Library jsou složky (Folders). Zde v zásadě nenarazíme na žádné překvapení – složky odpovídají tomu, jak jsou umístěny na disku, takže v hierarchii najdeme názvy jednotlivých disků a složek, kterými se můžeme postupně proklikávat. Protože jsme si řekli, že Capture One umožňuje ukládat fotografie přímo do katalogu, na úrovni disků je ještě jedna položka nazvaná prostě Catalog (na Windows In Catalog), v niž se objeví.
V některých případech se může obsah sekce Folders zpřehlednit, pokud vypnete zobrazování hierarchie složek – potřebnou volbu najdete v kontextovém menu palety (trojtečka vpravo nahoře, ale můžete také kliknout pravým tlačítkem myši kdekoliv ve volném prostoru palety) a jmenuje se Hide Folders Hierarchy. Pokud máte fotografie uložené na disku někde hlouběji ve struktuře složek, odstraníte tak z výpisu všechny nadřazené, které neobsahují žádné fotografie. Funguje to velmi dobře, pokud už je dál struktura plochá – tedy např. co složka, to jedna akce. Jestliže ale fotografie ukládáte do složitější hierarchie složek, může to vést naopak k menší přehlednosti, protože se pak obsah složek smíchá (samozřejmě pouze pro účely zobrazení, na disku zůstane vše správně). Osobně používám malý fígl: do nadřazených složek vložím jeden pomocný obrázek, který naimportuji a díky němu pak zůstane hierarchie částečně zachována a nepotřebné složky zmizí. Lepší než slova je ukázka v podobě obrázků:
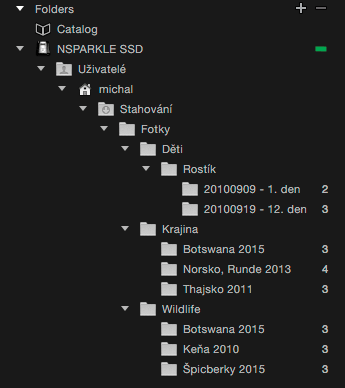 |
| Ve výchozím stavu ukazuje paleta Library celou hierarchii. Na této ukázce je vidět, že pět složek (Uživatelé až Fotky) jsou zcela neužitečné a jen ubírají kvůli odsazení místo |
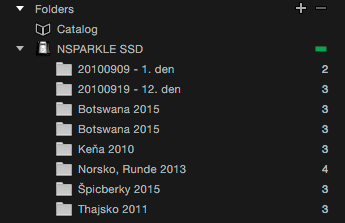 |
| Vypnutím zobrazování hierarchie jsem se zbavil nepotřebných složek, ale zároveň jsem přišel i o ty užitečné (Děti, Krajina, Wildlife), což způsobilo nepřehlednost a také matoucí dvojí zobrazení složky Botswana 2015, která byla jak v Krajině, tak ve Wildlife |
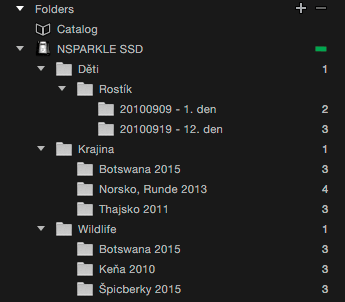 |
| Abych problém napravil, vložil jsem do složek Děti, Krajina a Wildlife po jednom obrázku (nepoužívám fotografii, ale piktogram, u kterého mě hned trkne, proč je v katalogu – navíc jsem pro jistotu soubor pojmenoval „Keep Me.png“). Po jejich importu už Capture One potřebné složky při vypnutém zobrazování hierarchie neskryje, protože obsahují „fotografii“. Cíle bylo dosaženo – zbytečné složky nezabírají místo a ty žádoucí tu jsou. Všimněte si, že do složky Děti/Rostík jsem už pomocný obrázek dávat nemusel, zobrazí se díky tomu, že už je v jejím rodiči. |
Zpřehledněná struktura složek zrychluje navigaci, ale stejně (jako v Lightroom) postrádám nějaký nástroj na rychlý přechod do složky nebo alba – funkci podobnou těm, které se postupně staly standardem třeba v programátorských textových editorech, kdy zkratkou vyvoláte vstupní pole, napíšete několik prvních znaků a aplikace nabídne seznam odpovídajících souborů.
Co může chybět je možnost označit více adresářů a vidět jejich obsah najednou, případně zobrazit všechny fotografie z podsložek určité složky. Záleží asi hodně na tom, v jaké struktuře jsou fotografie organizované. Osobně jsem tuto možnost v Lightroom používal jen zřídka, ale občas by se hodila i v Capture One. Zde je nejbližším ekvivalentem chování projektů, které při označení zobrazí fotografie ze všech do nich vložených alb.
Kontextové menu palety Library
V kontextovém menu palety dále najdete ještě několik šikovných nástrojů. Verze pro Windows obsahuje stejné funkce, ale v lehce odlišném uspořádání.
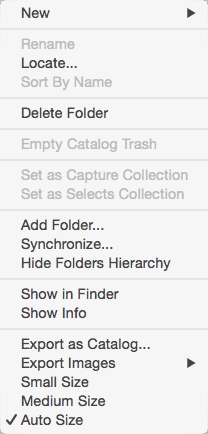 |
| Kontextové menu palety Library |
Podmenu New slouží k vytváření skupin, projektů, normálních a chytrých alb. Pokud menu vyvoláte kliknutím například na skupinu, nově vytvořený prvek se vloží do ní. Kliknete-li ale na složku, Capture One vám dovolí použít menu New a nový prvek vloží přímo do první úrovně User Collections – intuitivnější by možná bylo, kdyby v takovém případě menu New nešlo použít. O něco lepší chování nabízí verze pro Windows, kde se v takovém případě položka menu jmenuje New Inside User Collections.
Volba Rename slouží k přejmenování, bohužel ale funguje jen pro skupiny, projekty a alba – nikoliv pro složky. Ty lze přejmenovat jedině na disku a pak je znovu připojit, což je pro mě dost těžko pochopitelné. Druhou možností je vytvořit místo přejmenování složku novou, připojit jí do katalogu a fotografie do ní přetáhnout.
Locate slouží k připojení složky, pokud se přesunula na disku jinam. Využijete jí tedy například po zmíněném přejmenování nebo přesunu složky mimo prostředí Capture One.
Funkci Sort by Name je k dispozici pouze na Macu a použijete jí tehdy, pokud složky v paletě nejsou seřazeny abecedně. Zatím jsem narazil jen na jediný případ, kdy se tak stane – pokud připojíte přejmenovanou složku pod novým jménem, zůstane ve stromu složek na původním místě a seřazením se dostane tam, kam patří.
Delete Folder odstraní složku z katalogu (nikoliv ale z disku). Na Windows se funkce jmenuje pouze Delete.
Empty Catalog Trash vyprázdní koš katalogu, pokud se používá (viz výše).
Volba Set as Capture Collection nastaví album jako cílové pro tethered shooting a obdobně Set as Selects Collection určí album, do nějž se dají klávesovou zkratkou Cmd+J (Ctrl+J na Windows) posílat vybrané fotografie.
Funkce Add Folder… slouží k přidání složky z disku do katalogu – pozor, nejedná se o import fotografií, ale o pouhé zviditelnění složky v katalogu například pro účel následného přesunutí fotek z jiné složky přetažením myší.
Již v předminulém dílu zmíněnou synchronizaci změn na disku oproti katalogu provádí volba Synchronize… (respektive Synchronize Folder… na Windows).
Nechybí samozřejmě ani možnost zobrazit složku na disku, a to buď pomocí Show in Finder na Macu nebo Show in Explorer na Windows.
Volbou Show Info si můžete zobrazit další dodatečné informace o složce.
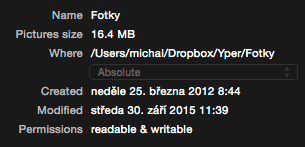 |
| Volba Show Info zobrazí v dolní části palety Library takovýto informační panel |
Fotografie můžete také rovnou exportovat do samostatného katalogu (Export as Catalog…) nebo na disk (Export Images).
Posledními třemi položkami Small Size / Medium Size / Auto Size můžete nastavit celkovou velikost palety Library panelu – konkrétní výsledek závisí na tom, jak máte uspořádanou záložku nástrojů. Na Windows se tyto možnosti v menu objeví jen tehdy, kliknete-li na ikonku s trojtečkou v záhlaví palety – v menu, které otevře kliknutí pravým tlačítkem myši, se nenacházejí.
Základní organizace fotografií je v Capture One na velmi dobré úrovni – oproti Lightroom disponuje o něco mocnějším systémem virtuálních složek, který mě osobně motivoval k jejich využívání. Bohužel, dobrý dojem naopak výrazně kazí absence přejmenování a přesouvání složek na disku. Zatímco v Lightroom je možné myší přesunout složku z disku na disk, v Capture One musíte buďto napřed vytvořit cílovou složku a pak do ní přetáhnout přímo fotografie, a nebo mu přesun provést „za zády“ ve správci souborů a pak chybějící složky znovu dohledat funkcí Locate. Je to škoda, protože jde o zbytečné přidělávání ruční práce uživatelům.
Varianty a seskupování fotografií (Stacks)
Jelikož v tomto seriálu často srovnávám Capture One s Lightroom, musím se zmínit ještě o jednom organizačním nástroji, kterým je seskupování fotografií do skupin (Stacks). S tímto tématem se vypořádám poměrně rychle – v Capture One žádnou přímou obdobu podobně volné organizační struktury nenajdete. Do skupin se totiž automaticky (a nevyhnutelně) spojují pouze varianty jedné fotografie. Tato skupina je pak „sbalitelná“ a můžete v ní určit pořadí variant, přičemž Capture One nabízí kromě přetažení myší dokonce i několik dalších nástrojů v menu Image (takže jim můžete přiřadit klávesovou zkratku): Pick Variant přesune aktivní variantu na začátek skupiny, Promote Variant jí posune v rámci skupiny doleva a Demote Variant doprava.
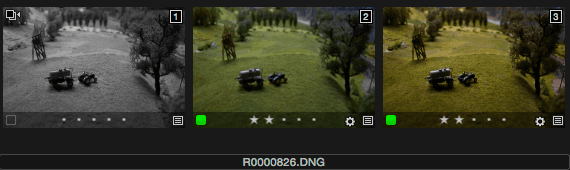 |
| Varianty téže fotografie se seskupují automaticky a tento „stack“ nelze zrušit. Skupinu jde sbalit a snímky v ní přesouvat. |
Jak se s absencí obecných skupin fotografií vypořádat? Přiznám se, že prozatím ještě nevím – v Lightroom jsem je používal pro seskupování produktových fotografií do souvisejících celků a pro sloučení více fotografií vedoucích následně k vytvoření jedné finální (panoramata a HDR). Ani na jedno nejsou stacky bezpodmínečně nutné, ale přesto ještě pátrám po vhodné alternativě. Budu rád i za tipy v diskusi pod článkem.
Stáhnout zdarma:
- zkušební verzi Capture One Pro
- verzi Express pro Fujifilm, Nikon nebo Sony
E-kniha a individuální kurzy
- Na základě seriálu vznikla obsáhlá e-kniha Capture One efektivně, která je průběžně aktualizována pro nové verze aplikace
- Do tajů Capture One Pro můžete proniknout také prostřednictvím individuálních kurzů pořádaných autorem tohoto seriálu.
