Pokud si tisknete fotografie sami, můžete vynechat export a využít přímou podporu tisku v Capture One, která skýtá poměrně bohaté možnosti nastavení a uspořádání stránek.
Úvodem bych chtěl upozornit, že Capture One používám ve verzi pro Mac. Verze pro Windows se může v některých detailech odlišovat a i když se snažím ověřovat rozdíly na obou platformách, nejsem schopen garantovat, že něco nepřehlédnu. Uvítám případně jakékoliv doplnění v komentářích pod článkem.
Tisk
Základní použití tisku je v Capture One zcela přímočaré: jednoduše vyberete fotografie, které chcete odeslat na tiskárnu, a použijete buď volbu z menu File → Print a nebo klávesovou zkratku Cmd+P, respektive Ctrl+P na Windows. Obě možnosti jsou intuitivní a na obou platformách obvyklé, nicméně další krok se už trochu odlišuje – neotevře se totiž standardní tiskový dialog, ale speciální okno, v němž vyřešíme veškeré aspekty naší tiskové sestavy. Než se vrhneme na podrobnosti, je třeba zmínit, že tisk patří k funkcím, které zohledňují nastavení režimu editace – pokud je ale zvolena práce jen s aktivní fotografií, zeptá se Capture One, jestli jsme náhodou neměli v plánu tisknout všechny označené snímky. Je to poměrně šikovná funkce, protože obvykle to asi opravdu chceme – nicméně chcete-li, aby se aplikace řídila režimem editace striktně a bez ptaní, můžete si v dialogu zaškrtnout, že si další dotazování nepřejete.
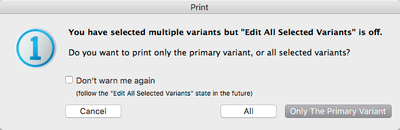 |
| Pokud je nastavena editace pouze aktivní fotografie a současně označeno více než jeden snímek, Capture One se zeptá, jestli chceme tisknout všechny. |
Jakmile vyřešíme tuto případnou nejistotu, čeká nás už samotná konfigurace tiskové sestavy v okně, které svým uspořádáním nevybočuje ze zvyklostí, kterých se drží jak samotné hlavní okno Capture One, tak třeba i importní dialog. To znamená, že tiskový dialog je rozděleno na dvě části – palety nástrojů jsou v levém postranním sloupci a náhled stránky zabírá zbytek okna v pravé části. Na spodním okraji vlevo pak najdeme možnost přepínat mezi stránkami, pokud tisková sestava v dané konfiguraci vyžaduje více než jeden list papíru. Vpravo dole jsou pak tlačítka pro samotný tisk (Print) a zrušení operace (Cancel).
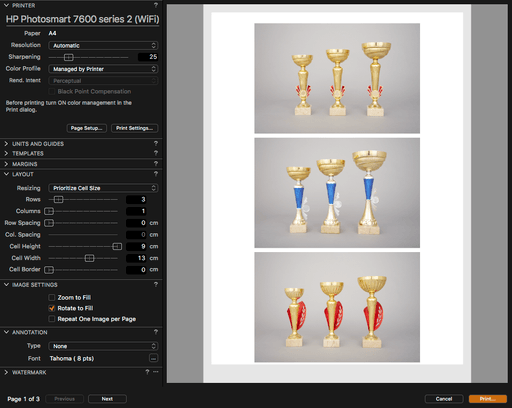 |
| Tiskový dialog je upořádán velmi obdobně, jako ostatní okna v Capture One |
Nás budou samozřejmě nejvíc zajímat jednotlivé nástroje.
Printer
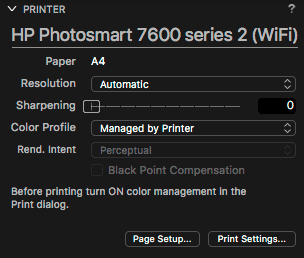 |
| Nástroj Printer slouží k základním nastavení tiskárny a stránky |
Nástroj Printer slouží k základnímu nastavení tisku. Zcela záměrně nyní vynechám všechny volby a přeskočím k tlačítkům Page Setup a Print Settings v dolní části palety – ty teprve otevírají standardní tiskové dialogy operačního systému a Capture One odsud čerpá některé informace. Například formátu papíru se mění právě zde (v Page Setup) a proto je v paletě zobrazen pouze jako informační a nikoliv editovatelné pole (Paper).
Druhou volbou, která přímo souvisí s nastavením tiskárny, je Color Profile – zde totiž můžete buďto zvolit ICC profil tiskárny a tím přenést odpovědnost za barevné podání na Capture One, nebo dáte přednost možnosti Managed by Printer a ponecháte vše na tiskovém ovladači. Pro správné výsledky je tím pádem klíčové, aby byl odpovídajícím způsobem nastaven ovladač tiskárny (Print Settings) a konverze barevných prostorů se tak neprováděla omylem dvakrát nebo naopak vůbec. Pokud profil zvolíme přímo v tomto nástroji, získáme navíc možnost určit způsob jeho použití (Rendering Intent) a případnou kompenzaci černého bodu (Black Point Compensation).
Co nás bude rozhodně zajímat, je nastavení doostření fotografií (Sharpening). Jedná se o dodatečnou úpravu neovlivňující hlavní doostření, které jsme nastavili během vyvolání. Slouží k tomu, aby fotografie vyladěná pro obrazovku vypadala dobře i na papíře, a to jak s ohledem na odlišnost těchto dvou médií, tak jako kompenzace případné změny velikosti fotografie na výsledný formát. Bohužel, neexistuje univerzální rada, jak doostření nastavit – jestli budete z Capture One tisknout pravidelně, doporučuji udělat si testovací výtisky s různými hodnotami a najít nejlepší nastavení. Mimochodem, v článku o Fine Art tisku z Capture One na oficiálním blogu najdete řadu pěkných tipů a jeden z nich je, že autor nepoužívá vůbec toto doostřování, ale přidává samostatnou vrstvu úprav pro výstupní doostření, kterou aktivuje před tiskem. Klade to sice více nároků na uživatele, ale kontrola nad doostřením je pak vyšší.
Posledním nastavení, o kterém jsem se nezmínil, je rozlišení (Resolution), které můžete nechat nastavit automaticky (Automatic) a nebo si ručně zvolit 300, 600 nebo 1200 dpi. Jakou hodnotu zvolit záleží na schopnostech vaší tiskárny a ovladačů, nicméně s Automatic nejspíš neuděláte chybu.
Jednotky a vodítka (Units and Guides)
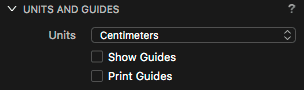 |
| Nepřekvapí, že nástroj Units and Guides slouží k nastavení jednotek a vodítek |
Přesně jak název nástroje prozrazuje, v Units and Guides jednoduše nastavujete, v jakých jednotkách budete zadávat míry – k dispozici jsou milimetry, centimetry, palce, body a pica – a jestli se mají zobrazovat pomocná vodítka, jako např. okraje buněk pro fotografie (Show Guides). Tato vodítka si můžete také volitelně nechat i vytisknout (Print Guides). Nic víc zde nenajdete – většina uživatelů nejspíš jednou nastaví a zapomene, že takový nástroj existuje.
Šablony (Templates)
 |
| Nástroj Templates je přes jednoduché rozhraní užitečnou pomůckou, pokud často tisknete různé sestavy. Zde si můžete uložit vlastní šablony a později se k nim vracet. |
Na první pohled asi nejjednodušší nástroj v celém postranním panelu – v jeho jediné volbě Template se ale skrývá poměrně obsáhlé menu obsahující množství šablon rozložení fotografií na stránce od jedné fotky přes celou stránku přes různé varianty více fotografií na jednom papíře až po tisk miniaturních náhledů (contact sheet).
Ze stejného menu si můžete navíc volbou Save User Template vytvořit šablony vlastní. Ty pak obsahují nastavení nástrojů Margins, Layout, Image Options a Annotation, které si představíme v následujících odstavcích.
Okraje (Margins)
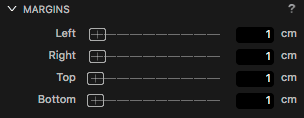 |
| Nástroj Margins aneb okraje stránky |
Opět jasný a srozumitelný nástroj, v němž se nastavují okraje stránky. Pokud tisknete jednu fotografii na stránku v bezokrajovém režimu, můžete Margins snadno použít k vytvoření bílého rámečku okolo fotografie. Černý nebo jinak barevný rámeček bohužel – pokud vím – přímo z Capture One přidat nejde.
Rozložení (Layout)
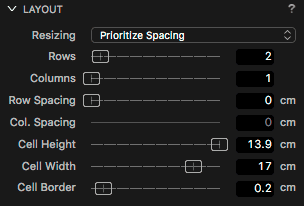 |
| Nástroj Layout je zásadní pro uspořádání fotografií na stránce |
Pokud si nevystačíte s hotovými šablonami a potřebujete vytvořit vlastní rozložení fotografií na stránce, musíte zabrousit právě do této palety. Hned v úvodu je ale třeba uvést, že Capture One nepodporuje ručně vytvářená rozložení a pracuje pouze s mřížkou o nastavitelném počtu řádků a sloupců.
První volba Resizing se ještě netýká samotné konfigurace rozložení, ale pouze určuje, jak se má Capture One chovat, pokud se mění například formát stránky, velikost jejích okrajů nebo prostor mezi fotkami. Možnost Prioritize Spacing znamená, že se v takovém případě pokusí zachovat prostor mezi jednotlivými fotografiemi a změní v případě potřeby jejich velikost. Prioritize Cell Size se naopak snaží udržet stejný rozměr fotografií za cenu změny prostoru mezi nimi.
Volby Rows a Columns určují velikost mřížky v řádcích a sloupcích, do níž se uspořádají fotografie na jedné stránce. Pokud nastavíme obojí na hodnotu 1, bude na stránce vždy jedna fotografie. Rows nastavené na 2 a Columns na 1 umístí na stránku dvě fotografie pod sebe, naopak Rows 1 a Columns 2 vloží dvě fotografie na jeden list vedle sebe – a analogicky se chovají i jiné hodnoty. Maximálně může mít mřížka 15×15 buněk, takže na jednu stranu vytisknete teoreticky až 225 fotografií (samozřejmě v miniaturní velikosti dle velikosti papíru).
Row Spacing a Col. Spacing mění velikost prostoru mezi řádky, respektive sloupci, mřížky v jednotkách, které jsme si vybrali v paletě Units and Guides.
Cell Height a Cell Width nastavuje velikost samotných buněk, do nichž se umísťují jednotlivé fotografie. Limit pro obě hodnoty závisí na formátu papíru a počtu fotografií na jednom listu.
Cell Border umožňuje měnit vnitřní rámeček buněk. Rámečkem se zde rozumí vynechaný prostor, který zůstane bílý – nemůžete tedy této oblasti nastavit nějakou barvu. Do jisté míry se toto nastavení podobá použití Row Spacing a Col. Spacing, ty ovšem mění jen prostor mezi fotografiemi, kdežto Cell Border se aplikuje na všechny čtyři okraje buňky stejně a oddaluje tak i krajní fotografie od okrajů papíru. Také má vliv i v případě, že na stránce je jen jedna fotografie, kdežto Row/Col. Spacing lze použít jen tehdy, pokud je fotografií více a jsou uspořádány do několika řádku, respektive sloupců.
Tím jsou možnosti základního uspořádání fotografií vyčerpány.
Nastavení fotografií (Image Settings)
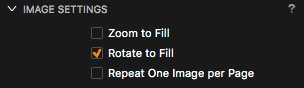 |
| Pomocí nástroje Image Settings můžeme ovlivnit způsob vkládání fotografií do buněk v tiskové mřížce |
Nástroj Image Settings slouží ke konfiguraci vkládání fotografií do jednotlivých buněk mřížky. Všechny tři volby jsou perfektně srozumitelné.
-
Zoom to Fill určuje, jak se naloží s fotografií, pokud nemá stejný poměr stran jako buňky mřížky – je-li zaškrtnuta, snímek se zvětší, aby v buňce nevznikly žádné bílé okraje, čímž samozřejmě dojde k většímu či menšímu ořezu v opačném směru. Pokud volbu nepoužijeme, fotografie se zmenší tak, aby se do buněk vešly celé, a to i za cenu toho, že po stranách vzniknou prázdné pruhy
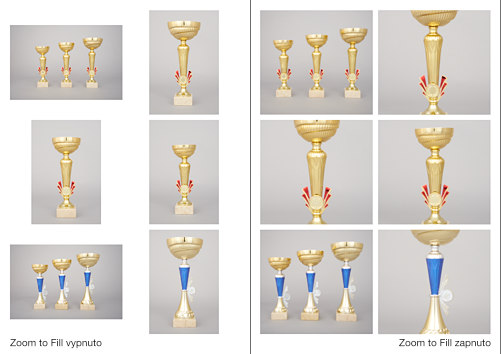
Srovnání výsledků funkce Zoom to Fill -
Rotate to Fill povolí Capture One, aby fotografie automaticky otočil, pokud se tak lépe využije prostor buněk – je to volba vhodná tehdy, pokud tisknete najednou fotografie různé orientace a chcete maximálně využít papír. Pro situace, kdy tiskneme více fotografií na jednu stranu a neplánujeme je rozřezat, je naopak potřeba Rotate to Fill vypnout.
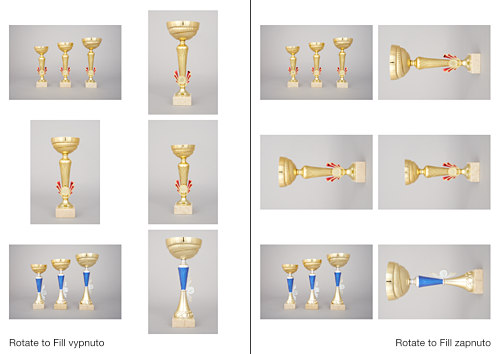
Srovnání výsledků funkce Rotate to Fill -
Repeat One Image per Page slouží k tisku více kopií jedné fotografie na stránku. Pokud jí zapneme a máme nastavené rozložení s více řádky a/nebo sloupci mřížky, všechny buňky se vyplní tou samou fotografií, přičemž případné další se vytisknou obdobně na samostatné listy. Když je volba vypnuta, buňky vyplní postupně všechny vybrané fotografie.
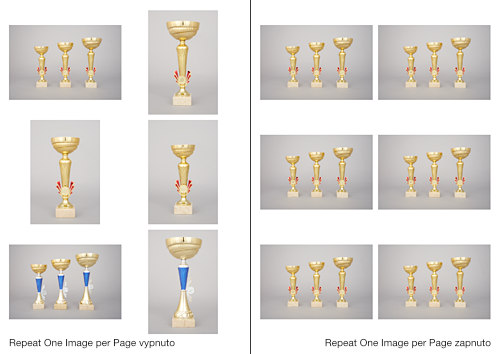
Srovnání výsledků funkce Repeat One Image per Page
Popis fotografií (Annotation)
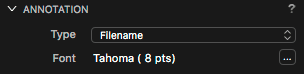 |
| Nástroj Annotation umožňuje zobrazit popisek u každé fotografie |
Pokud chceme, můžeme k fotografiím v tisku doplnit popisek, a to právě prostřednictvím nástroje Annotation. Na výběr pomocí volby Type je vložení názvu souboru (Filename), což je užitečné, pokud tiskneme fotografie pro někoho k výběru, a nebo popisu (Description – hodnota se čerpá z IPTC pole Content → Description), který se hodí pro koncové tisky.
Druhou volbou nástroje je řez a velikost písma (Font).
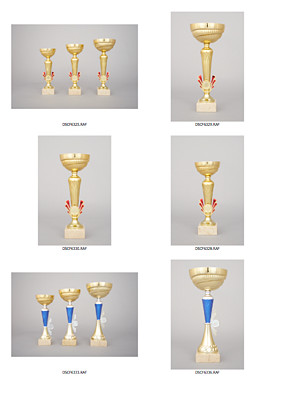 |
| Ukázka vložení názvů souborů do tisku |
Vodoznak (Watermark)
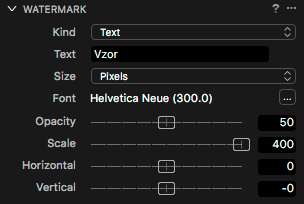 |
| Nástroj Watermark slouží k vložení vodoznaků do všech vytištěných fotografií |
Posledním nástrojem tiskového dialogu je vkládání vodoznaku (Watermark). Ten disponuje stejnými možnostmi, jako jeho protějšek v rámci exportu, který jsem popsal v minulém dílu.
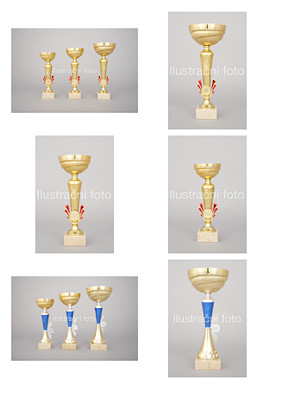 |
| Ukázka vložení vodoznaku do tištěných fotografií |
Soft proofing
Pokud tiskneme nebo exportujeme pro tisk a máme k dispozici barevný profil výstupního zařízení, bude nás nejspíš zajímat, jak se fotografie budou jevit po vytištění. K tomu slouží soft proofing, který simuluje vzhled fotografie právě s pomocí koncového profilu.
V Capture One je použití soft proofingu velmi jednoduché – vlastně jej skoro určitě používáte a ani o tom nevíte. Ve výchozím stavu se totiž automaticky a trvale při úpravách fotografií používá náhled profilu, který je nastaven v konfiguraci exportu označené v paletě Process Recipes (viz minulý díl). Ověřit si to můžete snadno – vytvořte si exportní konfiguraci s profilem Generic Gray Profile a když na ní kliknete (nemusí být ani zaškrtnuta), upravovaná fotografie se zobrazí v černobílém provedení, aniž byste aktivovali nástroj Black & White. Je tomu tak proto, že zmíněný profil konvertuje barvy na odstíny šedé.
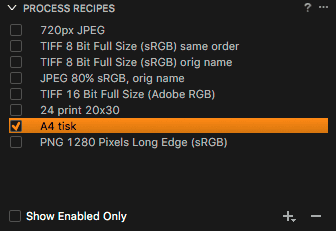 |
| Ve standardním nastavení Capture One zobrazuje upravovanou fotografii v profilu, který je přiřazen konfiguraci exportu označené v nástroji Process Recipes. |
Pokud by vám toto chování nevyhovovalo, můžete jej změnit, a to v menu View → Proof Profile. Popsanou funkčnost má na svědomí volba Selected Recipe, ale můžete si také natvrdo vybrat určitou konfiguraci a nebo i konkrétní barevný profil. Pokud nechcete soft proofing svázat s žádnou exportní konfigurací, je rozumné zvolit sRGB nebo AdobeRGB podle toho, do jakého barevného prostoru exportujete. Poslední možností je úplně soft proofing vypnout volbou No profile.
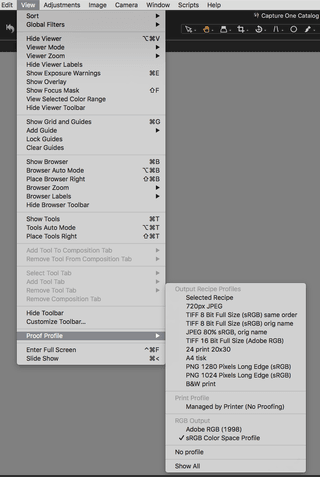 |
| Menu pro nastavení soft proofingu |
Tolik tedy k tisku. Jak jsem zmínil už v textu, vážným zájemcům o kvalitní tisk doporučuji pročíst si článek Print fine art images directly from Capture One Pro 9 na oficiálním blogu. Příště se přesuneme k práci s metadaty.
Stáhnout zdarma:
- zkušební verzi Capture One Pro
- verzi Express pro Fujifilm, Nikon nebo Sony
E-kniha a individuální kurzy
- Na základě seriálu vznikla obsáhlá e-kniha Capture One efektivně, která je průběžně aktualizována pro nové verze aplikace
- Do tajů Capture One Pro můžete proniknout také prostřednictvím individuálních kurzů pořádaných autorem tohoto seriálu.
Správa barev při tisku – srovnání ?
Nemáte zkušenost jak je na tom Capture One z pohledu správy barev při tisku v porovnání s jiným softwarem? Třeba s Photoshopem? Pokud použijete ICC profil tiskárny a stejný záměr reprodukce v obou programech, bude výtisk z C1 srovnatelný z hlediska reprodukce barev a jasů s výtiskem z Photoshopu?
správa barev při tisku – srovnání ?
Dobrý den,
bohužel osobní zkušenost nemám – doma téměř netisknu a když, tak černobíle se správou barev integrovanou v ovladači. Technicky vzato by měl tisk, do nějž vstupuje jen barevný profil, záměr a případně kompenzace černého bodu, dopadnout vždy stejně, ale Photoshop nemám, takže si netroufám odhadovat, jestli se tam nemůže objevit ještě něco navíc.
Michal Krause