Minule jsme v rámci dílu o metadatech načali problematiku klíčových slov prozkoumáním nástroje Keywords. Dnes se podíváme na knihovnu klíčových slov, kterou Capture One disponuje od verze 9.
Nástroj Keyword Library
Zatímco v Capture One 8 nebylo možné pracovat s klíčovými slovy globálně – tedy například přeřadit existující slovo v rámci hierarchie tak, aby se to projevilo u všech fotografií – verze 9 tento nedostatek napravila přidáním zcela nového nástroje Keyword Library. Ten je centrálním pohledem na všechna klíčová slova v katalogu, ale nejen to. Můžeme v něm také vytvářet i další samostatné knihovny slov, které jsou dostupné nezávisle na tom, ve kterém katalogu se nacházíme – to se hodí tehdy, pokud pracujeme se sessions nebo s více katalogy.
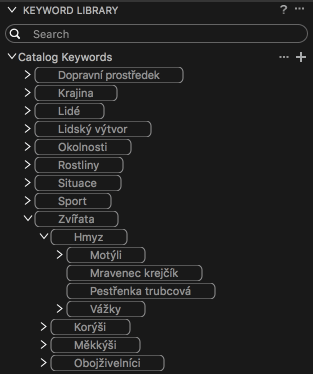 |
| Nástroj Keyword Library nabízí pohled na všechna dostupná klíčová slova |
Hlavní knihovna – Catalog Keywords
Hlavní knihovna se jmenuje Catalog Keywords a je spjatá vždy s konkrétním katalogem nebo session. Obsahuje všechna slova, která byla použita u fotografií v otevřeném katalogu, a na rozdíl od předchozích verzí Capture One umožňuje také přidávat další, která teprve plánujeme použít v budoucnu. Pokud ale přejdeme do jiného katalogu, najdete v této části nejspíš jiná klíčová slova.
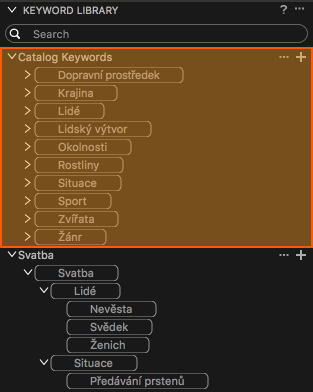 |
| Sekce Catalog Keywords obsahuje všechny klíčová slova právě otevřeného katalogu |
Dodatečné knihovny
Jak už bylo řečeno, další knihovny, které vytvoříme, budou naopak dostupné ve všech katalozích a sessions. Právě sessions jsou hlavním důvodem pro využívání více knihoven. Pokud například fotíte svatby a každou z nich zpracujete v samostatné session, pak je poměrně jasné, že budete stále dokola používat stejná klíčová slova – ženich, nevěsta, svědek, polibek atd. Ve starších verzích Capture One jste je museli vždy znovu zadávat, ale od verze 9 si prostě vytvoříte dodatečnou knihovnu slov „Svatba” a v každé session jí máte rovnou k dispozici. Obdobný mechanismus lze samozřejmě využívat i pro jiné způsoby organizace fotografií – pokud například z výkonnostních důvodů používáte více katalogů apod.
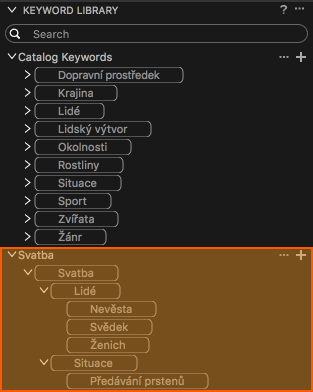 |
| Dodatečné knihovny jsou dostupné nezávisle na tom, jaký katalog nebo session máme otevřené |
Knihovny můžete vytvářet z menu nástroje Keyword Library volbou Create Keyword Library. Na výběr jsou následující možnosti:
- New… jednoduše vytvoří novou prázdnou knihovnu, v níž si pak založíte a uspořádáte slova po svém
- From Keyword Text File… importuje textový soubor s klíčovými slovy. Slova odsazená pomocí tabelátorů se načtou jako hierarchie a lze tak mimo jiné přenést i klíčová slova z Lightroom, který do vhodného formátu umí exportovat
- From Media Pro Vocabulary File… importuje klíčová slova z Media Pro
- From Capture One Catalog/Session… načte klíčová slova použitá v jiném katalogu nebo session
Je třeba počítat s tím, že jakmile začnete používat klíčová slova z dodatečných knihoven, objeví se automaticky i v Catalog Keywords – je to logické, protože jsme si řekli, že jde o dynamickou knihovnu, která obsahuje všechna slova v katalogu použitá. Je ale dobré na to myslet při organizaci slov v dodatečných knihovnách. Pokud se budu držet našeho příkladu se svatební knihovnou, může se hodit v dodatečné knihovně „Svatba” použít tuto hierarchii:
- Svatba
- Lidé
- Nevěsta
- Svědek
- Ženich
- Lidé
Přiřazením slova „Ženich” se pak do Catalog Keywords přenese samozřejmě celá struktura a díky použití kořenového slova „Svatba” se nám nepomíchá s případnými dalšími slovy.
Menu knihoven klíčových slov
U názvu každé knihovny slov najdete menu vyvolávané tradiční ikonkou s trojtečkou, které nabízí tři funkce:
- Import Keywords Into Library importuje klíčová slova ze zdrojů, které byly popsány výše, ovšem tentokrát ne do nové, ale do již existující knihovny, jejíž menu jsme použili
- Export Keyword Library exportuje slova z knihovny do textového souboru
- Delete Keyword Library smaže celou knihovnu – z ní použitá slova ale u fotografií zůstanou, protože se nacházejí i v Catalog Library. Tuto hlavní knihovnu mimochodem smazat nejde
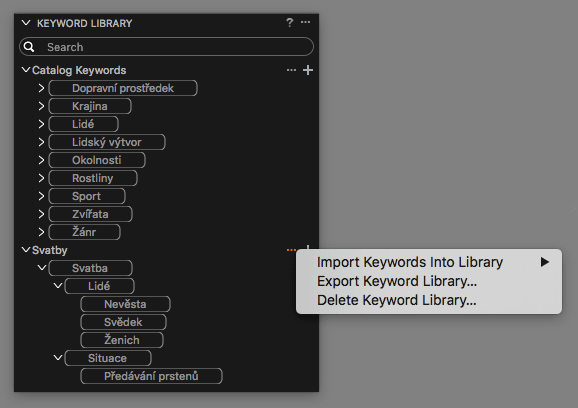 |
| Každá knihovna disponuje svým menu s několika funkcemi pro import, export a mazání |
Vytváření klíčových slov.
Pokud netvoříte klíčová slova průběžně přímo ke konkrétním fotografiím, ale chcete si je připravit najednou dopředu pak jste v Keyword Library správně. Každá knihovna má v záhlaví tlačítko + s jehož pomocí můžete přidávat slova do první úrovně hierarchie.
Pokud chcete nové slovo rovnou zařadit na správné místo v hierarchii, stačí kliknout na požadovaného rodiče pravým tlačítkem myši a z kontextového menu vybrat volbu Create Keyword Child.
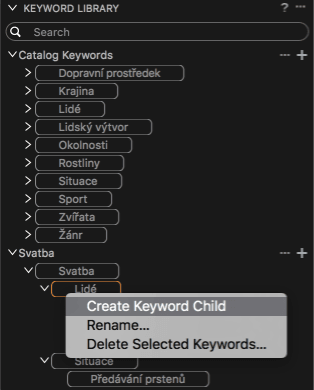 |
| Vytváření klíčových slov přímo v hierarchii je možné z kontextového menu |
Jestliže se při zařazování slov spletete, nic není ztraceno – myší jej jednoduše přetáhnete v rámci hierarchie na správné místo. Pozor jen na to, že pokud pracujete s dodatečnou knihovnou klíčových slov a přesouváte slovo, které již bylo přiřazeno některým fotografiím, změna se u nich neprojeví. Slovo totiž přeřadíte pouze v jeho původní knihovně, ale ne už v Catalog Keywords – tam musíte případně provést stejnou úpravu, která se samozřejmě už propíše do všech dotčených fotografií.
Pro úplnost dodávám, že chcete-li klíčová slova tvořit průběžně při zpracování fotografií, je lepší využít nástroj Keywords tak, jak jsme si popsali minule.
Přiřazování a odstraňování klíčových slov z fotografií
Jak jsem psal minule, nástroje Keywords a Keywords Library mají odlišný hlavní účel, ale zároveň i částečně překrývající se funkce. Proto i z Keywords Library můžete přiřazovat slova fotografiím nebo je naopak odebírat. Použití je velmi jednoduché. Kliknutím na slovo jej přiřadíte vybrané fotografii a dané slovo se podbarví světle šedou barvou, jak je vidět na obrázku.
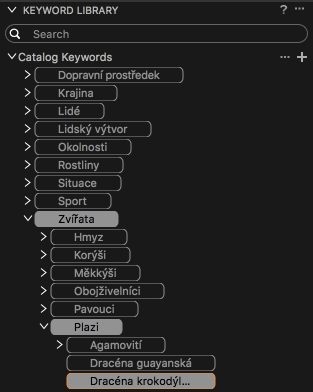 |
| Klíčová slova přiřazená vybrané fotografii se i v Keyboard Library zobrazí s šedým podbarvením |
Pokud slovo chceme naopak z fotografie odebrat, stejně jako u nástroje Keywords nad něj umístíme kurzor myši a klikneme na malý křížek, který se objeví:
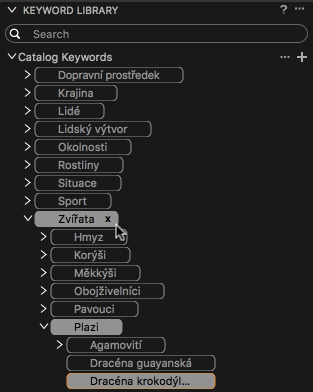 |
| K odstranění klíčového slova z vybrané fotografie slouží malý křížek, který se objeví, pokud nad slovo umístíme kurzor myši |
Keywords Library se řídí nastaveným režimem editace a podle něj tedy provádí tyto operace buďto pouze s aktivní fotografií a nebo se všemi vybranými. Pokud se pracuje se všemi a některé klíčové slovo je přiřazeno jen některým z nich, objeví se u něj – opět v souladu s chováním nástroje Keywords – znaménko -:
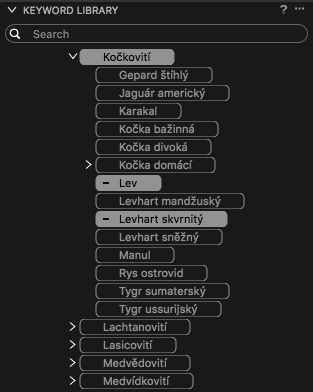 |
| Klíčová slova, která jsou přiřazena jen některým z vybraných fotografií, jsou označena ikonkou se znaménkem mínus |
Pokud na takové slovo klikneme, přiřadí se všem vybraným fotografiím.
Mazání a přejmenování klíčových slov
Kontextové menu, které se objeví po kliknutí pravým tlačítkem na konkrétní klíčové slovo, umožňuje jeho smazání volbou Delete Selected Keywords…. Pokud pracujeme s dodatečnou knihovnou, smazáním slovo pouze odstraníme z knihovny, ale v případě Catalog Keywords bude odebráno i ze všech fotografií – opatrnost je v tomto případě na místě. Mimochodem, smazání klíčového slova v rozsáhlejších katalozích trvá občas velmi dlouho – funkce by rozhodně snesla nějakou výkonnostní optimalizaci.
Smazat můžeme i více slov najednou – stačí je označit kliknutím s přidržením klávesy Cmd (respektive Ctrl na Windows). Označená slova mají kolem sebe tenký oranžový rámeček:
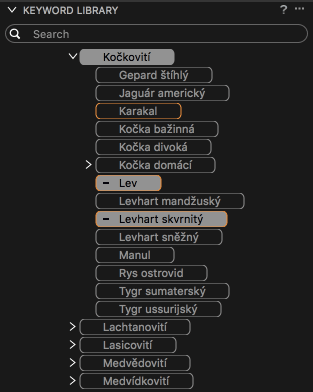 |
| Označená klíčová slova mají kolem sebe tenký oranžový rámeček |
Přejmenování klíčových slov se rovněž vyvolává z kontextového menu, a to volbou Rename…. Také pro něj platí chování popsané výše – přejmenování slova v dodatečné knihovně nemá vliv na fotografie, jimž bylo případně přiřazeno. Naopak přejmenováním v Catalog Keywords vždy slovo změníme i u všech dotčených fotografiích.
Klíčová slova v Capture One verze 9 lze konečně považovat za rovnocenné řešením konkurence. Pár drobností k vylepšení by se jistě našlo, nicméně jak jsem si u verze 8 přál úpravy právě v tomto směru, nyní už jsem natolik spokojen, že se těším na jiné funkce, ke kterým nyní vývojáři snad upnou svou pozornost 🙂
Načítání a export metadat
Metadata samozřejmě neslouží jen pro vnitřní organizaci fotografií v primární aplikaci, ale také pro komunikaci s okolím. Capture One v tomto směru nabízí poměrně solidní (a očekávané) možnosti.
Pro víceméně standardizovanou výměnu dat se (v případě RAWů) používají XMP soubory, což je osvědčený a bezpečný způsob. Přestože se najdou drobné odlišnosti (například již v dílu o importu fotografií z Lightroom jsem psal o rozdílech v ukládání barevných štítků), v zásadě jde o poměrně funkční a kompatibilní řešení.
Načítání XMP je v Capture One implicitní operací během importu. Pokud dojde ke změně XMP (nebo i přímo vložených metadat v originálu) později prostřednictvím externí aplikace, musíme si standardně vynutit jejich načtení. K tomu slouží buď volba Load Metadata z kontextového menu, které se zobrazí po kliknutí pravým tlačítkem myši na fotografii nebo její náhled, a nebo funkce Reload Metadata, která se ukrývá v menu nástroje Metadata:
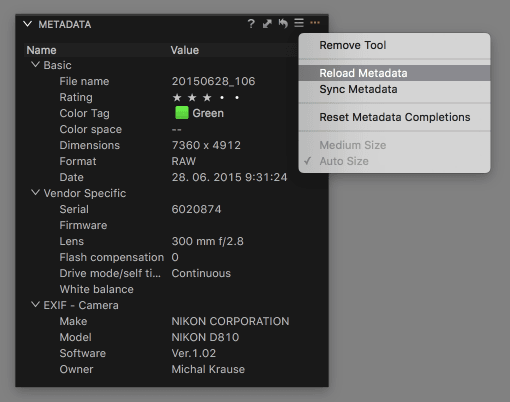 |
| Načtení metadat ze souboru můžeme vynutit funkcí Reload Metadata z menu nástroje Metadata |
V obou případech nás Capture One upozorní na případné konflikty mezi daty v katalogu a těmi načtenými a vy se musíte rozhodnout, která z nich zachovat. Bohužel, pokud je konfliktů více, musíte zvolit zachování či přepsaní všech. Nemůžete tedy například ponechat klíčová slova z katalogu a současně použít hvězdičkové hodnocení načtené z externě změněného souboru.
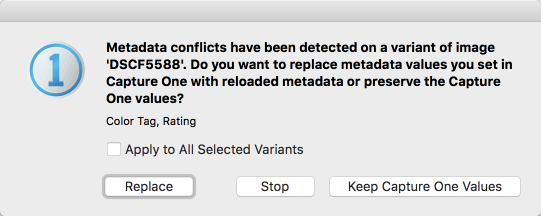 |
| Při konfliktu načítaných metadata nám Capture One dá na výběr, co chceme provést – tlačítkem Replace upřednostníme načítané hodnoty, Keep Capture One Values ponechá naopak ty z katalogu. Pokud si nejsme jisti, tlačítkem Stop operaci zrušíme. V menším textu nad tlačítky je vidět, která metadata jsou v konfliktu – zde barevný štítek a hodnocení |
Pokud chcete změny provedené v externích programech načítat automaticky, můžete to povolit v předvolbách aplikace volbou Auto Sync Sidecar XMP na záložce Image v sekci Metadata:
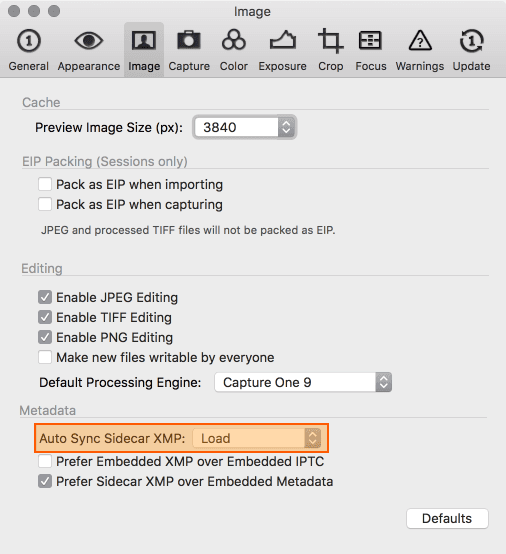 |
| V předvolbách můžeme nastavit chování načítání metadat |
Zvolíte-li možnost Load, budou se změny v souborech prakticky ihned detekovat a načítat. Navzdory svému názvu se zohlední nejen metadata v XMP souborech, ale i vložená přímo do originálů. Pouze pokud dojde ke konfliktu, externí metadata se nenačtou – tady si musíte dávat pozor, protože Capture One na to nijak neupozorní a je na vás, abyste vynutili načtení metadat ručně, jak jsme si popsali výše, a rozhodli, jak s konfliktem naložit. Počítejte také s tím, že po zapnutí aplikace postupně načte metadata pro všechny fotografie v katalogu – doporučuji tedy ověřit si, že v nich nemáte nějaké nežádoucí informace, například z jiných programů, které vám v katalogu nadělají nežádoucí zmatek.
Jestliže je pro vás důležité, aby se metadata změněná v prostředí Capture One naopak i ukládala do XMP souborů pro další aplikace, můžete na stejném místě v předvolbách nastavit hodnotu Full Sync. Automatická synchronizace metadata pak funguje obousměrně – externí změny se načítají a interní změny se naopak propisují do XMP souboru.
Pokud preferujete ruční ukládání metadat, můžete v menu nástroje Metadata pro vybrané fotografie použít funkci Sync Metadata. Ta provede synchronizaci na požádání – načte externí změny (pokud nějaké existují), spojí je s interními metadaty a výsledek zapíše do XMP souboru. Bohužel, tato funkce patří k těm několika výjimkám, pro něž nelze nastavit klávesovou zkratku.
Ať už zvolíte ruční či automatickou synchronizaci, XMP soubory jde s výhodou využít například pro geotagging fotografií ve specializované aplikaci (já na Macu používám HoudahGeo) nebo pro úpravu času pořízení fotografie, což je funkce, kterou Capture One nedisponuje.
Správu metadata máme tímto dílem za sebou a příště si ukážeme, jak se podle nich v Capture One filtrují a vyhledávají fotografie.
Stáhnout zdarma:
- zkušební verzi Capture One Pro
- verzi Express pro Fujifilm, Nikon nebo Sony
E-kniha a individuální kurzy
- Na základě seriálu vznikla obsáhlá e-kniha Capture One efektivně, která je průběžně aktualizována pro nové verze aplikace
- Do tajů Capture One Pro můžete proniknout také prostřednictvím individuálních kurzů pořádaných autorem tohoto seriálu.
