Dnešním dnem začíná na Paladixu volný seriál tipů a triků pro uživatele programu Adobe Photoshop Lightroom. Začneme zvolna několika tipy k uživatelskému rozhraní a výčtem praktických klávesových zkratek.
Úvodem k seriálu
Jelikož používám Lightroom na OS X, budou všechny screenshoty v seriálu pořízené v tomto operačním systému. Adobe nicméně udržuje uživatelské rozhraní na obou platformách víceméně shodné, až na některé výjimky (např. okno předvoleb programu) nejsou mezi verzemi pro OS X a Windows téměř žádné rozdíly. Klávesové zkratky jsou rovněž konzistentní, jen kde se používá na OS X klávesa
Cmd, je pro Windows ekvivalentem klávesaCtrl. Pracuji ve verzi 5.6: je možné, že některé zde popsané postupy ve starších verzích fungovat budou, jiné nikoliv.Předpokládám, že už alespoň základy práce v Lightroom zvládáte, a pokusím se vám poradit, jak být efektivnější, a také ukáži funkce, které nejsou na první pohled tak docela viditelné, ale přesto je shledávám užitečnými.
Základní uživatelské rozhraní
Jak jistě víte, základní funkce Lightroomu jsou rozdělené do několika modulů (Library, Develop, Map, Book, Slideshow, Print, Web). Každý z nich náleží k jiné části fotografického workflow, ale základní uživatelské rozhraní mají společné – tvoří jej hlavní pracovní plocha a čtyři panely umístěné na hranách okna. Tyto panely jsou během práce porůznu více či méně potřeba a zvláště na menších displejích notebooků je často praktické je zobrazovat jen když jsou opravdu potřeba. K tomu slouží hned několik praktických klávesových zkratek:
- klávesou
Tabmůžeme najednou skrýt nebo znovu zobrazit boční panely Shift+Tabpřepíná najednou skrytí a zobrazení všech čtyřech panelů- klávesy
F5ažF8přepínají zobrazení jednotlivých panelů –F5přepíná horní,F6dolní,F7levý aF8pravý panel
Osobně prakticky nepoužívám první dvě možnosti (Tab a Shift+Tab), protože mají jednu obrovskou nectnost: nerespektují předchozí viditelnost panelů. Pokud mám například levý panel skrytý a pravý zobrazený (moje typická konfigurace v modulu Devel), klávesa Tab nejdříve skryje dle očekávání pravý panel, ale při dalším použití pak zobrazí oba panely – Lightroom si tedy nepamatuje, že levý panel byl skrytý. Naučit se používat rovnou klávesy F5 až F8 považuji tedy za praktičtější.
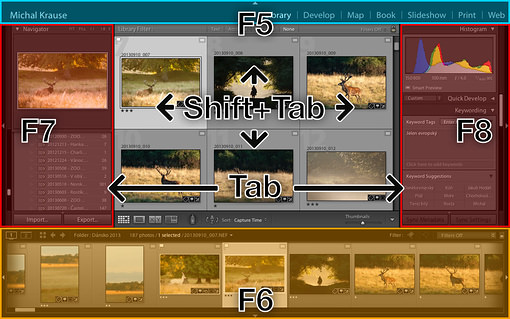 |
| Základní panely v Lightroom a klávesové zkratky pro jejich skrývání a odkrývání |
Ve všech modulech se na spodní hraně hlavní pracovní plochy nachází nástrojová lišta s různými funkcemi. Pokud chcete nebo potřebujete šetřit na obrazovce každý pixel volného místa, můžete lištu rychle zapínat či vypínat klávesou t (jako Toolbar).
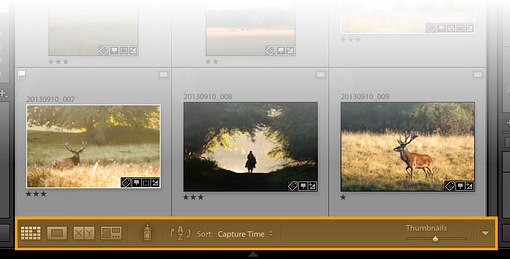 |
| Hlavní pracovní plocha vždy obsahuje nástrojovou lištu s různými funkcemi. Její zobrazení přepíná klávesa „t“. |
Pokud byste zapínání a vypínání panelů používali spíše kvůli nerušenému náhledu na upravovanou fotografii, pak doporučuji ignorovat výše řečené a raději si zapamatovat klávesovou zkratku f (Full Screen Preview), která přepne zobrazení do režimu náhledu fotografie přes celou obrazovku (a při dalším stisknutí zpět).
Alternativou je klávesa l (Lights Dim), která ztlumí okolní prostředí Lightroom. Na rozdíl od Full Screen Preview nezobrazuje režim Lights Dim vybranou fotografii, ale jednoduše obsah hlavní pracovní plochy. Pokud tedy například pracujete na knize v modulu Book, uvidíte právě upravovanou stránku a ne jen aktivní fotografii. Pozor, ztlumení má dvě úrovně takže pro návrat do výchozího stavu je třeba klávesu l stisknout třikrát. Míru ztmavení v prvním kroku můžete upravit v nastavení Preferences → Interface → Lights Out → Dim Level Na stejném místě můžete i změnit barvu, které prostředí Lightroom překryje, volbou Screen Color.
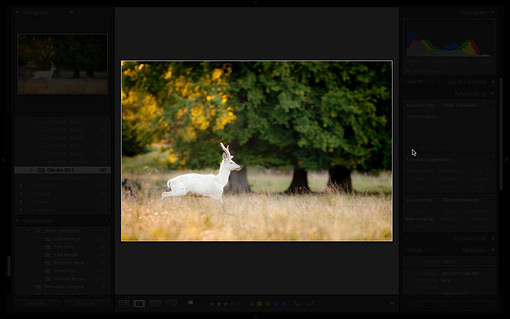 |
| Zobrazení fotografie v režimu „ztlumení světel“. V první úrovni prostředí Lightroom lehce prosvítá, druhý stupeň jej skryje úplně. |
Rychlé přepínání mezi moduly
Při práci často přecházím mezi moduly Library a Develop. Ačkoliv designeři Adobe přiřadili modulům sekvenci klávesových zkratek Cmd+Alt+0 až Cmd+Alt+7 (respektive Ctrl+Alt+0 až Ctrl+Alt+7) v pořadí zleva doprava, za praktičtější považuji jiné zkratky:
- pro přepnutí do modulu Library lze použít klávesu
g. Mnemotechnickou pomůckou k jejími zapamatování je anglické slovíčko grid (mřížka), z čehož plyne, že se modul Library takto vždy přepne do režimu zobrazení mřížky náhledů fotografií (do režimu zobrazení jednoho snímku lze případně přejít klávesoue, pro níž žádnou pomůcku k zapamatování nabídnout neumím 🙂 - pro přepnutí do modulu Develop slouží klávesa
d– tady asi není nápovědy třeba 🙂 - modul Print lze kdykoliv vyvolat obvyklou zkratkou
Cmd+P(respektiveCtrl+P)
Ostatní moduly obvykle používám natolik zřídka, že vystačím s přepínáním pomocí myši a tlačítek v horním panelu.
Přecházení mezi fotografiemi
Mezi fotografiemi se jednoduše přechází pomocí kláves Šipka vpravo a Šipka vlevo. Občas se ale stane, že tyto klávesy nelze použít – například pokud je aktivní nějaké textové pole, šipky samozřejmě pohybují kurzorem v rámci textu. V takovém případě lze použít zkratky Cmd+Šipka (respektive Ctrl+Šipka). Protože tato kombinace funguje jako alternativa vždy, osobně jsem si navykl používat výhradně jí.
Přizpůsobení bočních panelů
Obsahem obou bočních panelů jsou ve všech modulech nástrojové palety (ve dvou případech – v Map a Book – je paleta jen jedna). I tyto palety si můžeme do jisté míry přizpůsobit.
Především je můžeme sbalit do úzkého proužku pomocí trojúhelníčku vedle jejich názvu.
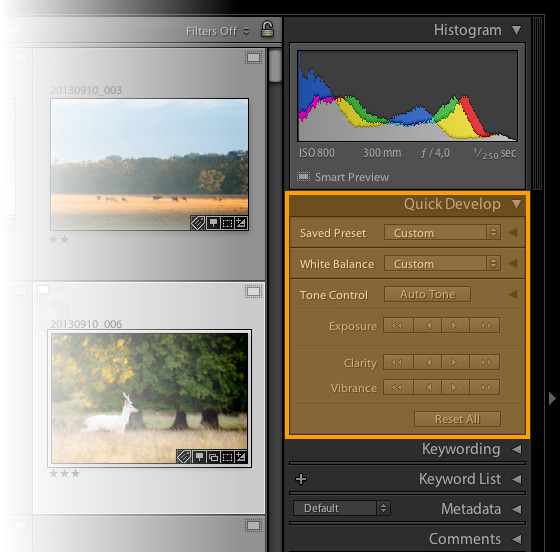 |
| Nástrojové palety můžeme sbalovat a rozbalovat podle chuti a potřeby |
S možností sbalení úzce souvisí režim jedné palety (Solo Mode): je-li aktivní, je vždy rozbalena jen jedna paleta, kterou chceme používat. Pokud se přepneme do jiné palety, rozbalí se a doposud používané paleta zase sbalí. Solo Mode se zapíná kliknutím pravým tlačítkem myši na záhlaví kterékoliv palety a následným zaškrtnutím Solo Mode ve vyskakovacím menu. Lightroom si pamatuje stav Solo Mode pro každý panel a modul zvlášť, takže jej můžete používat třeba jen v pravém panelu modulu Develop jako já. Solo Mode lze také zrychleně zapínat a vypínat tak, že kliknete na záhlaví některé palety za současného přidržení klávesy Alt.
A konečně pokud některé palety zkrátka nemíníme nikdy používat, můžeme je zcela skrýt. K tomu opět slouží menu, které vyvoláme kliknutím pravým tlačítkem myši na záhlaví některé palety. Menu obsahuje všechny dostupné palety a jejich „odškrtnutím“ je z panelu odstraníme beze stopy. Opětovné zaškrtnutí je do panelu samozřejmě zase vrátí.
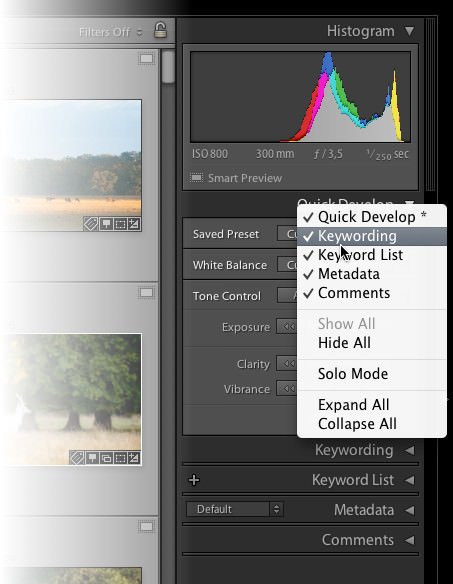 |
| Pokud některé palety nepoužíváme, můžeme je úplně skrýt pomocí kontextového menu |
To je pro dnešek vše. Příště se podíváme na efektivní hodnocení a značkování fotografií.
díky
Sice je podobných návodů celkem dost (v češtině už míň) ale vždycky se dozvím něco nového. Oceňuji takovouto práci – je to lepší než koukat na hodinová videa (některá dokonce placená!). Ve videu totiž nejde vyhledávat fulltext 🙂
díky
Díky, jsem rád, že se líbí i tento úvodní článek, který se zaobírá asi těmi obecně nejznámějšími tipy. V dalších dílech postupně zabrousíme do leckterého zákoutí Lightroomu, takže věřím, že si tam každý najde něco užitečného 🙂
Pokud jde o videa, sám na ně sdílím obdobný názor a často mám pocit, že promrhám hromadu času čekáním na něco užitečného, zatímco text mi umožňuje diktovat vlastní tempo procházení. Nevylučuji sice, že se v některém dalším dílu se nějaký ten screencast objeví, ale spíš jako doplněk textu, když mi bude připadat pro čtenáře srozumitelnější danou operaci předvést, než se zamotat ve složitém popisu 🙂