Již několikrát jsem v předchozích dílech seriálu zmínil, že Lightroom staví svou databázi nad adresářovou strukturou, v níž jsou fotografie uložené na disku. Kromě fyzických složek můžete obdobně využívat i složky virtuální zvané sbírky.
Sbírky nebo též kolekce (anglicky Collections) jsou v mnoha ohledech složkám na disku podobné: každá sbírka má své jméno, může obsahovat víceméně libovolné množství fotografií a můžeme je organizovat do stromové struktury, takže jejich organizační schopnosti lze používat relativně pružně podle vašich potřeb. V následujících ohledech se ale od složek odlišují:
- Sbírky jsou virtuální – v uložení fotografií na disku se neprojeví a dostupné tedy jsou výhradně z prostředí Lightroom
- Sbírky nelze vnořovat do sebe – hierarchii musíte vytvořit pomocí takzvaných Sad (Collection Set). Sada může obsahovat i další sady, takže si lze vymyslet v podstatě libovolně komplikovanou strukturu. Musíme jen myslet na to, že fotografie do sad vkládat nejde, takže navržená struktura to musí zohledňovat.
- Jedna fotografie může být ve více sbírkách – to je v řadě situací nejzásadnějším rozdílem oproti složkám na disku (pokud pomineme symbolické odkazy, tzv. symlinky).
Poslední bod tohoto seznamu evokuje podobnost s klíčovými slovy, je tedy na místě říct si, čím se liší od nich:
- Sbírky se nijak neprojevují v exportu fotografií
- Sbírky jsou v Lightroom dostupné přímo, takže při filtrování fotografií podle nich nejsme odkázáni na vyhledávání
- Klíčová slova umožňují přiřazovat fotografiím kteroukoliv úroveň v hierarchii. Pokud máme třeba strukturu Zvířata → Plazi → Hadi, můžeme fotografii označit každým z těchto třech klíčových slov, zatímco v případě sbírek budou Zvířata a Plazi muset být sady sbírek (Collection Set), do nichž fotografie nelze umístit – musíme použít až konkrétní Sbírku (Hadi).
V zásadě lze říct, že klíčová slova i sbírky spolu se sadami lze používat s drobnými odlišnostmi k podobným účelům. Klíčová slova jsou nicméně stále o něco pružnějším nástrojem, který je vhodnější pro dynamičtější organizaci, zatímco sbírky spíše cílí na pevněji definovanou strukturu.
Používání sbírek
Dost teorie, pojďme se podívat, jak se sbírky používají a kde je v Lightroom najdeme. Jelikož jde o organizační nástroj, nepřekvapí, že jej vývojáři umístili do modulu Library, konkrétně do jeho levého postranního panelu hned pod složky (Folders):
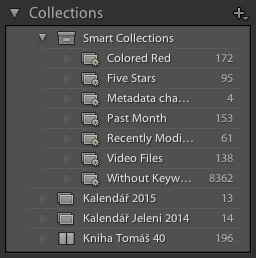 |
V záhlaví palety najdete tlačítka plus a mínus (druhé jmenované jen v případě, že je nějaká sbírka označena) pro vytvoření, respektive smazání sbírky nebo sady. V menu, které otevře tlačítko plus, se navíc trochu nelogicky skrývá i volba, jak budou sbírky v paletě seřazené. Na výběr jsou jen dvě možnosti: podle názvu a podle typu. Řazení podle typu nejdříve zobrazí sady sbírek, pak chytré sbírky (o těch dále) a nakonec ty obyčejné.
Nejrychlejší způsob, jak vytvořit novou sbírku, je klávesová zkratka Cmd+N (Ctrl+N na Windows). Pokaždé, když tvoříme novou sbírku, objeví se následující dialog:
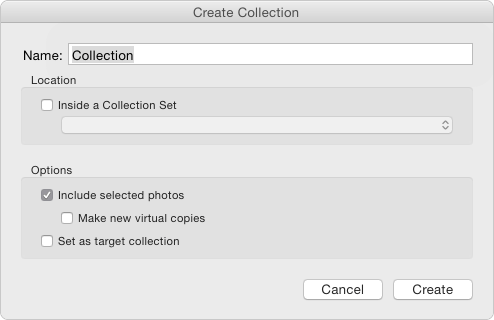 |
V něm samozřejmě musíme zadat jméno nové sbírky, ale můžeme také rovnou určit sadu, v níž bude umístěna (Location → Inside a Collection Set). Šikovná je možnost rovnou do nové sbírky vložit označené fotografie (Include selected photos), přičemž volitelně nemusíme použít přímo originály, ale můžeme si nechat vygenerovat nové virtuální kopie (Make new virtual copies). Tato možnost je vhodná v případě, že sbírky používáte pro organizaci podle projektů, a chcete mít jistotu, že fotografie uchováte v původním stavu, v jakém šly například ke klientovi nebo do tisku. Pokud do sbírky umístíte přímo originály, můžete pak později provést nějakou úpravu fotografií ve složce, která se samozřejmě projeví i ve sbírce. Poslední možností je nastavení nové sbírky jako cílové (Set as target collection), k čemuž se vrátím později.
Již vytvořené sbírky můžete samozřejmě přejmenovat, přesunout do jiné sady a nebo smazat. Odstranění sbírky nezpůsobí smazání fotografií v ní obsažených – ty zůstanou ve své složce a případně i v jiných sbírkách. Pokud se naopak nacházíte ve sbírce a pokusíte se fotografii smazat klávesou Backspace nebo Delete, dojde ve skutečnosti jen k jejímu odstranění ze sbírky – na disku opět zůstává.
Je důležité si také uvědomit, že vložením do sbírky jsme nezískali svébytnou kopii snímku (pokud jsme nenechali vytvořit nové virtuální kopie). Pokud do ní umístíme originál, všechny úpravy (a to jak vyvolání tak metadat) se projeví i v ostatních sbírkách nebo ve složce – stále jde o tutéž fotografii, jen uloženou do více „šuplíků“. Pro virtuální kopie platí obvyklá pravidla – až na drobné výjimky si udržují své vlastnosti odděleně od originálu a ostatních kopií (viz díl o snapshotech a virtuálních kopiích), ale pokud jednu a tutéž kopii umístíme do více sbírek, opět se úpravy v jedné projeví i v ostatních. Je-li vaším cílem mít ve sbírkách plně oddělené varianty jednoho snímku, je třeba pro každou z nich vytvořit novou virtuální kopii.
Chytré sbírky
Doposud jsme se zabývali jen „obyčejnými“ sbírkami, které plní funkci statické přihrádky – najdeme v ní jen to, co do ní ručně vložíme. Lightroom ale nabízí ještě jeden typ sbírky, a to takzvanou chytrou sbírku (Smart Collection). Tu lze chápat jako uložené výsledky vyhledávání – nastavíme pravidla ne nepodobná těm, která nabízí filtrovací lišta, a v chytré sbírce se pak objeví všechny vyhovující fotografie. Pravidla se navíc uplatňují průběžně a nikoliv jen v okamžiku vytvoření sbírky, takže když přibude nová fotka, která jim vyhoví, automaticky se přidá do sbírky, a naopak když nějakou upravíme tak, že nadále pravidlům nevyhovuje, okamžitě ze sbírky zmizí.
Když tvoříme novou chytrou sbírku, opět si volíme její jméno a umístění v rámci sad, ale navíc je třeba také nastavit pravidla pro její obsah. Tato pravidla lze později kdykoliv upravit.
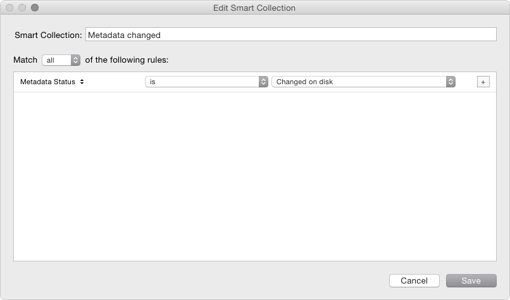 |
Jako první si musíme vybrat, jak Lightroom bude pravidla uplatňovat. Jedná se o volbu Match … of the following rules:, která nabízí tři možnosti:
- Výchozí hodnotou je all nebo-li vše – ve sbírce se objeví jen fotografie, které splňují všechna nastavená pravidla.
- Pokud nastavíme hodnotu any (kterékoliv), ve sbírce se objeví fotografie, které splňují alespoň jedno nastavené pravidlo.
- Poslední hodnota not (žádné) do sbírky pošle fotografie, které nevyhovují žádnému z pravidel (například nemají ani hodnocení, ani příznak, ani klíčové slovo).
Základních pravidel, která mohou definovat obsah sbírky, je více než 60, takže je zde nebudu všechna uvádět. Kromě očekávaných (např. hodnocení, příznak, datum pořízení, vlastnosti techniky, klíčová slova a další metadata) je tu i pár užitečných specialit, jako výběr snímků, které (ne)byly upraveny, hledání podle složky nebo sbírky, orientace snímků nebo jejich velikost. Většina pravidel má navíc několik operátorů, takže v textu můžeme hledat například podřetězce či celá slova, datum lze omezit i pomocí intervalů (posledních X dní), číselné hodnoty rozsahem od – do a podobně.
Chytré sbírky jsou tedy mocným nástrojem pro další třídění fotografií, typicky hlavně tam, kde byste jinak často používali vyhledávání. V nově vytvořeném katalogu pak vždy najdete několik předpřipravených sbírek od tvůrců Lightroom – některé jsou spíš na ukázku, jiné mají praktické využití. Jsou to Colored Red (fotografie s červeným štítkem), Five Stars (fotografie s pětihvězdičkovým hodnocením), Past Month (fotografie z minulého měsíce), Recently Modified (fotografie upravené v posledních dvou dnech), Video Files (videa) a Without Keywords (fotografie bez přiřazených klíčových slov).
Rychlá sbírka (Quick Collection)
V Lightroom je ještě jedna sbírka, kterou nenajdete mezi ostatními. Jmenuje se Quick Collection (rychlá sbírka) a ukrývá se v paletě Catalog:
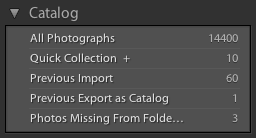 |
| Rychlá sbírka v paletě Catalog |
Její využití je zcela prosté, ale rozhodně geniální – kdykoliv stisknete klávesu B, vložíte do ní označené fotografie. Je to tedy taková speciální přihrádka, kterou máte vždy při ruce, a do které můžete velmi rychle vkládat fotografie, kterými se probíráte. Já osobně používám rychlou sbírku vždy, když provádím užší výběr fotografií – pro tisk, na web, na kalendář atd.
Fotografie vložené do rychlé sbírky lze snadno rozpoznat v zobrazení náhledů, protože jsou v pravém horním rohu náhledu označené šedým kolečkem:
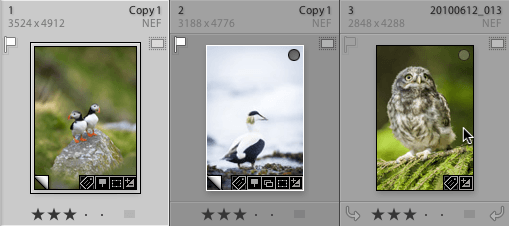 |
| Tmavé kolečko na prostředním snímku značí, že je vložen do rychlé sbírky, světlé se objeví při najetí myší u snímku, který ve sbírce není. |
Toto kolečko se objevuje i u fotografií, které v rychlé sbírce nejsou, pokud na ně najedete myší – v takovém případě je ale kolečko světle šedé a kliknutím na něj můžete rovněž snímek do rychlé sbírky přidat (nebo dalším kliknutím odebrat). Užitečnější je ale zapamatovat si několik málo klávesových zkratek, s nimiž je používání rychle sbírky ještě efektivnější. Kromě zmíněného B je to ještě Shift+B, které, jak asi tušíte, vloží fotografii do rychlé sbírky a zároveň se posune na další snímek v pořadí. Dále jsou to zkratky Cmd+B (Ctrl+B ve Windows) pro přepnutí do rychlé sbírky (a opakovaným stiskem zpět!) a Cmd+Alt+B (Ctrl+Alt+B) pro její uložení do „normální“ sbírky – při tom můžeme novou sbírku pojmenovat a zvolit si, zda se mají fotografie současně z rychlé sbírky odebrat. Poslední související zkratka je Cmd+Shift+B (Ctrl+Shift+B), která rychlou sbírku vyprázdní – pozor, Lightroom nevyžaduje žádné potvrzení této akce, nicméně pokud se uklepnete, lze to napravit pomocí funkce Undo (Cmd+Z, respektive Ctrl+Z).
Cílová sbírka (Target Collection)
Pokud vás rychlá sbírka nadchla a říkáte si, jestli nejde něco podobného stejně snadno použít i pro vlastní sbírky, tak vězte, že jde. Umožňuje to volba Set as Target Collection, jíž najdeme v menu, které se objeví po kliknutím pravým tlačítkem myši na jméno sbírky. Takto označené sbírce přibude za jménem znaménko plus a klávesa B bude přidávat fotografie do ní. Podobně i Cmd+B (Ctrl+B) vás nyní přepne do této cílové sbírky místo do rychlé. Ostatní klávesové zkratky popsané v předchozích odstavcích své funkce nezmění a nadále se vztahují k rychlé sbírce.
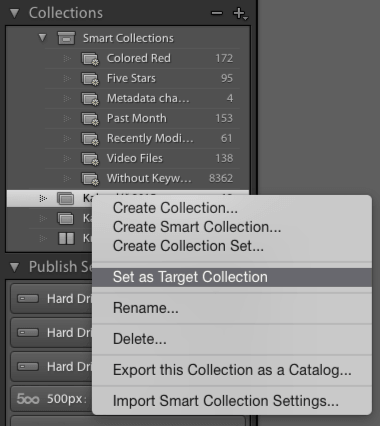 |
| Nastavení sbírky jako cílové pro rychlé operace |
Rozhodnete-li se vrátit zpět k používání rychlé sbírky, máte hned několik možností – buďto znovu kliknete pravým tlačítkem na označenou sbírku a odškrtnete v menu volbu Set as Target Collection, nebo kliknete pravým tlačítkem na rychlou sbírku v paletě Catalog a zvolíte volbu Set as Target Collection zde a nebo stisknete klávesovou zkratku Cmd+Alt+Shift+B (Ctrl+Alt+Shift+B).
To je ke sbírkám asi vše podstatné. Zda si je oblíbíte je jen a jen na vás – já používám velmi často rychlou sbírku, ale o poznání méně už ty ostatní – vlastně jen pro projekty typu kalendářů, knih atd. Někdo je naopak upřednostňuje i před složkami jako primární nástrojem organizace fotografií.

díky za skvělý seriál
Pane Krausi, poklona za skvělý seriál – sám Lightroom občas někoho doučuju, s radostí si články ale čtu, skoro vždy jsem se i něco nového nauřil nebo osvěžil, nebo si uvědomil, že jsou jiné přístupy k workflow v Lightroomu. Žáky jsem dříve musel často odkazovat na anglické zdroje, dnes s klidem odkazuji na Váš seriál.
BTW – pro mě jsou sbírky základní kámen, Tagy sice taky používám, zdaleka ale ne tak systematicky.
Jinak smart collection nejvíce používám pro zjištění, která upravená fotografie není ještě ve sbírce.
díky za skvělý seriál
Díky moc za pochvalu, je to pro mě velmi důležitá motivace pro další psaní 🙂
Ty rozdíly ve workflow mohou být opravdu veliké – Lightroom je natolik flexibilní, že cest je mnoho 🙂