Nejpodstatnější aspektem úprav fotografií v Lightroom je jejich nedestruktivnost – nic není definitivní a zkoušení různých verzí úprav je levné. Přitom se mohou hodit funkce pro práci s historií úprav a také možnost vytvářet snapshoty a virtuální kopie.
Historie
Kromě toho, že Lightroom zná všechna aktuální nastavení úprav fotografie a podle potřeby je aplikuje (například během zobrazení nebo exportu), také si pamatuje veškeré změny, které jste se snímkem kdy provedli, a nezapomene je ani při restartu aplikace. To znamená, že pokud něco pokazíme, například nechtěným nakopírováním nastavení z jiné fotografie nebo v rámci experimentů, nemusíme se vracet funkcí Zpět/Undo (kterou navíc můžeme použít jen pokud si chybu uvědomíme hned), ale můžeme přímo nahlédnout do historie, která se nachází v paletě History v levém postranním panelu modulu Develop.
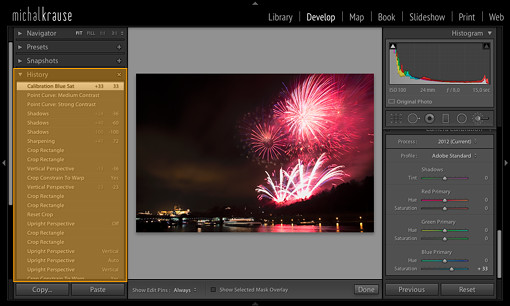 |
| Paleta historie se nachází v levém panelu modulu Develop |
V historii se projeví každá změna, kterou provedete – každičký jednotlivý změněný posuvník, ořez, tah štětcem místních úprav, vše se zde objeví v seznamu. Dobrá zpráva tedy je, že se můžeme v tomto záznamu vrátit do kteréhokoliv dřívějšího stavu. Je tu ale i jedna špatná: není možné nějakým dostatečně jednoduchým způsobem odstranit z historie vybrané položky, pokud nejsou na konci seznamu. Pokud tedy máme v historii následující úpravy
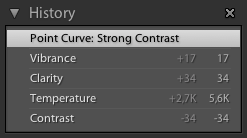 |
můžeme se zbavit například tonální křivky (Point Curve) a současně živosti (Vibrance), ale nikoliv pouze Vibrance při zachování Point Curve. Návrat k předchozímu stavu je triviální – stačí jednoduše kliknout myší na úpravu, kterou ještě chceme zachovat.
Pokud se nacházíme v dřívějším bodě historie, můžeme se znovu stejným způsobem vrátit zpět k novějším úpravám – ale pozor, jen pokud neprovedeme nějakou jinou změnou. Když například ve výše uvedeném případě klikneme na Vibrance, v seznamu zůstane i Point Curve a můžeme na ní kliknout. Pokud ale místo toho provedeme nějakou jinou úpravu, například fotografii doostříme, Point Curve zmizí navždy v propadlišti dějin a nahradí ji nová úprava. (V tuto chvíli vlastně ještě můžeme použít funkci Zpět (Undo), ale později už je opravdu přepsané nastavení definitivně ztraceno).
Pokud o uloženou historii nestojíme, můžeme se jí zbavit pomocí tlačítka s křížkem v záhlaví palety. Důležité je si uvědomit, že tento krok nezahodí provedené úpravy, ale jen záznamy o nich v historii – ztratíme tedy možnost vracet se zpět, ale fotografie zůstane upravená.
Vynikající funkcí, za kterou vývojářům Lightroom tleskám, je, že se v historii jako samostatný krok automaticky objevují všechny exporty dané fotografie. Pokud tedy historii nemažete (a já si v zásadě myslím, že k tomu obvykle ani není důvod), máte vždy jistotu, že se můžete vrátit k verzi, která byla publikována. Každý export je vždy označen datem a časem, ale bohužel si jej nemůžete pojmenovat po svém.
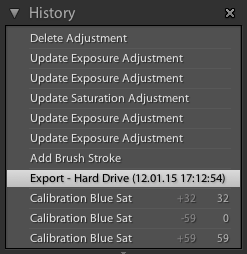 |
| Každý export je zaznamenán v historii spolu s datem a časem. Pokud na něj kliknete, dostanete fotografii přesně do stejného stavu úprav, v jakém byla při exportování. |
Porovnávání aktuálního stavu s různými kroky historie
Historie umožňuje také porovnání s aktuální úpravou fotografie. Lightroom pro tento účel nabízí hned tři možnosti:
- Přepnutí do dřívějšího stavu klávesou
(zpětné lomítko) - Zobrazení dřívějšího stavu vedle aktuálního klávesou
y - Zobrazení rozděleného obrazu klávesou
Shift+Y
Navíc lze zkratkou Alt+Y přepínat pro druhé dva zmíněné režimy mezi vertikálním a horizontálním zobrazením.
Za normálních okolností Lightroom umožňuje porovnání aktuálních úprav (After) se zcela neupravenou fotografií (Before). Paleta History ale dovoluje určit stav snímku pro Before – stačí kliknout na úpravu, se kterou chceme srovnávat a z menu zvolit položku Copy History Step Settings to Before. Chcete-li opět do Before dostat neupravenou fotografii, jednoduše použijte stejnou funkci na nejspodnější záznam v seznamu History. Pokud jste čirou náhodou mezitím historii vymazali, máte zřejmě smůlu – nenašel jsem žádný elegantní způsob, jak to řešit. Jedinou možností je zřejmě zkopírovat všechna nastavení (Cmd+Shift+C, respektive Ctrl+Shift+C), resetovat všechny úpravy (Cmd+Shift+R, respektive Ctrl+Shift+R) a vložit zkopírované úpravy (Cmd+Shift+V, respektive Ctrl+Shift+V). Tím vznikne v historii stav, který můžete znovu nastavit do Before.
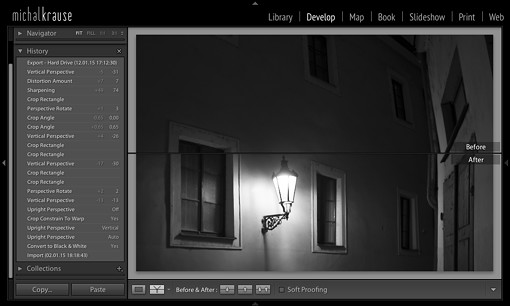 |
| V této ukázce jsem do „Before“ zkopíroval stav, kdy už byla fotografie převedena do ČB, ale ještě nebyly aplikovány geometrické korekce. |
Snapshoty a virtuální kopie
Skvělé na nedestruktivním pojetí je to, že můžete snadno vyrobit vícero verzí jedné fotografie, aniž by vás to stálo (zaznamenatelný) zabraný prostor na disku. Lightroom jako v mnoha jiných případech nabízí více cest vedoucích k témuž nebo velmi podobnému cíli – tedy přesně řečeno cesty dvě: snapshoty a virtuální kopie. Pojďme se podívat, co jsou zač, v čem jsou si podobné, v čem se naopak liší a jak spolu souvisejí.
Snapshoty
Snapshot je uložený záchytný bod v historii úprav. Kdykoliv během práce můžeme říct „zachovej aktuální stav“ a nebo se můžeme rozpomenout později a vytvořit snapshot z libovolného kroku historie úprav. Snapshoty můžeme pojmenovávat (první výhoda oproti záznamům v historii k exportům, o kterých jsem psal výše), je možné mezi nimi snadno přepínat, můžeme je podle potřeba smazat či přejmenovat a také lze aktualizovat úpravy, které reprezentují. V neposlední řadě se pak můžeme zkopírovat stav snapshotu do porovnání Before/After jako v případě položek historie.
Snapshot není samostatnou verzí snímku v knihovně – nemá vlastní název, klíčová slova, hodnocení, příznaky, metadata a ani náhledový obrázek. Fakt, že má fotografie uložených několik snapshotů není na první pohled nikde vidět – je prostě na vás, abyste si to pamatovali.
Snapshoty se nacházejí v samostatné paletě levého postranního panelu modulu Develop. Nový snapshot se vytvoří buďto ikonkou se symbolem + v této paletě a nebo rychleji klávesovou zkratkou Cmd+N (Ctrl+N na Windows). Poslední možností je vytvoření snapshotu k některému kroku historie – stačí na něj kliknout pravým tlačítkem myši z menu zvolit položku Create Snapshot….
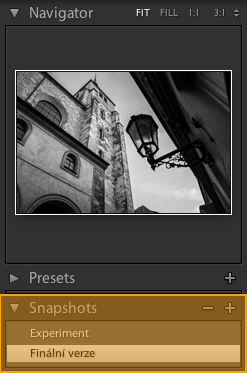 |
| Paleta snapshotů se nachází v levém postranním panelu modulu Develop. |
Snapshot aktivujeme kliknutím na jeho jméno v paletě. Tady se pak projeví i opačné propojení historie a snapshotů, kdy se jeho aplikování stane novou položkou v historii pojmenovanou Snapshot: <jméno snapshotu>.
Ostatní funkce se pak nacházejí v menu, které se objeví po kliknutí pravým tlačítkem na jméno snapshotu. Odsud jej můžete smazat (Delete), přejmenovat (Rename), aktualizovat dle současného nastavení parametrů zpracování fotografie (Update with Current Settings) a také nastavit jemu odpovídající stav do Before pro porovnání fotografie před a po (Copy Snapshot Settings to Before).
Pokud si nejste jistí z názvu snapshotu, jakou úpravu reprezentuje, najetím myši na jeho jméno se objeví náhled fotografie s odpovídajícími volbami v paletě Navigator v tomtéž postranním panelu.
Virtuální kopie
Virtuální kopie je samostatná verze snímku zobrazená v knihovně vlastním náhledem a s možností měnit jak metadata, tak parametry zpracování nezávisle na snímku původním. S ním sdílí jen soubor se samostatnými obrazovými daty, což samozřejmě šetří místo na disku. Pokud smažete v Lightroom virtuální kopii, nesmaže se originální snímek ani z katalogu, ani z disku. Virtuální kopie je nicméně originálu v určitém smyslu podřízená a jeho odstraněním z katalogu naopak smažete automaticky i všechny kopie.
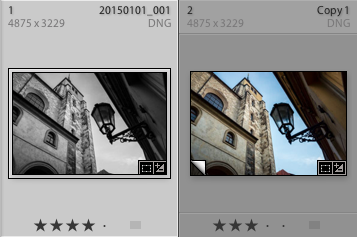 |
| Virtuální kopie je v přehledu označena otočeným levým dolním rohem náhledu, jinak není od originálu k rozeznání. Jak vidno, má i svá vlastní metadata – zde hvězdičkové hodnocení. |
Novou virtuální kopii vytvoříme buďto pomocí menu Photo → Create Virtual Copy (případně stejnojmennou položkou ve vyskakovacím menu po kliknutí pravým tlačítkem myši na fotografii) a nebo dle mého názoru spíše hůře zapamatovatelnou klávesovou zkratkou Cmd+' (Ctrl+' na Windows).
Virtuální kopie nemají žádný zásadní vztah k historii – vznikají s prázdnou historií, respektive s jediným krokem, který se jmenuje Create Virtual Copy (<datum>) a odpovídá stavu, v němž se nacházel snímek, z nějž byla kopie vytvořena (tady je na místě konstatovat, že virtuální kopie můžeme tvořit i z jiných virtuálních kopií). Z toho plyne důležitý fakt, že virtuální kopii nejsme schopni pomocí Before/After porovnávat s neupravenou verzí snímku – maximálně „dosáhneme“ právě na stav, v němž kopie vznikla.
Vztah snapshotů k virtuálním kopiím
Virtuální kopie sdílí mezi sebou a s originálním snímkem uložené snapshoty. Pokud vytvoříte snapshot při úpravách originálu, objeví se i u všech virtuálních kopií téhož snímku a naopak. Když jej smažete, zmizí rovněž ze všech kopií (i originálu).
Kdy používat snapshot a kdy virtuální kopie?
Toť otázka v pravdě kardinální. Osobně doporučuji používat virtuální kopie pro dlouhodobé verze úprav (například pro barevnou a černobílou variantu téhož snímku) a snapshoty pro verze krátkodobé nebo méně důležité – tedy například pro rychlejší návrat k osvědčenému vyvolání během experimentování s alternativami. Já sám používám snapshoty také při psaní těchto článků, když si do nich ukládám ukázkové verze snímků (před a po, různé způsoby dosažení obdobného cíle atd.). To jsou situace, kdy víceméně jednorázově potřebuji více variant téhož snímku, ke kterým se vracím hlavně během psaní článku a později už tolik ne – nepotřebuji rozhodně, aby mi v přehledu snímků strašilo pět verzí Kostela svaté Markéty z dílu o tonálních křivkách. Trochu porušuji zmíněný princip krátkodobosti, protože si snapshoty schovávám pro případ, že by mi později někdo položil dotaz pod článkem a já se potřeboval kvůli odpovědi na původní verze podívat a nebo s nimi i dál pracovat.
Konverze virtuální kopie na snapshot
Lightroom nemá přímý nástroj na konverzi mezi snapshotem a virtuální kopií, přesto je to poměrně snadné. Stačí se jednoduše přepnout do virtuální kopie a vytvořit snapshot. Jak již bylo řečeno, ten se objeví i u originálního snímku, takže v tuto chvíli můžeme virtuální kopii odstranit.
Konverze snapshotu na virtuální kopii
Ani tento krok není složitý – jednoduše vytvoříme virtuální kopii, klikneme v ní na požadovaný snapshot, který pak podle potřeby můžeme odstranit.
Synchronizace kopií nebo snapshotů
Představme si situaci, kdy vytvoříme více snapshotů a následně chceme u všech provést stejnou úpravu – třeba zapomenuté doostření. Lightroom na tuto situaci myslí a nabízí nástroj Sync Snapshots…, který najdeme v menu Settings (jsme-li v modulu Develop) nebo Photo → Develop Settings (pokud jsme v modulu Library). Použití je totožné jako u minule popsané sychronizace nastavení mezi více fotkami – po vyvolání této funkce se objeví již dobře známý dialog s výběrem úprav, které chceme mezi snapshoty přenést, a po jeho potvrzení se požadované parametry promítnout do všech snapshotů (nemůžeme si tedy vybrat jen některé).
Shodnou funkcí disponuje Lightroom i pro virtuální kopie – najdeme jej na stejném místě pod názvem Sync Copies…. Tady vás asi napadne, že chovají-li se virtuální kopie jako samostatné fotografie, můžeme prostě použít obecnou funkci Sync Settings… (nebo Copy/Paste,, Auto Sync atd.) a budete mít částečně pravdu. Výhodou speciálního nástroje ale je, že nemusíte fotografie pro synchronizaci označovat – jednoduše změnu provedete v jedné kopii a použitím Sync Copies… promítnete vybrané úpravy do všech kopií stejného snímku (včetně originálu).
Jak vidno, možností pro práci s historií a různými verzemi téže fotky je v Lightroom poměrně dost. Doporučuji tedy zkoušet, hrát si a experimentovat beze strachu, že se nedokážete vrátit ze slepé cesty. Někdy mohou vhodné úpravy objevit ve fotografii zcela nový potenciál.
Výborné články
Výborné články, teším sa na pokračovanie
výborné články
Děkuji, jsem rád, že se líbí 🙂
Michal Krause
Poďakovanie
Vážený pán Krause,
napriek tomu, že LR používam už dlhšie a mám s ním celkom slušné skúsenosti, vo Vašich článkoch nachádzam mnoho ďalších vecí, ktoré mi pomohli sa zdokonaliť pri využívaní tohoto skvelého programu.
Chcem Vám naozaj veľmi poďakovať za túto skvelú sériu a len dúfať, že bude mať ešte veľa pokračovaní.
S pozdravom
Ivan Šteiner
poďakovanie
Dobrý den, jsem moc rád, že články pomáhají 🙂 Pokud jde o pokračování, zatím ještě nekončím, ale je možné, že s tím, jak projdu hlavní oblasti a funkce programu, seriál se postupně přetransformuje do podoby kratších tipů a triků.
Michal Krause
Tip
Pane Krause, dnes je na http://lightroomkillertips.com/ článek Scotta Kelbyho
“A Quick (but very powerful) Adjustment Brush Tip.” Já jsem to neznal, Vy určitě ano.
František Hrubý
tip
Děkuji za projevenou důvěru a tip 🙂 Možnost zobrazení posuvníku Amount jsem zmínil ve 12. dílu seriálu. Jinak je to ekvivalentní k tažení myší za špendlík místní úpravy doprava či doleva s přidrženou klávesou Alt (v případě štětce, který není možné přesouvat, se Alt nepoužívá).
Tím se ale rozhodně nepovyšuji nad Scotta Kelbyho a Lightroom Killer Tips patří mezi mé oblíbené zdroje 🙂