Doposud jsme se zabývali v Affinity Photo převážně nedestruktivními úpravami. Několik málo filtrů je ale k dispozici pouze v nevratné variantě, která změní dotčenou vrstvu definitivně. Dnes se právě na ně podíváme.
Destruktivní filtry v Affinity Photo najdeme v hlavním menu Filters. Jeho struktura víceméně kopíruje rozčlenění filtrů v jejich živé podobě a najdeme zde většinou protějšky filtrů, které jsme si už popsali v minulých částech. Těmi se přímo zabývat nebudeme, protože nabízejí většinou zcela totožnou funkčnost, ale krátce si řekneme, kdy se vyplatí použít tuto variantu filtru.
Hlavním důvodem pro použití destruktivního filtru bývá výkon. Všechny vratné změny musí v určitých momentech aplikace znovu přepočítávat a pokud používáme více živých filtrů a/nebo vrstev úprav, mohou být další změny už poměrně pomalé. Pokud víme, že určitou modifikaci nebudeme chtít nikdy měnit či vracet, můžeme sáhnout pro destruktivní filtr a zrychlit tak další práci. Pokud je to ale možné, radím držet se nedestruktivních filtrů – nezřídka se během úprav vracím až ke kořenům a ještě je dolaďuji i nejzákladnější parametry.
Pakliže editovaný dokument tvoří více vrstev, destruktivní filtr standardně ovlivní pouze aktivní vrstvu – jestliže jich ale označíme více, uplatní se na každou z vybraných. Další možností je vrstvy napřed sloučit a destruktivní filtr použít na tuto novou vrstvu. Využijeme–li klasické sloučení (např. přes menu Layer → Merge Selected nebo Document → Flatten), ztratíme veškeré dřívější úpravy, a to včetně těch nedestruktivních. Jestliže zvolíme funkci Layer → Merge Visible, vznikne nám nad ostatními vrstvami nová, což dovoluje pokračovat dále nedestruktivně, ovšem za cenu větší velikosti uloženého souboru a paměťových nároků. Dá se tedy říct, že kombinování destruktivního a nedestruktivního workflow přináší občas o něco složitější rozhodování, jak v které situaci postupovat. Pokud plánujete spíše nevratné slučování, můžete samozřejmě průběžně používat i živé filtry a vrstvy úprav a sloučit je až po jejich vzájemném vyladění.
Aplikování destruktivních filtrů
Dialogy nastavení nevratných filtrů se velmi podobají těm živým. Nedisponují nástroji neprůhlednost (Opacity) a režim míchání (Blend Mode), ani tlačítky Merge, Delete a Reset (poslední jmenované zde upřímně řečeno trochu postrádám), zato jsou ale vybaveny trojicí tlačítek pro nastavení náhledu efektu:
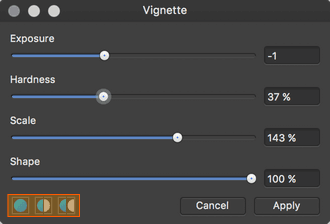 |
| Dialog destruktivního filtru přidání vinětace s tlačítky ovládajícími náhled |
Tlačítko s modrým kolečkem zapíná výchozí zobrazení, v němž je náhled filtru viditelný v hlavním okně na všech vybraných vrstvách. Napůl modré a napůl šedé kolečko zobrazí tzv. Split View, kdy je náhled filtru aplikovaný na polovinu obrázku a na druhou nikoliv – dělící čáru lze posouvat myší, takže můžete dočasně vidět fotografii upravenou částečně, zcela nebo vůbec:
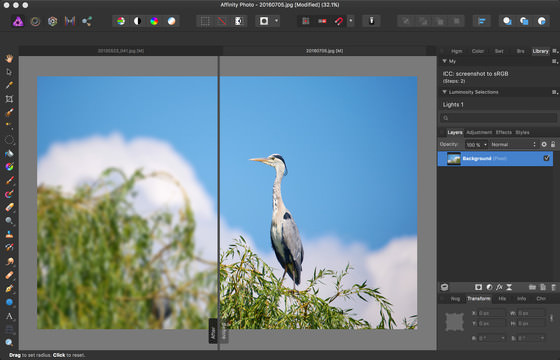 |
| Ukázka zobrazení filtru v režimu Split View – dělící linii můžete posouvat myší |
Třetí tlačítko s modrým a šedým půlkolečkem reprezentuje Mirror View, které zobrazí fotografii dvakrát – jednou bez úprav a jednou s nimi.
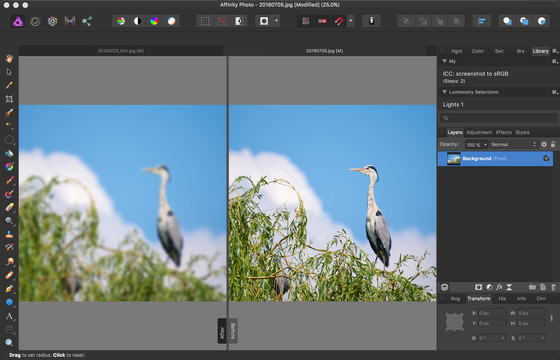 |
| Ukázka zobrazení filtru v režimu Mirror View |
I při otevřeném dialogu filtru můžete libovolně měnit zvětšení dokumentu, ovšem pouze pomocí klávesových zkratek nebo gest myší – není možné překliknout na nástroj lupa, tím se totiž dialog zavře a filtr se aplikuje.
Pokud potřebujete filtr aplikovat pouze místně, musíte ještě před jeho vyvoláním dotčenou oblast vybrat některým z nástrojů pro selekci a nebo potřebnou část vrstvy, kterou chcete upravit, zkopírovat do vrstvy nové a filtr aplikovat až na ní. Takovéto přidání nové vrstvy nás v podstatě zase vrací k částečně nedestruktivní práci – parametry filtru sice nemůžeme změnit, ale ve spodní vrstvě zůstaly nedotčené pixely, které můžeme v případě potřeby zkopírovat a upravit znovu.
Z menu Filters můžete také znovu vyvolat poslední použitý filtr – objeví se zde položka Repeat XXX (místo XXX bude jméno naposledy použitého filtru). Ke stejnému účelu lze také použít klávesovou zkratku Cmd+F (respektive Ctrl+F). Filtr bude nicméně okamžitě aplikován na aktivní vrstvu s předchozími parametry – možnost jejich úpravy zde chybí.
Užitečné destruktivní filtry
Aniž bych si kladl za cíl zcela vyčerpat všechny možnosti, zmíním zde několik filtrů, které nemají nedestruktivní obdobu a mohou být užitečné při úpravě fotografií. Postupovat přitom budu dle jejich pořadí v menu.
Kruhové rozostření (Filters → Blur → Radial Blur)
Kruhové rozostření patří rozhodně k filtrům pro speciální situace, které přináší třeba reklamní fotografie. Například automobily se často fotí stojící a dojem pohybu se přidává v postprodukci. Nastavení filtru je jednoduché – určuje se pouze úhel rozostření v rozmezí 0 – 180 °.
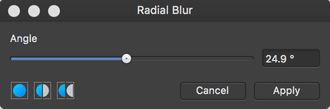 |
| Nastavení filtru kruhové rozostření (Radial Blur) |
Myší pak můžete interaktivně ve fotografii určit střed rozmazání.
Zoom rozostření (Filters → Blur → Zoom Blur)
Zoomovací rozostření také patří ke speciálním efektům, ale občas se může hodit. Simuluje efekt vytvořený změnou ohniska během delší expozice, která vede ke vzniku trychtýřovitého rozostření od středu k okraji fotky. Nastavení je opět triviální – určujeme pouze míru rozostření parametrem Radius a myší můžeme určit střed:
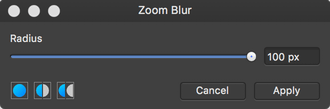 |
| Nastavení filtru zoom rozostření (Zoom Blur) |
Deformace (Filters → Distort → Deform)
Filtr Deform dovoluje deformovat obraz pomocí kontrolních bodů. Ty se do fotografie umísťují kliknutím a může jich být víceméně neomezeně. Každý bod pak lze tažením myší přesouvat a spolu s ním se pohnou i okolní pixely, které se táhnou, jako by byly pružné. Ostatní body pak slouží jako určitá hráz pro změnu tvaru těmi ostatními. Můžeme tak poměrně dobře vymezit oblast, kterou chceme změnit.
Ačkoliv klíčové jsou zde kontrolní body, svou roli hraje i nastavení v dialogu filtru. Posuvník Master určuje, jak moc se pixely dle kontrolních bodů pohnou – 100 % znamená plný pohyb a nižší hodnoty pak efekt tlumí. Podstatné je také nastavení volby Linear Constraints – hodnota Rigid značí omezenou působnost v okolí kotevního bodu, kdežto Similarity ovlivňuje i okolní pixely.
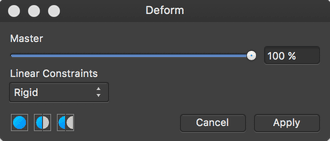 |
| Nastavení filtru deformace (Deform) |
Perspektivní korekce (Filters → Distort → Perspective)
Korekce perspektivy existuje i v podobě živého filtru, ale už tehdy jsem zmínil, že destruktivní verze nabízí něco navíc. Je to režim Dual plane, který mohou kreslíři znát jako dvojbodovou perspektivu.
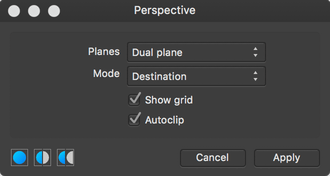 |
| Nastavení filtru perspektivní korekce (Perspective) |
Tento režim se hodí například na úpravy perspektivy budov. Mřížkou v podobě, kterou vidíme na obrázku níže, pohybujeme myší přetahováním kontrolních bodů, kterých je zde šestice. Opět doporučuji napřed umístit v režimu Source mřížku na budovu nebo jiný objekt kvádrového tvaru a pak přepnout do režimu Destination pro provedení finální úpravy. Postup jsem detailně popsal v části o živém filtru Perspective.
Automatické korekce
V menu Filters → Color najdete několik filtrů pro automatické korekce, které nemají žádné nastavení. Jsou to tyto:
- Auto Levels – klasické srovnání histogramu v master kanálu neboli nastavení černého a bílého bodu
- Auto Contrast – automatické stanovení kontrastu fotografie – přesný algoritmus mi není úplně zřejmý, někdy se výsledek hodně podobá Auto Levels, jindy posílí kontrast s menším dopadem na sytost barev
- Auto Colors – automatická úprava barev, která podle všeho přidá na živosti některým odstínům – typicky modré v obloze, ale přesné chování jsem nevypozoroval
- Auto White Balance – automatické vyvážení bílé. Pokud se nemáte ve fotografii čeho chytit, můžete zkusit tuto metodu.
Automatické úpravy se občas mohou hodit, ale obecně se jimi vzdáváte kontroly nad výsledkem. Proto dávám přednost ručnímu vyladění – to platí dvojnásob, pokud úpravy začínáte u RAWu, kdy je rozhodně lepší požadovaného základního vzhledu dosáhnout kontrolovatelněji už při jeho vyvolání.
Potlačení mlhy či oparu (Filters → Haze Removal)
Nástroj, který zpopularizoval Lightroom, slouží k potlačení vzdušného oparu či mlhy. Za úpravou stojí algoritmus, který se snaží dynamicky dodat sytost a kontrast tam, kde díky oparu schází, aniž by přitom došlo k přehnanému dopadu na oblasti, kde je jich dost (typicky popředí fotografie).
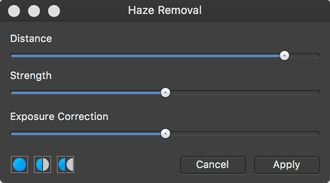 |
| Nastavení filtru potlačení mlhy (Haze Removal) |
Nastavení v Affinity Photo sestává ze třech parametrů. Posuvník Distance určuje virtuální vzdálenost, v níž bude filtr uplatněn – vyšší hodnota znamená, že se pokusí potlačit mlhu i v nejvzdálenějších místech od objektivu. Algoritmus samozřejmě nezná skutečnou hloubku, vychází ale z míry snížení kontrastu a sytosti, což poskytuje věrohodné výsledky (zkuste si zahýbat posuvníkem Distance v celém rozsahu a v náhledu uvidíte opravdu efekt posouvající se v prostoru fotografie). Sílu korekce a tedy míru přidaného kontrastu a sytosti určuje parametr Strength. Vysoké hodnoty mohou dle mých zkušeností vést u některých fotografií k příliš vysoké sytosti nebo tmavosti korigovaných oblastí. Právě ztmavení (nebo případně i zesvětlení) pomůže korigovat posuvník Exposure, který mění expozici dotčených oblastí s uplatněním virtuální vzdálenost, takže lze zesvětlit či ztmavit oblasti ovlivněné oparem bez zasažení těch, které byly viditelné dobře.
Osobně jsem zastáncem přístupu, že je lepší fotografii pořídit tak, aby se podobné úpravy provádět nemusely, ale v případě nouze může filtr Haze Removal pomoci.
Příště se podíváme na použití externích pluginů a práci s historií změn.
P.S. Pokud o Affinity Photo uvažujete, v současné době je jeho cena snížena o 20 %, a to u příležitosti uvedení Affinity Photo pro iPad.

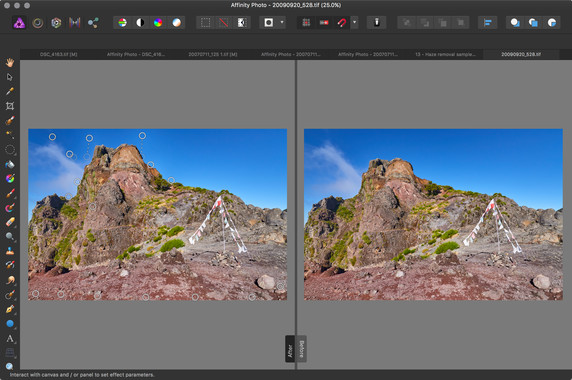


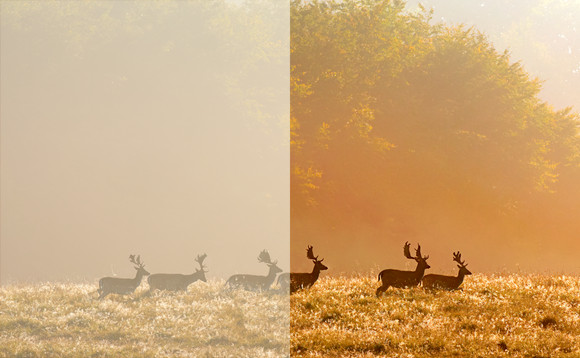

Snapshot
V souvislosti s “nezřídka se během úprav vracím až ke kořenům” by se hodilo uvést, že AP umožňuje vytváření Snapshotů, kdy si uloží stav projektu ke kterému se pak dá kdykoliv vrátit. Bobtná tím sice velikost souboru, ale zvýší to rychlost výpočtů a překreslování při zachování možnosti návratu.
snapshot
Dobrý den,
snapshoty a ukládání historie ještě přijdou na přetřes, ale v tomto případě by toho moc neřešily – návratem ke kořenům jsem nemyslel zahození změn, ale úpravu původních základních nastavení při zachování těch následných. Jde o to, že někdy mám fotku prakticky hotovou, ale ještě třeba jemně sáhnu do Shadows/Highlights, které jsem měnil jako první. Jinými slovy, horoval jsem zde raději za udržení nedestruktivní podoby úprav tak dlouho, jak je to jen možné. Snapshot mi dovolí se vrátit, ale vše, co jsem provedl po něm, musím udělat znovu.
Michal Krause