V dnešním pokračování našeho seriálu se podíváme na to, co můžeme s již vytvořenými výběry provádět – především jak je upravovat a také jak si je uložit pro další použití.
Úpravy výběru
Výběr vytvořený jakýmkoliv z dříve popsaných nástrojů nemusí být definitivní – Affinity Photo nabízí hned několik možností, jak jej pozměnit a doladit. Jak jsme si už řekli dříve, většina nástrojů dovoluje k existujícím výběrům přidat další nebo jej případně odečíst. Pro úplnost bych měl doplnit, že tato možnost je dostupná napříč všemi nástroji, takže není problém například vybrat hlavní obrys pomocí nástroje Selection Brush a pak od výběru odečíst kruhový výběr jako v této ukázce:
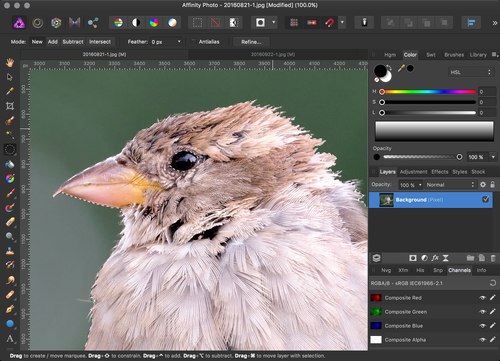 |
| Kombinování výběrů vytvořených různými nástroji – zde byl odečten oválný výběr od výběru vytvořeného štětcem výběru |
Dále se už ale budeme věnovat specializovaným možnostem úpravy výběru, o kterých zatím ještě nebyla řeč.
Rychlá maska (Quick Mask)
Nástroj Quick Mask známe velmi dobře i z konkurenčních aplikací. Dá se říct, že je svým konceptem opravdu bližší spíše masce, ale protože v konečném výsledku vede k vytvoření výběru, do této kapitoly rozhodně patří.
Funkci aktivujeme klávesou q, z menu Select → Edit Selection as Layer nebo tlačítkem z nástrojové lišty:
| Tlačítko rychlé masky v nástrojové liště – na tomto obrázku je úplně vpravo, ve skutečnosti ale samozřejmě lišta ještě pokračuje dál. |
Následně se celý obraz překryje poloprůhlednou červenou vrstvou, která vymezuje, co do výsledného výběru bude zařazeno – zcela červené oblasti vybrané nebudou, zatímco ty průhledné ano. Základem úprav je jednoduše malování štětcem jako u klasických masek, takže při nastavení bílé barvy přemalované oblasti do budoucího výběru přidáváme s plnou intenzitou a černou barvou je zcela odstraňujeme. Samozřejmě lze pracovat i s odstíny šedé, které způsobí, že dané pixely budou do výběru zahrnuty částečně – tedy že jakákoliv následná operace s nimi je změní jen do míry odpovídající krytí rychlé masky.
Pro práci s rychlou maskou lze použít libovolné kreslící nástroje, ale nejčastější volbou bývá klasický štětec vhodné tvrdosti. Dokud je aktivní režim Quick Mask, štětec ani jiné nástroje nemění pixely vrstvy, ale právě rychlou masku. Stejně fungují i destruktivní filtry, takže můžete výběr vytvořený štětcem třeba rozmazat pomocí gaussovského rozostření.
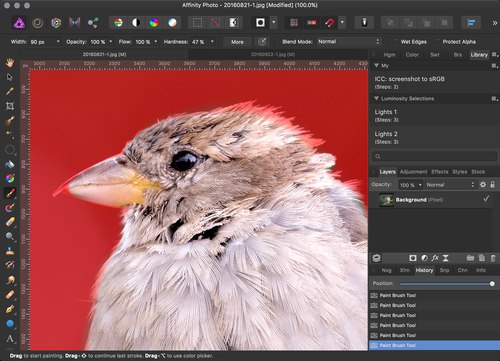 |
| Rychlá maska namalovaná nepříliš precizně štětcem |
V okamžiku, kdy režim tvorby rychlé masky opustíte (opětovným stiskem klávesy q), vytvoří se z ní klasický výběr se všemi možnostmi, které jsme si popsali v minulých částech. Asi to nejzajímavější ale je, že pokud Quick Mask aktivujete s existujícím výběrem, ten se do masky promítne – takto lze tedy výběry nejen vytvářet, ale také upravovat.
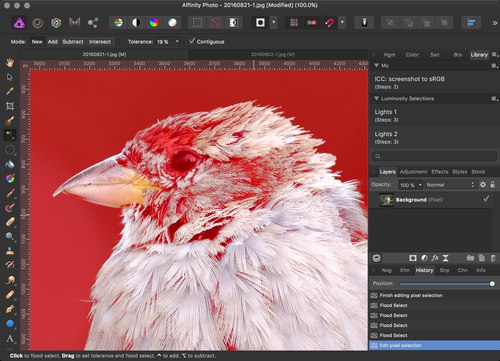 |
| Rychlá maska z výběru magickou hůlkou – nyní bych mohl například štětcem s černou barvou celkem bezpečně odstranit z výběru plochy na hlavičce a hrudi vrabce |
Maska se typicky zobrazuje v podobě červené poloprůhledné překryvné vrstvy, ale možností je více. Pokud kliknete na šipku vedle tlačítka Quick Mask v hlavní nástrojové liště si můžete zvolit také zobrazení části mimo výběr v černé (Show Mask as Black) či bílé barvě (Show Mask as White) a nebo jako průhlednou oblast (Show Mask as Transparent) – červená maska se označuje jako Overlay.
Jak vidno, Quick Mask je poměrně univerzálním a snadno použitelným nástrojem pro vytváření i úpravy výběrů. V řadě případů lze s vhodně zvolenou mírou prolnutí štětce tvořit výběry, které nedají mnoho práce a přitom bohatě postačují pro přirozeně vypadající úpravy. Na uživateli zůstává hlavně rozhodnutí, jestli použít rychlou masku nebo klasickou – ta má oproti výběrům tu výhodu, že je přirozeně persistentní, čili že nám nikam sama nezmizí, kdežto výběr při běžné práci musíme dříve či později zrušit (byť si jej můžeme na později uložit, jak si ještě ukážeme).
Prolnutí výběru
Jak už jsme si řekli, většina nástrojů pro tvorbu výběru disponuje svou vlastní možností určit prolnutí (Feather), které pak při vyšších hodnotách zahrnuje částečně i okolní pixely výběru a dovoluje tak provádět úpravy s pozvolným přechodem. Pokud výběr vytvoříte a pak zjistíte, že jste prolnutí zapomněli dopředu nastavit, můžete jej přidat pomocí samostatné funkce z menu Select → Feather (klávesa Shift+F6). Nastavení je zcela triviální – opět stačí jen zvolit vhodný rádius, který říká, jak prudký či pozvolný bude přechod na hranách výběru.
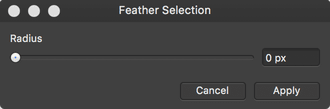 |
| Nastavení prolnutí výběru |
Zúžení a rozšíření výběru
Pro práci s fotografiemi nebývá možnost zúžení či rozšíření výběru využívána tak často, ale je dobré o ní vědět. Najdete jí v hlavním menu Select → Grow / Shrink… nebo pod klávesovou zkratkou Cmd+B (respektive Ctrl+B) a jak její název napovídá, jde jednoduše o posunutí hranic výběru směrem ven (zvětšení neboli Grow) či dovnitř (zmenšení neboli Shrink).
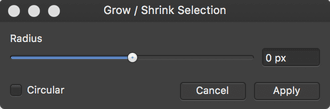 |
| Nastavení rozšíření a zúžení výběru |
Míru i směr posunutí hranic určuje parametr Radius – pokud měníte jeho hodnotu, rovnou uvidíte změnu výběru ve fotografii. Další volbou je už jen zaškrtávátko Circular – je–li aktivní, snaží se Affinity Photo pozměněný výběr zaoblit, kdežto v opačném případě více respektuje jeho původní tvar.
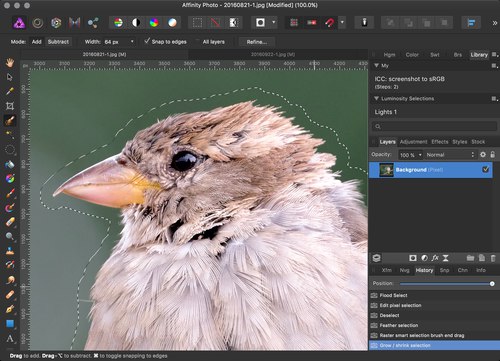 |
| Rozšíření výběru – zde byla zaškrtnuta volba „Circular“, což vedlo k zakulacení výběru okolo špičky zobáku. Bez ní by tvar výběru zůstal o něco špičatější. |
Zaoblení výběru
Ani zaoblení výběru nepatří k těm nejpoužívanějším – jeho anglický název v menu Select → Smooth… je trochu matoucí a podvědomě vzbuzuje dojem nějakého vyhlazení výběru, ale ve skutečnosti se opravdu jedná jen o zaoblení ostrých rohů a hrany výběru budou mít i nadále stejně tvrdý přechod.
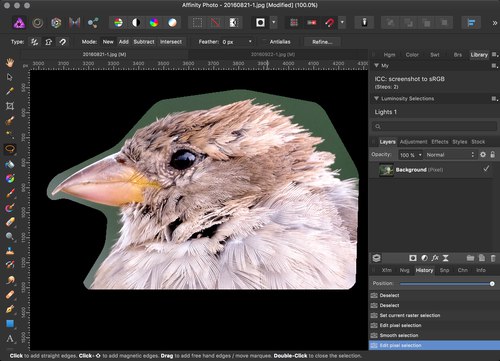 |
| Ukázka zaoblení výběru – původně tvořily výběr přímé linie vytvořené lasem v režimu kreslení polygonů. Po použití funkce Smooth jsou rohy zaoblené, ale jinak zůstaly hrany výběru ostré. |
Míru zaoblení určuje – jak jinak – parametr Radius.
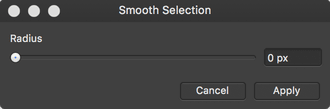 |
| Nastavení zaoblení výběru |
Výběr okrajů
Pokud bychom někdy potřebovali vytvořit nový výběr okolo okrajů existujících výběru, hodí se nám velmi dobře funkce Select → Outline…. Ta stávající výběr nahradí novým, který bude obsahovat pixely okolo původních okrajů v šířce dané parametrem Radius.
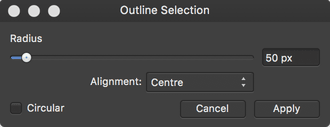 |
| Nastavení výběru obrysů |
I zde máme na výběr volbu Circular, která určuje, jestli se bude Affinity Photo spíše snažit o oblé tvary (to když bude zaškrtnuta) a nebo o věrnost původního tvaru (když jí vypneme). Možnost Alignment pak dovoluje určit umístění obrysového výběru vůči původnímu výběru:
- výchozí volba Centre výběr vycentruje na původní obrys, takže jeho část bude uvnitř původního výběru a část venku
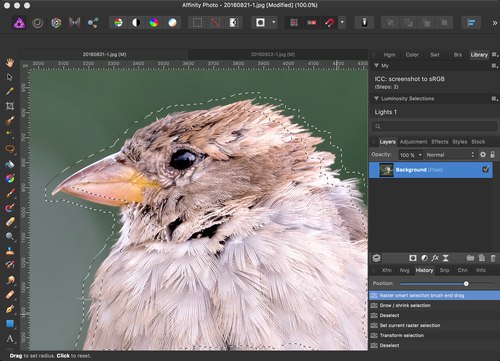
Výběr obrysů v režimu Centre – původní obrys byl přesně na hraně vrabčího těla a nyní jsou vybrané pixely po obou stranách obvodu. - možnost Outside nový výběr umístí zvenčí původního výběru
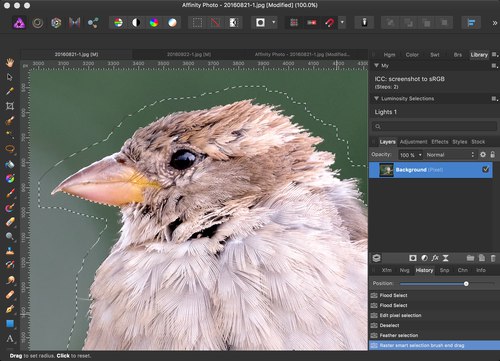
Výběr obrysů v režimu Outside – výběr obrysu pokračuje od původní hrany směrem ven. - a nakonec Inside výběr umístí dovnitř původního výběru
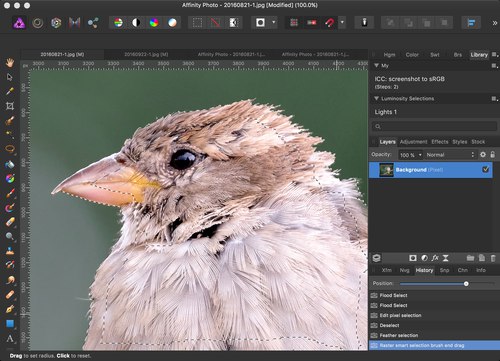
Výběr obrysů v režimu Inside – výběr obrysu pokračuje od původní hrany směrem dovnitř.
Zpřesnění hran výběru
Z mého pohledu určitě nejužitečnějším nástrojem pro úpravy výběru je zpřesnění hran zvané též Refine nebo Refine Edges. U některých výběrových nástrojů jej najdete v jejich kontextové liště, takže můžete ke zpřesňování přejít rovnou na konci procesu vytváření výběru – typicky se tato možnost využívá třeba u Selection Brush. Zároveň ale není problém jej vyvolat i kdykoliv později pro jakýkoliv existující výběr, a to z menu Select → Refine Edges… nebo klávesovou zkratkou Cmd+Alt+R (Ctrl+Alt+R).
Ať už se do Refine dostanete odkudkoliv, stanou se ihned tři věci: otevře se dialog Refine Selection, výběr se zobrazí podobně jako u Quick Mask v podobě červené překryvné vrstvy a ihned se zpřesní tak, aby lépe kopíroval hrany nalezené v obraze.
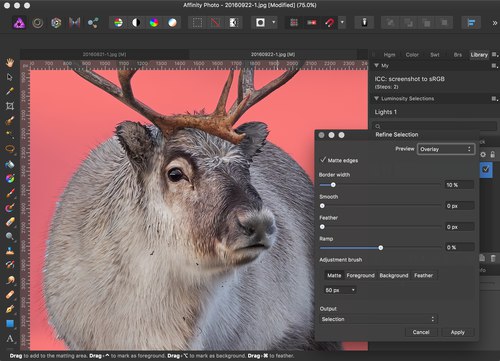 |
| Jakmile aktivujeme nástroj Refine Edges, objeví se dialog nastavení zpřesnění a výběr se začne zobrazovat podobně, jako u rychlé masky |
Dá se říct, že nástroj Refine je efektivní kombinací „chytré“ analýzy obrazu, úprav výběru pomocí štětce a funkcí jako prolnutí, které jsme si v jejich samostatné podobě popsali výše.
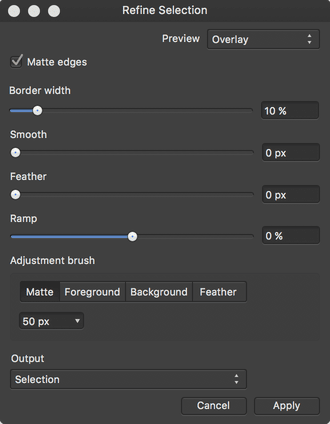 |
| Dialog nastavení zpřesnění výběru |
Dialog zpřesnění výběru nabízí v jednom jak nastavení zobrazení masky, tak nástroje pro přesné vyladění výběru. Projdeme si je postupně a pak se podíváme, jak se pracuje se štětcem, který je přeci jen odlišný od rychlé masky.
Volba Preview dovoluje změnit vzhled masky výběru. Možnost Overlay odpovídá již zmíněné červené překryvné vrstvě a Black matte, White matte a Transparent jsou ekvivalentní možnostem zobrazení rychlé masky – nahradí tedy pixely mimo výběr černou nebo bílou barvou, respektive průhledností. Navíc je zde ale můj oblíbený režim Black and White, který zobrazí vznikající výběr přesně jako maska vrstvy, tedy pixely mimo výběr černě, zcela vybrané pixely bíle a částečně vybrané pixely v odstínech šedi. Tento režim je mimořádně užitečný pro vizuální kontrolu výběru, protože jinak nejsou často jemné detaily dobře rozpoznatelné.
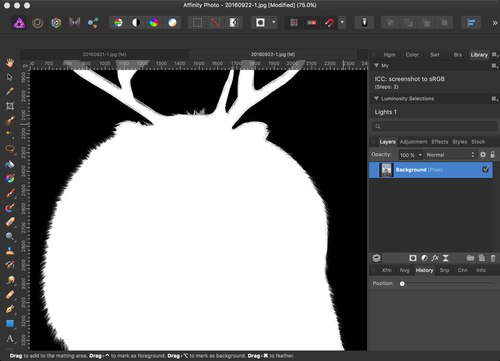 |
| Ukázka obrazení výběru v režimu Black and White – takto je nejlépe vidět, pokud se někde objevují nežádoucí poloprůhledné oblasti, zde například v paroží |
Zaškrtávátko Matte Edges zapíná, respektive vypíná onu zmíněnou „inteligenci“, která vyhledává v obraze hrany, podél kterých se má výběr vytvořit. Dokumentace zmiňuje, že ve vypnutém stavu lze precizněji vyladit jemné detaily, což si osobně interpretuji tak, že mohu vyřešit místa, kde detekce hran selhává, ale v praxi jsem to ještě nevyužil. Dá se říct, že pak se Refine Edges chová jako rychlá maska s integrovanou možností doladit výběr pomocí prolnutí a dalších prvků. Každopádně je třeba počítat s tím, že aktivace nebo deaktivace volby Matte Edges má dopad na celý výběr a není tedy možné v rámci jednoho zpřesňování část výběru upravit s hledáním hran a část bez něj. Pokud potřebujete využít takovou kombinaci, musíte spustit Refine Edges jednou se zapnutým Matte Edges, podruhé s vypnutým a v každém kroku upravit jen patřičné části výběru.
Posuvník Border width určuje, jak široká oblast okolo výběru se má při hledání hran analyzovat. Pokud je výchozí výběr méně přesný, může se stát, že budete muset jeho hodnotu zvýšit, ale zároveň se tím zpomalí zpracování, protože algoritmy hledání hran musejí zahrnout leckdy zbytečně velkou oblast. Pokud je výběr nepřesný jen v některých částech, je lepší využít lokálně štětec, jak si ukážeme za chvilku.
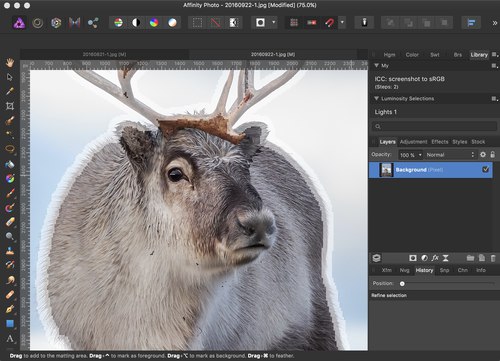 |
| Během nastavení parametru Border width se šířka okraje výběru, v níž se budou hledat hrany, vizuálně zobrazí světlejší barvou. |
Parametr Smooth se chová naprosto stejně, jako výše zmíněná samostatná funkce stejného jména – jednoduše zaoblí rohy v požadovaném poloměru. Výsledkem bývá paradoxně spíše méně přesný výběr, proto jej téměř nikdy nepoužívám.
Také Feather odpovídá stejnojmenné samostatné funkci popsané o několik odstavců dříve. Na rozdíl od Smooth se může pro lehké prolnutí nalezených hran hodit, ale obvykle jej používám jen s nízkými hodnotami (v závislosti na rozlišení upravované fotografie – často méně než 1 pixel).
Posuvník Ramp odpovídá funkci Grow / Shrink pro rozšíření nebo zúžení výběru. Jeho využití je z mého pohledu v rámci zpřesňování výběru také spíše vzácné.
Základní a nejtypičtější použití nástroje Refine Edges spočívá tedy ve vytvoření přiměřené přesného výběru (k tomu doporučuji využít Selection Brush) a jeho následného zpřesnění v oblasti vymezené správným nastavením parametr Border with a případným jemným doladěním prolnutí posuvníkem Feather. V ideálním světě by se algoritmy detekující hrany postaraly o vznik takřka přesného výběru, ale často je třeba jim ještě trochu pomoct. Tehdy přichází ke slovu štětec, kterým můžeme napovídat, co do výběru patří a co ne.
Možnost doladění výběru štětcem je k dispozici automaticky během celé doby, kdy je otevřen dialog Refine Selection – stačí jen začít do obrazu malovat. Nepoužívají se k tomu tradiční kreslící nástroje jako u rychlé masky, ale speciální štětec, který se právě s vyvoláním zpřesnění hran automaticky aktivuje, a jehož chování ovlivňují volby v části Adjustment brush dialogu.
Především jsou tu tlačítka režimu kreslení. Možnost Matte aktivuje režim určení oblastí pro hledání hran výběru. Přemalované oblasti se okamžitě poté, co dokončíte tah štětcem, zanalyzují na přítomnost hran a výběr se zde zpřesní. Typickým využitím je třeba doladění výběru vlasů osoby, které se tradičními nástroji nedají obvykle vybrat s dostatečnou precizností. Často je stačí v tomto režimu volně přemalovat štětcem (nesnažte se malovat každý pramen či vlas zvlášť a přesně – prostě jen oblast „přečmárejte“).
Schopnost algoritmů najít správné hrany má samozřejmě své meze a někdy výsledek neodpovídá představám – typicky třeba tam, kde je pozadí hodně podobné popředí a nebo když je hrana neostrá třeba proto, že už se nachází mimo hloubku ostrosti. Pokud malování štětcem v režimu Matte zatvrzele do výběru přidává něco, co tam být nemá (či naopak), přijdou ke slovu režimy Foreground, respektive Background, kterými vyznačujeme, co ve výběru chceme, respektive nechceme. Trochu se to podobá kreslení rychlé masky bílou, respektive černou barvou, ovšem s tím, že po dokončení malování se opět provede analýza a zpřesnění hran, ovšem už se zahrnutými tahy štětce. Pokud původní výběr nebyl dostatečně přesný, můžeme jej pomocí režimů Foreground a Background nahrubo upravit a pak opět doladit režimem Matte.
Poslední režim Feather slouží k malování místního prolnutí. Nemůžeme přitom ovlivnit přímo jeho míru, ale opakovanými tahy přes stejnou oblast dochází k stále většímu změkčení hrany.
Při práci se štětcem je samozřejmě třeba podle dané situace měnit jeho velikost. Poloměr určuje číselná volba pod tlačítky režimu v dialogu Refine Selection. Mnohem efektivnější je ale použít klávesy [ a ] – ty jako obvykle fungují jen na anglické klávesnici, ale v předvolbách aplikace si můžete nastavit své vlastní (klávesová zkratka pro běžné štětce se s Refine Edges nesdílí a je třeba jí nastavit samostatně).
Výše popsané workflow práce s nástrojem Refine Selection se nám tedy přidáním štětce rozšiřuje na tyto typické kroky:
- vytvoření přiměřeně přesného výběru (nejlépe pomocí nástroje Selection Brush)
- aktivace nástroje Refine Edges a kontrola výsledků po prvotním zpřesnění – pro jemné detaily jako například vlasy je nejlepší režim zobrazení Black and White
- přemalování nepřesných oblastí výběru štětcem přiměřené velikosti v režimu Matte – rozhodně není třeba být nijak přesný, prostě jen přemalujte oblasti, kde je třeba výběr zpřesnit
- pokud někde výběr hodně „utíká“ nebo se automatické algoritmy nechytají požadované hrany, použijte v dané oblasti štětec v režimu Foreground pro přidání pixelů do výběru a nebo Background pro jejich odebrání. Následně pak můžete hranu zkusit znovu zpřesnit přemalováním v režimu Matte, ale tentokrát s menším štětcem a přesnějšími tahy.
- na závěr můžete přidat jemné prolnutí posuvníkem Feather
Praktické je, že během práce můžeme používat funkci Zpět (Undo), pokud nám třeba ujede ruka. Při častém využití funkce Refine Edges se může také hodit zvládnout klávesové modifikátory, které dovolují rychle přepínat mezi kreslením popředí, pozadí a hran – Affinity Photo Vám je jako vždy ukáže ve stavovém řádku na spodní straně okna.
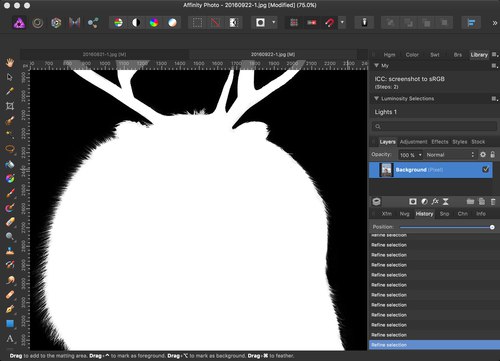 |
| Finální verze výběru po zpřesnění – srst či vlasy nemusejí být při rozumné separaci popředí a pozadí problémem |
Když jsme s výběrem spokojeni, stačí jej potvrdit tlačítkem Apply v dialogu Refine Selection. Standardně vznikne výběr, ale můžeme se rozhodnout i pro jiný výstup, a to volbou Output. Volba Mask vytvoří místo výběru masku, New Layer vytvoří novou vrstvu s pixely, které spadaly do výběru, New Layer with Mask udělá totéž, ale průhlednost pixelů není natvrdo v nové vrstvě, nýbrž jí řeší maska, a nakonec Selection samozřejmě tvoří výběr, což je výchozí chování.
Závěrem stojí za zmínku, že stejný nástroj je k dispozici také pro úpravy masek. Najdeme jej v menu Layer → Refine Mask… a nebo v kontextovém menu po kliknutí pravým tlačítkem myši na náhled masky v paletě Layers. Jeho použití je zcela totožné – ve skutečnosti jde o stejnou funkci, jen s přednastavenou volbou Output na hodnotu Mask.
Ukládání a načítání výběru
Výběry jsou z principu poměrně pomíjivé – pokud potřebujeme s fotografií dále pracovat jako s celkem, musíme je zrušit a pak už není možné se k nim vrátit. Proto si na závěr dnešní části ještě řekneme, jak toto omezení obejít a výběry si uchovat na později.
V Affinity Photo jsou dva nástroje, které jsou určené přímo pro tento účel. Oba najdeme v menu Select → Save Selection, ale jejich využití je značně odlišné.
Volba As Spare Channel uloží výběr do samostatného kanálu. Upravená fotografie pak kromě základních kanálů (typicky barevné red, green, blue a případně i průhlednost alfa) obsahuje i další kanál (nebo kanály), které se nepodílejí na zobrazení fotografie, ale můžeme si do nich odložit dodatečnou informaci – v tomto případě tedy výběr. Použití této funkce zdánlivě nic neudělá, ale když se pak podíváme do palety Channels (pokud jí nemáte aktivní, otevřete jí z menu View → Studio → Channels), objeví se zde náš výběr v podobě černobílého kanálu nazvaného Spare Channel.
Kliknutím pravým tlačítkem na tento kanál se otevře menu se všemi potřebnými možnostmi: pomocí Rename můžeme kanál přejmenovat pro lepší přehlednost, Delete jej odstraní a možnost Load To Pixel Selection načte zpět do výběru. V případě potřeby jde použít i Add To Pixel Selection pro přidání uloženého výběru k existujícímu, Subtract From Pixel Selection k jeho odečtení od stávajícího a Intersect With Pixel Selection pro vytvoření průniku. Těchto „náhradních“ kanálů můžete mít v podstatě kolik chcete a ukládají se uvnitř editovaného dokumentu.
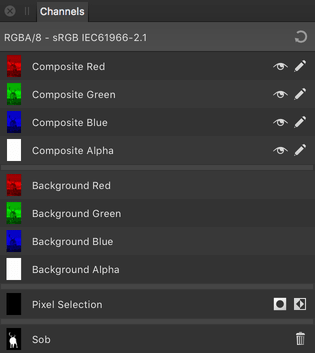 |
| Finální verze výběru po zpřesnění a v ní náš dodatečný kanál s výběrem – nyní již přejmenovaný ze „Spare Channel“ na „Sob“. |
Oproti tomu druhá volba Save to File… uloží výběr do samostatného souboru s koncovkou .afselection. Ten je na editovaném dokumentu zcela nezávislý, což je z hlediska údržby poněkud nepraktické. Doporučuji tedy tento způsob používat spíš jen pro krátkodobé uložení (pokud vůbec). Opačnou funkci pro načtení výběru ze souboru najdete v menu Select → Load Selection From File….
Pokud k výběru používáte kreslení křivek nástrojem Pen, konverzí na výběr původní křivka zmizí. Chcete–li se k ní vracet, je vhodné udělat si duplikát. Křivka je speciálním případem vrstvy, takže k tomu slouží obvyklá klávesová zkratka Cmd+J (respektive Ctrl+J).
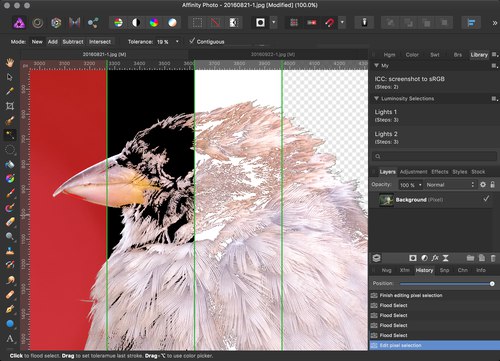

Smooth
Dobrý den.
V článku mě trochu překvapily ty pochybnosti spojené s “vyhlazením”.
“Select → Smooth… je trochu matoucí a podvědomě vzbuzuje dojem nějakého vyhlazení výběru, ale ve skutečnosti se opravdu jedná jen o zaoblení ostrých rohů a hrany výběru budou mít i nadále stejně tvrdý přechod.”. Nevím proč je to matoucí, protože pod pojmem smooth bych nic jiného než tvarové vyhlazení výběru nečekal. Na změkčení přechodu tam je přece Feather.
Popis parametru Smooth u Refine Selection “Výsledkem bývá paradoxně spíše méně přesný výběr”. Proč paradoxně? Pokud dojde k zaoblení rohů, tak je snad jasné a logické, že dojde k nějaké odchylce od originálu. Při výběru vlasů je vyhlazení samozřejmě nevhodné, ale např. při výběru zorniček při odstraňování červených očí se může hodit – tam je vyhlazení zubatosti žádoucí.
smooth
Dobrý den,
možná jsem se tentokrát zbytečně pustil do oblasti subjektivní reality a hodnocení slovíček 🙂 To, co dělá Smooth, mi spíš připomíná zaoblení („round”), ale je fakt, že zvolený termín je v Affinity Photo v souladu s tím, jak se jmenuje zaoblený bod křivky při kreslení perem.
Tím slovem „paradoxně“ jsem nemyslel zhodnocení dané funkce jako takové, ale jen jejího umístění v kontextu nástroje Refine – ten vnímám jako zpřesnění, čili mi připadalo, že parametr Smooth (a také Ramp) jde vlastně proti této logice a klidně by mohl zůstat jen jako samostatná funkce. Na druhou stranu, pokud Refine vnímáme jako jakýsi obecný editor výběru, jsou zde na místě, a když zde někomu dobře slouží, nelze proti tomu samozřejmě nic namítat 🙂
Michal Krause