V předchozích kapitolách jsme se seznámili hned s několika technikami, které vyžadují práci se štětcem – ať už jde o masky vrstev, rychlou masku nebo štětec vrácení změn. Proto je na čase se podívat, co štětce v Affinity Photo umožňují.
Parametry štětce
Pro účely masek a výběrů se používá tradiční štětec, který můžete vyvolat klávesou B nebo tlačítkem z nástrojového panelu:
| Tlačítko štětce v nástrojovém panelu |
Jako u jiných nástrojů se i parametry štětců nastavují pomocí kontextové lišty na horní hraně prostoru fotografie.
 |
| Nastavení štětce v kontextové liště (kvůli velké šířce jsem lištu do obrázku zalomil do dvou řádků) |
Základními parametry nástrojů typu štětec v Affinity Photo jsou rozměr (Width) a tvrdost (Hardness). Ani jeden z nich asi nepotřebuje žádné hluboké vysvětlování. Rozměr jednoduše určuje průměr štětce v pixelech a tvrdost pak míru prolnutí tahů do okolí vyjádřenou v procentech – 100% tvrdost značí naprosto ostré hrany štětce, zatímco hodnota 0 % znamená, že plné krytí bude jen uprostřed tahu a směrem k okrajům bude jeho efekt postupně ubývat. Cokoliv mezi krajními hodnotami pak určuje poměr mezi oblastí s plným krytím a tou, v níž dojde k prolnutí.
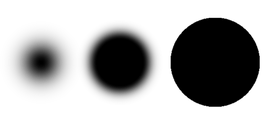 |
| Ukázka štětců různé tvrdosti – zleva doprava byl parametr Hardness nastaven na 0 %, 59 % a 100 % (průměr štětce se neměnil) |
V praxi se často používá i další parametr Opacity určující průhlednost tahů – přesněji řečeno, stejně jako u vrstev jde o NEprůhlednost, takže hodnota 100 % značí plné krytí (neprůhledný štětec), zatímco 0 % je plná průhlednost a tah tedy nebude vidět vůbec.
Při kreslení masek či potřebě jemného nanášení tahů přijde ke slovu parametr Flow, který s průhledností úzce souvisí. Určuje, jak rychle se efekt štětce aplikuje – pokud jej nastavíme na nižší hodnotu, bude se tah štětcem chovat trochu jako bychom snížili průhlednost. Pokud ale stejné místo přemalujeme znovu, krytí se zesílí. Budeme–li tedy malovat s Opacity 100 % a Flow nastaveným na 50 %, první tah bude mít jen poloviční průhlednost. Když ale přemalujeme stejné místo znovu, krytí se zvýší znovu – a to opět o polovinu, takže souhrnná průhlednost tahu klesne na 25 %, třetí tah přidá dalších 50 % a průhlednost klesne na 12,5 % a tak dále až k úplné neprůhlednosti. Jak vidno, nejde o prosté sčítání tahů, takže Flow 50 % neznamená, že plného krytí dosáhneme druhým tahem – ve skutečnosti jich bude potřeba mnohem víc, protože průhlednost bude postupně klesat ve škále 50 % – 25 % – 12,5 % – 6,25 % – 3,125 % – 1,5625 % a tak dále až k hodnotě blízké nule, tedy úplné neprůhlednosti.
Pokud znáte fungování parametru Flow z Lightroom nebo Capture One Pro, může vás zaskočit jedna podstatná odlišnost. V nich totiž štětec maluje plynule zvolenou intenzitou po celou dobu tahu. V Affinity Photo jsou ale štětce určené také pro kreativní malování a proto se chovají trochu jinak – každý tah tvoří série otisků tvaru štětce, které jsou od sebe více či méně vzdálené podle nastavení parametru Spacing. Tyto otisky se ovšem i v rámci jednoho tahu vrství na sebe a jejich krytí se rovnou sčítá podle hodnoty Flow. Pokud nastavíte Spacing na nízké hodnoty, získáte velmi plynulý tah, který ale tvoří ve skutečnosti velké množství otisků štětce blízko u sebe, což znamená intenzivní vrstvení a rychlé dosažení plného krytí. V takové situaci je třeba používat extrémně nízké Flow v řádu maximálně jednotek procent. „Hloupější“ štětec ve zmíněných programech má tady v některých situacích paradoxně navrch, ale prozatím jsem při běžných úpravách fotografií celkem bez problémů dokázal fungovat i s popsaným chováním Affinity Photo.
Pro úplnost musím ještě popsat vztah Opacity a Flow. Podobně jako v jiných programech určuje Opacity maximální dosažitelné krytí, takže ani opakovaným přemalováním stejného místa nebude průhlednost malby nižší než hodnota Opacity. Toto pravidlo platí nicméně jen pro jeden tah – pokud uvolníte tlačítko myši a zahájíte nový tah, přemalování stejného místa může vést k vyššímu krytí než je nastavená Opacity. Důležité je také to, že hodnota Flow není procentem z plného krytí, ale z Opacity. Jinými slovy, pokud bude Opacity nastavená na 80 % a Flow na 50 %, první tah štětcem nebude mít absolutní krytí 50 %, ale jen 40 % (tedy 50 % z 80 %).
Popsané vztahy mohou znít komplikovaně, ale v praxi to zase tak složité není. Pokud chcete při malování použít postupné vrstevní tahů, můžete použít buď nižší Opacity, přičemž v tomto případě je třeba pro navýšení krytí mezi tahy uvolnit tlačítko myši, a nebo nižší Flow, pokud chcete, aby se krytí zvyšovalo i v případě, kdy stejné místo přemalujete vícekrát v rámci jednoho tahu. Obě metody mohou vést k podobnému výsledku a záleží i na osobní preferenci, jakou technikou chcete pracovat. Některou z nich je ale dobré ovládnout, protože řada místních úprav se provádí právě tímto způsobem, kdy se efekt postupně přidává na různá místa vrstvením několika tahů s nízkým krytím štětcem s větším prolnutím. Výsledný efekt je tak aplikován jemněji a nepůsobí násilně či nevěrohodně.
Jak to dělám já?
Pokud potřebuji efekt úpravy jemně dávkovat pomocí masky, preferuji v Affinity Photo spíše nastavení Opacity, a to na nízké hodnoty okolo 5 až 10 %. Kde je třeba efekt zesílit, tam přemaluji dané místo vícekrát samostatnými tahy (jak jsme si už řekli, v rámci jednoho tahu nastavenou Opacity nelze překročit). Připadá mi, že tak mám plně pod kontrolou, co se v daném místě děje, a subjektivně mi to přijde jako pohodlnější technika při práci s myší. V případě grafického tabletu bych možná zvážil více využívat Flow, protože s perem se mi naopak zdá přirozenější malovat bez zdvihu pera z podložky simulující uvolnění tlačítka myši.
Při práci se štětci v maskách je dobré se naučit střídat bílou a černou barvu jako štětec a gumu (jak už víme, tmavé odstíny činí masku průhlednější a světlé méně průhlednou). Když někde efekt přeženu, není nutné se vracet pomocí Undo, ale jednoduše stačí tmavší barvou dané místo zase trochu utlumit – v tom je hlavní kouzlo masek. Pro přepínání mezi barvami používám klávesu
X, která prohazuje nastavenou barvu popředí a pozadí, takže jsem při práci velmi efektivní.
Všechny parametry štětce popsané v předchozích odstavcích lze nastavovat několika způsoby. Předně můžete přímo zapsat číselné hodnoty do odpovídajících polí v kontextové liště. Dále můžete kliknout na malou šipku těsně vedle pole a hodnotu upravit posuvníkem, který se tím zobrazí.
| Vyznačená ikonka s malou šipkou u číselného parametru otevře posuvník pro nastavení jeho hodnoty. |
Třetí možností je uchopení a tažení popisku hodnoty – jednoduše kliknete třeba na slovo Opacity a aniž byste tlačítko myši uvolnili, tažením vlevo hodnotu snížíte a v opačném směru zvýšíte. (Poznámka: stejnou možnost nabízí třeba i průhlednost vrstvy v paletě Layers a další parametry, které podporují vyskakovací posuvník).
Parametry Width a Hardness lze navíc měnit myší aniž byste museli opustit oblast fotografie. Stačí k tomu přidržet klávesy Ctrl a Alt a kliknutím a tažením s přidržením tlačítka myši upravíte oba parametry – Width se mění tažením doprava či doleva, zatímco Hardness ovládá tažení nahoru nebo dolů. Osobně jsem si na tento způsob nezvykl, ale třeba bude někomu vyhovovat.
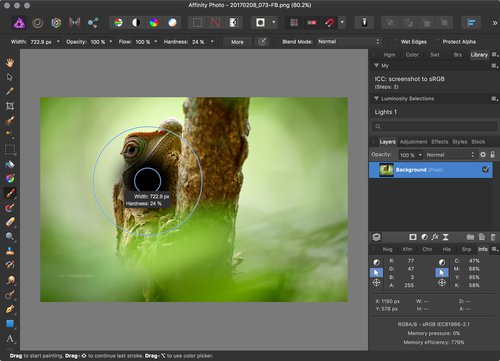 |
| Změna velikosti a tvrdosti štětce tažením myší s přidrženými klávesami Ctrl a Alt. Náhled štětce a vyskakovací bublina ukazují aktuální hodnoty. |
A nakonec velikost štětce můžete měnit klávesami [ a ] – přinejmenším na Macu to platí jen pro anglickou klávesnici, ale jestli používáte českou (či jinou), můžete si zkratky změnit v předvolbách aplikace, jak je ukázáno na následujícím obrázku:
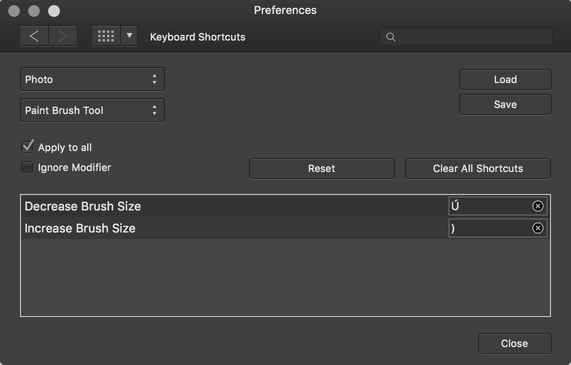 |
| Nastavení klávesových zkratek pro změnu velikosti štětce – pro tvrdost bohužel tato možnost schází. |
Osobně upřednostňuji změnu velikosti z klávesnice a ostatní parametry jsem si navykl měnit uchopením a tažením za název parametru v kontextové liště.
Tím jsme ale možnosti nastavení štětce ani zdaleka nevyčerpali. Změnit lze také režim prolnutí (Blend Mode) s totožnými možnostmi a chováním jako u prolnutí vrstev – pokud je ale něco podobného třeba, upřednostňuji spíše malování do samostatné vrstvy a režim prolnutí nastavím jí, čímž dodržuji koncept nedestruktivních úprav.
Volba Protect Alpha dovoluje zachovat stávající průhlednost vrstvy – štětec tak změní viditelné pixely vrstvy podle zvolené barvy (a režimu prolnutí), ale průhlednost zůstane nedotčena. V praxi se to může hodit například tehdy, když štětcem ve vrstvě s vhodným režimem prolnutí dolaďujete lokální barevnost a průhlednost původních tahů (a tedy působnost úpravy) chcete zachovat, ale barvu pozměnit.
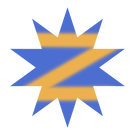 |
| Ukázka zachování průhlednosti – modrou hvězdu v samostatné vrstvě jsem přemaloval oranžovou barvou. Díky zaškrtnutí volby Protect Alpha se mimo původní tvar hvězdy tahy štětcem neobjevily. |
Spíše pro kreativní malování je určena volba Wet Edges, která změní chování okrajů tahů do vzhledu podobného vodovým barvám. Aby se efekt projevil, musí být Hardness nastavena na méně než 100 %.
Další parametry štětců se zpřístupní, pokud klikneme na tlačítko More v kontextové liště. V následném dialogu můžete opravdu detailně nastavit každý aspekt chování štětce od již zmíněného Spacingu přes tvar a dynamiku až po texturu. Většinou toho využijete až tehdy, když chcete v Affinity Photo spíš malovat než upravovat fotky. Jednotlivými možnostmi se zde už více zabývat nebudeme – pokud se rozhodnete s nimi pohrát, pomůže vám, že v horní části dialogu se živě ukazuje efekt jednotlivých nastavení.
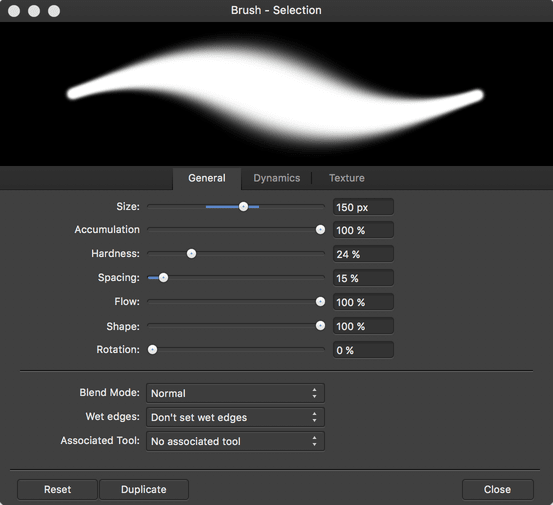 |
| Detailní nastavení parametrů dovoluje vytvářet poměrně složité a věrné štětce |
Jestliže pro práci v Affinity Photo používáte grafický tablet, oceníte určitě možnost využít citlivost pera na tlak. Pro jednotlivé nástroje se zapíná v kontextové liště tlačítkem s ikonkou pera a dvou kružnic. Ve výše zmíněném dialogu detailního nastavení štětce si pak můžete v záložce Dynamics zvolit, který parametr se bude s tlakem měnit – standardně je to u štětce jeho velikost, ale zvolit můžete i 11 dalších parametrů včetně jejich kombinací.
| Tlačítko tlakové citlivosti při použití grafických tabletů. Který parametr se bude tlakem měnit určíte v dialogu nastavení štětce (viz předchozí obrázek). |
Extrémně užitečnou vlastností téměř všech štětců v Affinity Photo je okamžitý náhled jejich efektu. Pokud pohybujete myší nad obrazem, vidíte automaticky, co se stane, až stisknete tlačítko a začnete doopravdy malovat – platí to pro pixelové vrstvy i masky vrstev či efektů, kde se ihned zobrazuje náhled změny průhlednosti.
Štětcům v Affinity Photo nemám z hlediska úprav fotografií příliš co vytýkat. S povděkem bych nicméně kvitoval možnost otevření dialogu parametrů štětce kliknutím pravým tlačítkem myši do fotografie a hodilo by se také vizuální naznačení hranice prolnutí dle nastavení Hardness. Kvůli výše popsanému chování parametru Flow bych možná uvítal úplně primitivní štětec, který by se charakterem stopy podobal tomu z Lightroom nebo Capture One, i když nemám pocit, že by mě stávající štětce nějak výrazně omezovaly.
Hotové štětce
Affinity Photo již po instalaci obsahuje sadu povedených štětců pro různé účely, především pak pro kreativní kreslení, skicování a malování. Najdete je v paletě Brushes v pravém postranním panelu nahoře. Pokud zde není, můžete si jí otevřít z menu View → Studio → Brushes.
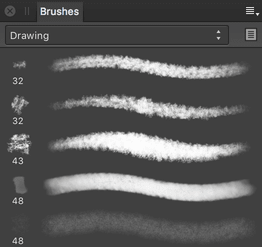 |
| Paleta štětců |
Podobně jako konkurenční programy dovoluje Affinity Photo také importovat hotové štětce. Protože v rozšířených parametrech je mimo jiné i možnost určit texturu, není problém vytvářet i velmi věrné či naopak silně kreativní štětce pro digitální malíře – příkladem budiž například kvalitní sada zdarma dostupných štětců DAUB Blender Brush Set. A omezovat se nemusíme jen na štětce připravené přímo pro Affinity Photo, neboť podporován je i import formátu ABR pro Photoshop. Nedokážu posoudit, jestli je přenos vlastností stoprocentní, ale štětce, které jsem testoval, se zdály chovat dle očekávání.
Samotný import lze provést třemi způsoby – buďto prostě otevřete soubor se štětci v Affinity Photo pomocí funkce operačního systému „Otevřít v aplikaci“ nebo jej přetáhnete myší do plochy hlavního okna a nebo použijete menu palety Brushes, v němž najdete funkci Import Brushes…. Jestliže byste naopak své štětce chtěli někomu poskytnout, je tu i opačná funkce Export Brushes….
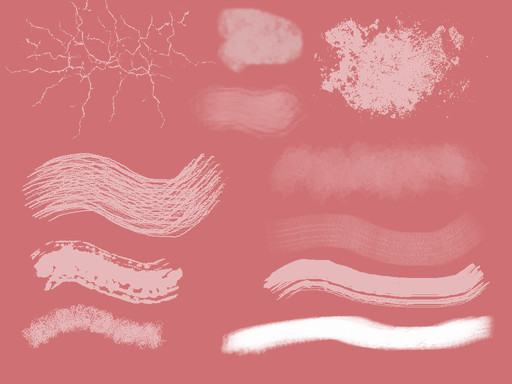 |
| Ukázka stop několika různých štětců |
V příští části se seznámíme s retušovacími nástroji.
