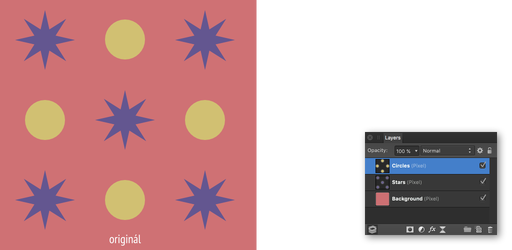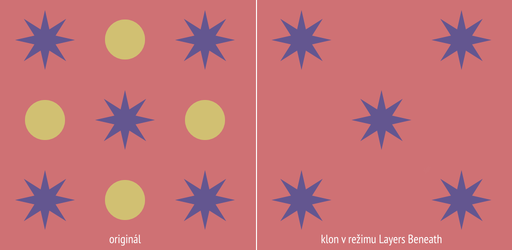V dnešní části začneme široké téma retuší v Affinity Photo. Na základním nástroji, kterým je klonovací štětec, si ukážeme nastavení a principy, které se nám budou posléze hodit i u pokročilejších nástrojů.
Klonovací štětec (Clone Brush Tool)
Těžko říct, kam až sahá historie klonovacího štětce, ale rozhodně je to jeden z nejstarších retušovacích nástrojů a najdeme jej také v téměř každém grafickém editoru – osobně si vybavuji, že jsem ho používal už někdy kolem roku 1995 v Paint Shop Pro (tehdy ještě pod křídly společnosti Jasc Software). Ačkoliv základní princip se od té doby příliš nezměnil, jeho možnosti přeci jen poněkud vzrostly.
V Affinity Photo má klonovací štětec v panelu nástrojů vyhrazenu samostatnou pozici:
| Klonovací štětec v panelu nástrojů reprezentuje tradiční ikonka s razítkem. |
Rychlejší je ale vyvolat jej klávesovou zkratkou S – mnemotechnická pomůcka je v tomto případě anglické slovíčko stamp označující razítko či otisk.
Základním konceptem práce s klonovacím razítkem je zkopírování (klonování neboli clone) pixelů z jedné části obrazu do druhé. Toho se typicky využívá k vyplnění či překrytí oblasti, kde není z nějakého důvodu obraz dle očekávání autora. Ať už proto, že něco chybí nebo (a to možná častěji) přebývá – například turista před fotografovanou pamětihodností, pupínek v pleti modelky nebo přehlédnutá PET láhev v pohozená v trávě.
Na rozdíl třeba od Lightroom se Affinity Photo nijak nesnaží zvolit za vás automaticky místo, odkud se budou pixely kopírovat. Než tedy začnete postiženou oblast přemalovávat, musíte si zvolit zdrojovou oblast sami, a to kliknutím do obrazu s přidrženou klávesou Alt. Neučiníte–li tak, editor vás při pokusu o malování upozorní vyskakovacím oznámením, v němž i napoví, jak pokračovat:
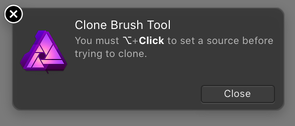 |
| Upozornění, že nebyl zvolen zdroj pro klonování pixelů |
Jakmile je zdrojová oblast určena, stačí začít přemalovávat tu cílovou zkopírovanými pixely. Stejně jako u ostatních štětců i zde platí, že Affinity Photo bude při posouvání kurzoru myši nad upravovanou fotografií ukazovat náhled ještě dříve, než stisknete tlačítko myši, takže si můžete udělat představu, jak dobře jste zdroj zvolili, respektive jej přesně zarovnat s cílovou oblastí.
Základní parametry štětce
Důležitá pro výsledek jsou samozřejmě i nastavení parametrů štětce – pokud jste četli pozorně minulý díl, asi už tušíte, jaké volby můžete v kontextové liště očekávat.
 |
| Kontextová lišta retušovacího štětce – kvůli její délce jsem ji zalomil na tři řádky |
Celá první část se nijak neliší od obyčejného štětce pro malování a slouží k nastavení chování: Width určuje jeho velikost, Opacity průhlednost přenesených pixelů, Flow rychlost nanášení efektu a Hardness míru prolnutí tahu štětce do okolí. Detailní nastavení charakteru stopy se otevírá tlačítkem More a po něm následuje tlačítko, které aktivuje citlivost na tlak při použití grafických tabletů.
Následné rozbalovací menu slouží k výběru režimu prolnutí tahů – to se sice výborně hodí třeba tehdy, pokud chceme překopírovat jen barvu či odstín nebo naopak jen strukturu, ale osobně doporučuji v takovém případě zvolit spíše práci v samostatné vrstvě a režim prolnutí nastavit jí – tím si totiž podržíme možnost své rozhodnutí později změnit.
Nemá cenu zde detailně opakovat, co jsem popsal v minulé části, takže pokud jste ji nečetli, odkazuji vás na ni. Doplním snad jen, že klonovací razítko se obvykle používá s určitou mírou prolnutí, protože jinak může vytvářet viditelné hrany.
Upřesnění volby zdroje
Zcela zásadní vliv na volbu zdrojové oblasti má zaškrtávací volba Aligned. Pokud není aktivní, každý samostatný tah štětcem bude vždy kopírovat pixely přesně z původně určeného místa. Jestliže jí ale zapneme, použije se určený počátek pouze pro první tah, zatímco ty následující budou kopírovat pixely z oblastí posunutých stejně, jako se další tahy posunuly proti předchozím. Nejlépe nám to ukáže následující příklad:
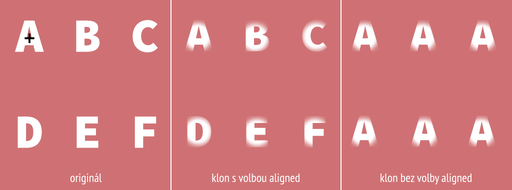 |
| Ukázka použití volby Aligned |
Originál vlevo jsem klonoval šesticí tahů odpovídajících pozicím jednotlivých písmenek – křížek označuje pozici zvoleného počátku. V prostřední části jsem měl zapnutou volbu Aligned, což způsobilo, že každý tah relativně přemístil zdroj stejně, jako se sám posunul oproti tahu předchozímu. Jinými slovy, prvním tahem jsem zkopíroval písmeno „A“, druhým „B“ a tak dále až po „F“. Zcela vpravo jsem udělal stejné tahy, ovšem tentokrát s volbou Aligned vypnutou. Počátek zdrojové oblasti se tak vůbec neměnil a pokaždé se zkopírovalo písmeno „A“.
Nelze určit, který způsob je lepší – záleží na konkrétní situaci, zda chceme, aby se počátek s jednotlivými tahy posouval nebo zůstával na původním místě. Jisté ale je, že více retuší ze stejného místa může speciálně u klonovacího štětce, který jen natvrdo kopíruje pixely, vést k tomu, že si jich divák všimne. Osobně nejčastěji používám režim Aligned, ale i tak při retuších zdroj hodně měním – často i po každém tahu.
Také další volba v kontextové liště je velmi důležitá – jde o rozbalovací menu, v němž je standardně zvolena možnost Current Layer. Víme, že Affinity Photo je postaven na konceptu vrstev – proto musíme klonovacímu štětci říct, z jakých vrstev se mají pixely kopírovat. Normálně samozřejmě neurčujeme konkrétní vrstvu (i když i to lze, jak si za chvíli ukážeme), ale jednu ze tří možností, s nimiž lze většinou bez problému vystačit. Jejich funkci si ukážeme nejlépe na následujícím příkladu:
- Current Layer (aktuální vrstva) je výchozí možnost, která říká, že se při klonování použití pouze pixely z aktivní vrstvy – tedy té, do níž zároveň malujeme. V praxi to znamená, že když bude vrstva (částečně) průhledná a pod ní budou vidět pixely nižších vrstev, tyto se do cílové oblasti nezkopírují.
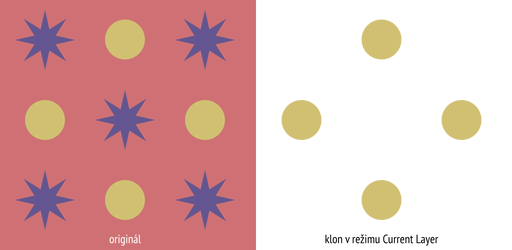
Ukázka klonování v režimu Current Layer – jelikož malujeme do horní vrstvy se žlutými kolečky, zkopírovala se pouze ta, zatímco hvězdičky i pozadí ve spodnějších vrstvách se ignorovaly. - Current Layer & Below (aktuální vrstva a vše pod ní) značí, že se do cílové oblasti překopírují pixely jak z aktivní vrstvy, tak i ze všech nižších vrstev, pokud jsou skrz ní vidět. Štětec se v podstatě chová, jako by žádné vrstvy neexistovaly a kopíruje vždy přesně to, co ve zdrojové oblasti vidíme.
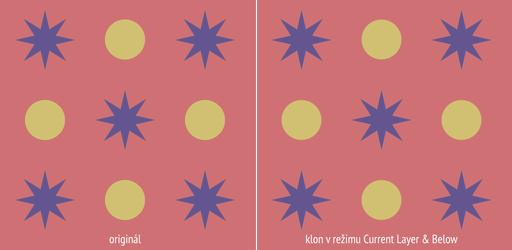
Ukázka klonování v režimu Current Layer & Below – tentokrát klonovací štětec překopíroval pixely ze všech třech vrstev. - Layers Beneath (spodní vrstvy) určuje, že se do cílové oblasti budou kopírovat pixely ze všech vrstev pod tou, která je aktivní – pixely z ní nebo z vyšších vrstev se budou při kopírování ignorovat. Zdrojem pro klonování je tedy obraz, který bychom viděli, pokud bychom aktivní a všechny vyšší vrstvy vypnuli.
Za hlavní přínos možnosti takto přesně vymezit pixely zdrojové oblasti považuji, že dovoluje provádět retuše nedestruktivně. Místo malování do existující vrstvy totiž stačí vytvořit novou prázdnou vrstvu nad ostatními a použít buď režim Current Layer & Below nebo Layers Beneath a klonovací štětec překopíruje viditelné pixely ze spodních vrstev do nově vytvořené vrstvy, kterou lze později kdykoliv vypnout, smazat, její obsah upravit nebo prolnout maskou. Originální obraz zůstává nedotčen pod ní a můžeme se k němu kdykoliv vrátit. Který z obou zmíněných režimů zvolit záleží jen na tom, jestli při klonování dává smysl zahrnout pixely, které do nové vrstvy přenesly předchozí tahy či nikoliv. U jednoduchých retuší mezi nimi v podstatě není velký rozdíl.
Globální zdroje
Dalším prvkem v kontextové liště je tlačítko Add Global Source, které otevírá nové možnosti, jak určit zdrojovou oblast s přesností na konkrétní vrstvu, a to dokonce i ze zcela jiného obrázku. Aktivní je pouze tehdy, pokud je zvolen režim Current Layer a již byla určena zdrojová oblast kliknutím myší s přidrženou klávesou Alt. Jsou–li tyto podmínky naplněny a tlačítko použijeme, vznikne takzvaný globální zdroj, který můžeme posléze použít pro klonování do jakéhokoliv jiného otevřeného obrázku. Pro využití takovéhoto zdroje je třeba v rozbalovací volbě režimu klonování zvolit novou čtvrtou možnost Global, která se zde automaticky objeví, pokud existuje alespoň jeden globální zdroj.
 |
| Po definici alespoň jednoho globální zdroje se nám v menu režimu klonování zjeví nová možnost Global |
Globálních zdrojů můžeme mít definováno i více a poté mezi nimi přepínat. K tomu slouží paleta Sources, která standardně není v uživatelském rozhraní aktivní, ale otevře se automaticky při definici nového globálního zdroje. Pokud byste jí chtěli zapnout ručně, můžete tak učinit z menu View → Studio → Sources.
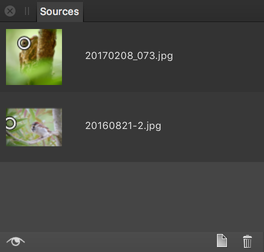 |
| Paleta Sources se dvěma globálními zdroji ze dvou různých obrázků |
Zde můžete globální zdroje odstranit tlačítkem s ikonkou koše, pokud je už nepotřebujete. Tlačítkem s okem nebo dvojklikem v seznamu si lze zdroj také nechat dočasně zobrazit v právě editovaném dokumentu. A je–li zobrazen, můžeme do něj přímo v editovaném dokumentu kliknout levým tlačítkem myši a tím určit nový počáteční bod klonování. A nakonec můžete také vytvářet nové zdroje tlačítkem s ikonkou prázdné stránky – v takovém případě se zdrojem stane aktivní vrstva dokumentu, v němž se nacházíme. Zdroj vytvořený tímto způsobem nemá definovaný počáteční bod a je třeba jej posléze určit. Pokusíte–li se použít zdroj bez počátečního bodu, Affinity Photo vás upozorní, jak postupovat dál.
Pro úplnost ještě doplním, že globální zdroje nejsou uloženy trvale – při ukončení aplikace se nevratně ztratí.
Transformace klonované oblasti
Ať už je zdrojovou oblastí cokoliv z uvedených možností, nemusíme pixely pouze otrocky zkopírovat, ale můžeme je během malování rovnou i transformovat. Pomocí kontextové lišty můžeme nastavit tři základní transformace:
- Rotation určuje úhel, o nějž se pixely během klonování pootočí. Tato možnost se perfektně hodí například tehdy, když retušujeme na hraně oblého či jinak zakřiveného objektu – prosté klonování bez rotace nikdy neumožní přesné napojení nových pixelů s původními, ale vhodným natočením toho můžeme dosáhnout. Z hlediska úprav fotografií je ale třeba myslet na to, že pootočením může vzniknout viditelně nepřirozený úhel nasvícení.
- Scale během malování změní velikost zdrojové oblasti. Poměr nastavujeme v procentech a můžeme tak přenášený obraz zmenšit (hodnoty pod 100 %) nebo zvětšit (nad 100 %) – zvětšování pochopitelně může mít negativní dopad na kvalitu, takže je rozumné jej používat s mírou.
- Flip určuje překlopení kopírované oblasti, a to buď vodorovně (Horizontal), svisle (Vertical) nebo v obou osách (Both – stejného efektu lze dosáhnout natočením o 180 °) – tato možnost se výborně hodí pro retuše symetrických motivů, jako jsou například některé architektonické prvky.
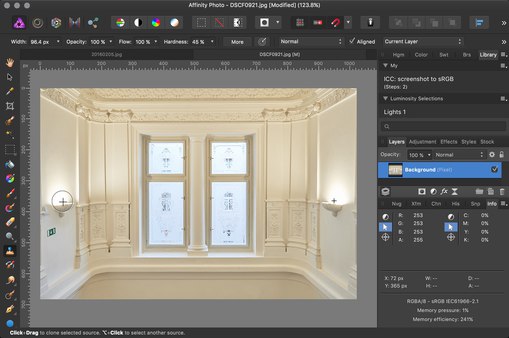 |
| Ukázka klonování s překlopením – symetricky pojatá architektura schodiště dovoluje retušovat nouzové světlo a zelenou cedulku vlevo převrácenými pixely z protější stěny. |
V Affinity Photo je bohužel dosti nešikovně vyřešen náhled transformací. Štětec sice při umístění kurzoru myši do fotografie ukazuje pixely z klonované oblasti včetně transformací, jenže abyste mohli jejich hodnoty měnit, musíte myš přesunout nad kontextovou lištu, takže o náhled přijdete nebo z něj přinejlepším uvidíte jen část. Volba měřítka nebo úhlu rotace tak často sestává ze série změn metodou pokus/omyl. Až na tuto drobnost nicméně klonovací štětec nabízí bohaté možnosti srovnatelné s konkurencí.
V příští části se podíváme na další retušovací nástroje, které Affinity Photo nabízí. Protože některé z nich mají prakticky totožné možnosti nastavení jako klonovací štětec, budeme už postupovat rychleji.