Stejně jako konkurenční Photoshop, disponuje i Affinity Photo nástroji pro skládání více fotografií od prostého zarovnání do vrstev přes panoramata, HDR a spojování hloubky ostrosti. Jelikož začíná jaro, které je bezesporu hlavní sezónou makrofotografů, podíváme se dnes na právě na poslední zmíněnou funkci.
Hloubka ostrosti je pro fotografy někdy přítelem, když jim pomáhá eliminovat rušivé pozadí a nechává tak vyniknout hlavní motiv, a jindy nepřítelem – to když toho naopak potřebujeme mít ve fotce ostrého více, než dané podmínky dovolují. S tím druhým případem se nejčastěji setkáváme v makrofotografii. Pokud fotíme s měřítkem zvětšení 1:1 a ponecháme clonu objektivu otevřenou na obvyklé počáteční hodnotě 2,8, bude hloubka ostrosti na fullframe snímači zhruba 0,3 mm. Chceme–li vykreslit ostře větší objekt, nemáme na výběr mnoho alternativ: můžeme buď fotit při menším zvětšení nebo více clonit. I když ale zacloníme výrazně, hloubka ostrosti se zvýší řádově na milimetry, ovšem pro správnou expozici budeme muset podstatně prodloužit čas nebo navýšit ISO, současně zvýrazníme ve fotografii i pozadí, které se může stát rušivým, a na kvalitě kresby se podepíše difrakce. Proto často nezbývá než obejít optické zákony trikem a hloubku ostrosti složit z více fotografií, kdy každá bude zaostřena o malý kousek dál než předchozí, dokud postupně nevyfotíme každou část objektu v rovině ostrosti.
Správné nafocení takové série fotografií obnáší postupy, kterými se zde do hloubky nebudeme zabývat, neboť nám jde hlavně o zpracování výsledku, ale pár tipů se hodí zmínit:
- fotografie musí být pořízeny precizně tak, aby pokrývaly ostrostí celý rozsah, který potřebujeme. Jestliže to někde přeženeme a přeostříme o příliš velký kus, bude uprostřed výsledné složeniny neostrá oblast, což každého ihned udeří do očí. V tomto směru výrazně pomáhá, pokud je patřičnou funkcí vybaven fotoaparát a přeostřování provede přesně v daném rozsahu a počtu kroků. Momentálně touto funkcí disponují například fotoaparáty Olympus nebo středoformátové přístroje Phase One a Fujifilm. Pokud fotíte ručně, vytvořte raději více fotek s menší krokem.
- i když jsem viděl i skládané fotografie focené z ruky (a to i při extrémním zvětšení), doporučuji využít stativ nebo jinou pevnou oporu fotoaparátu
- je vhodné, aby všechny snímky byly expozičně vyrovnané
- při běžných motivech a měřítkách zvětšení se často používají nižší nebo střední clonová čísla – díky tomu bude sice složitější vyfotit každou část motivu ostře, ale zároveň dosáhnete lepšího oddělení popředí od pozadí. Při práci v měřítkách přesahujících 1:1 může být samozřejmě nutné využít i vyšší clonová čísla nebo fotit podstatně větší množství snímků – není neobvyklé, když jejich počty dosáhnou v takových případech i několika stovek.
- skládání hloubky ostrosti není nutně spjaté jen s makrem – využívá se i v krajině, kdy chceme mít perfektně ostré popředí i pozadí. V takovém případě samozřejmě platí trochu jiná pravidla – používají se spíše vysoké clony a leckdy stačí pořídit třeba jen dvě nebo tři fotografie, které se dají někdy prolnout i ručně pomocí masek.
Pokud se o skládání hloubky ostrosti zajímáte více, doporučuji najít si na internetu specializované tutoriály, které vás do problematiky zasvětí podrobněji. Nyní předpokládejme, že máme pořízené fotografie pro složení a podívejme se, jak to provést v Affinity Photo.
Celý proces vlastního složení je velmi jednoduchý a nevyžaduje v podstatě žádné nastavování. Patřičnou funkci vyvoláme z menu File → New Focus Merge… a v následném dialogu pomocí tlačítka Add vybereme z disku jednotlivé fotografie:
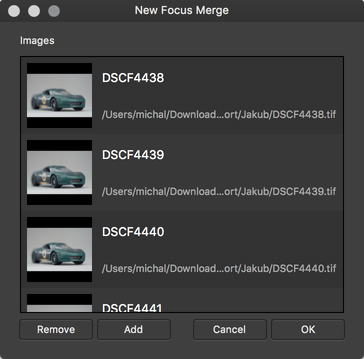 |
| Dialog pro výběr zdrojových fotografií |
Potvrzením výběru pomocí tlačítka OK naše práce – alespoň v této fázi – končí, zbytek se provede automaticky. Úkol to není jednoduchý, Affinity Photo musí správně fotografie zarovnat (přičemž při přeostřování se do určité míry mění i velikost motivu) a posléze vygenerovat z jednotlivých snímků jakousi mapu ostrosti, pomocí které se rozhodne, která část obrazu bude tvořena daty z jakého snímku. Podle počtu a velikosti zdrojových dat a samozřejmě i výkonu počítače může zpracování trvat od desítek vteřin po desítky minut. Celý proces probíhá ve třech krocích, jejichž výsledky se průběžně zobrazují přímo ve výsledné fotografii:
- Fotografie se zarovnávají
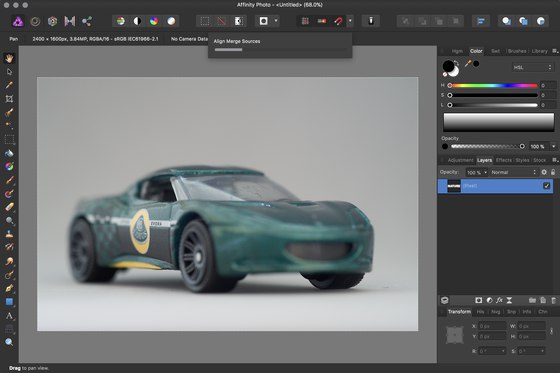
Krok 1 – zarovnávání jednotlivých fotografií - Analýzou obrazových dat se určuje mapa ostrosti v jednotlivých snímcích
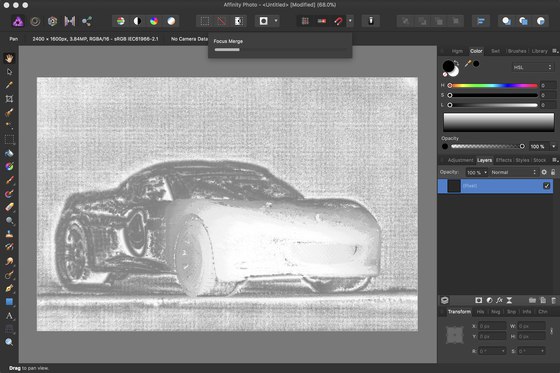
Krok 2 – sestavení mapy ostrosti - Fotografie se prolnou podle získané mapy
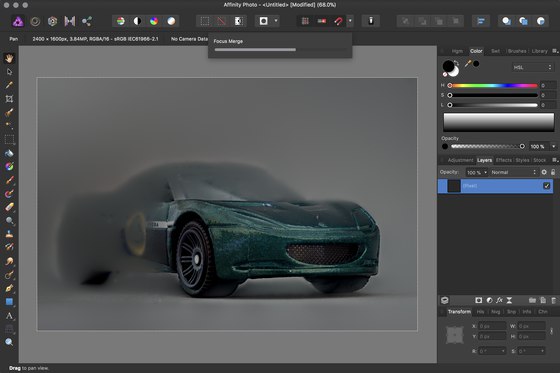
Krok 3 – složení výsledné fotografie
Výsledkem tohoto automatického zpracování nejsou vrstvy s maskami, jako je tomu u Photoshopu, ale jediná výsledná složená fotografie. Původní jednotlivé snímky jsou nicméně automaticky dostupné jako globální zdroje pro použití klonovacího štětce a na konci skládání se proto také automaticky otevře dialog Sources.
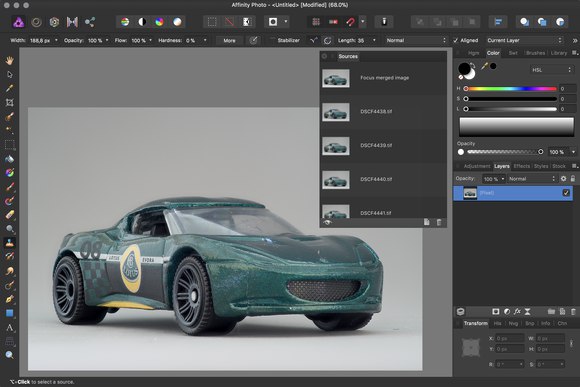 |
| Výsledná fotografie s jednotlivými snímky v panelu Sources |
Pokud jste nečetli 19. díl seriálu, doporučuji to napravit, protože teď se vám budou informace z něj hodit. Zde jen ve zkratce jen připomenu, že klonovací štětec dovoluje kopírovat pixely nejen z fotografie, kterou retušujeme, ale i z jiných zdrojů, pokud je přidáme mezi tzv. globální zdroje.
Toho právě využívá Affinity Photo pro doladění složení výsledného snímku, takže se nemusíte bát, že byste nemohli do výsledku zasáhnout. Jako každý automatický algoritmus, i tento totiž občas neudělá správné rozhodnutí a do výsledné fotografie se mohou promítnout nežádoucí jevy. U fotografie autíčka, kterou jsem vybral jako demonstrační, se něco podobného stalo v místě výrazného odlesku světla na kapotě:
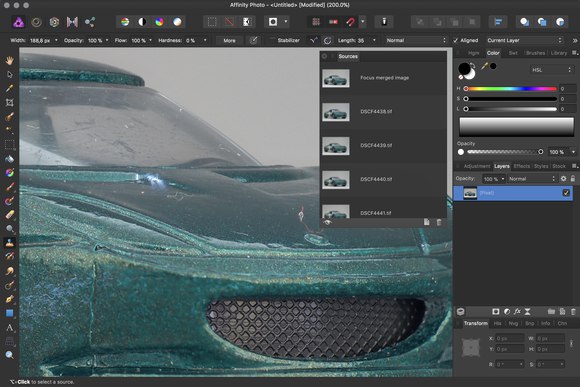 |
| Ukázka nesprávného složení – algoritmus se nedokázal správně rozhodnout, z které vrstvy vybrat pixely v místě odlesku na kapotě a viditelně použil kombinaci více vrstev. |
A právě v tomto momentě přijdou ke slovu uložené zdroje z palety Sources – pomocí nich totiž můžeme klonovacím štětcem nanést do postiženého místa pixely ze správné vrstvy. Postup je po pochopení této techniky velmi jednoduchý:
- prvním krokem je nalezení fotografie, ve které je postižená oblast vykreslena nejlépe – tedy v tomto případě přesněji řečeno nejostřeji
- k tomu slouží tlačítko s okem v paletě Sources – pomocí něj zapínáme náhled jednotlivých zdrojů v hlavním okně fotografie
- pak už jen stačí klikat na jednotlivé snímky v paletě Sources a najít tak ten, který má danou oblast vykreslenou nejostřeji
- jakmile máme vybráno, ikonkou s okem opět náhled vypneme, čímž se nám zobrazí složená fotografie, a do ní klonovacím štětcem přeneseme pixely z vybraného snímku
Na následujícím obrázku je vidět náhled fotografie s nejlepším vykreslením oblasti postižené nesprávným složením:
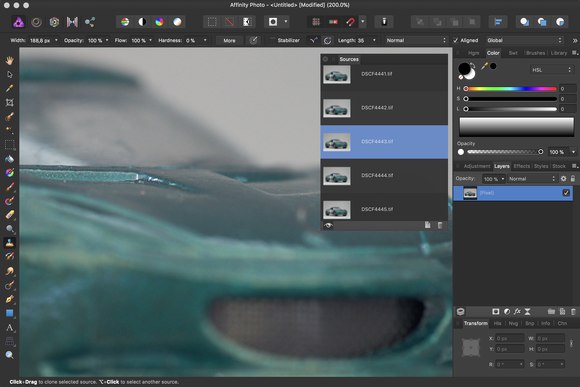 |
| Náhled nejvhodnější fotografie pro retuš nesprávného složení |
Po výběru stačilo přemalovat nesprávně složenou část klonovacím štětcem a výsledek je nyní prakticky perfektní:
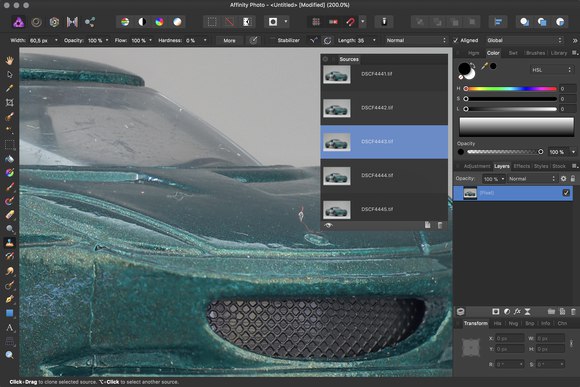 |
| Retušovaný výsledek je nyní již bez chyb |
Pro tento postup retuše je dobré znát ještě několik podstatných informací:
- paleta Sources se standardně objevuje pouze pokud je aktivní nástroj klonovací štětec. Po složení ostrosti se tak stane automaticky, ale pokud si třeba přepnete na lupu, abyste si fotografii zvětšili, paleta zmizí. Objeví se pak automaticky opět po aktivaci klonovacího štětce
- klonovací štětec rovněž musí být nastaven do režimu Global (viz 19. část seriálu) – i to se nicméně po úspěšném složení ostrosti provede automaticky
- postup retuše vad lze snadno aplikovat pouze bezprostředně po složení fotografie, respektive do zavření Affinity Photo, protože do výsledného souboru se zdrojové snímky ze Sources neukládají. Oproti složení do vrstev s maskami jako ve Photoshopu je to jisté omezení, ale bonusem je menší výsledný soubor a dle mého názoru také jednodušší korekce, protože klonovacím štětcem můžeme kamkoliv přenést pixely z kteréhokoliv snímku, kdežto u vrstev to může někdy vyžadovat úpravy vícero masek. Pozor na to, že řešením pro případné pozdější klonování není ani přímé použití zdrojového snímku, protože ten nebude (na rozdíl od zdrojů v Sources bezprostředně po složení) zarovnán s ostatními! Jinými slovy, všechny úpravy nedostatků je třeba provést pečlivě ihned po složení výsledné fotografie. Další běžné úpravy už pak samozřejmě lze provádět kdykoliv později.
Popsané postupy si můžete prohlédnout mimo také v oficiálním výukovém videu:
Pro zajímavost a pro srovnání přikládám ukázku složené fotografie snímané při menší cloně a jediného snímku vytvořeného s clonou 22:
Jak vidno, ani vysoké clonové číslo nedokázalo zajistit vykreslení celého autíčka tak, aby se alespoň přiblížilo výsledku složení hloubky ostrosti z více snímků. Všimněte si také, že při vysokém zaclonění se už projevují nečistoty a skvrny na papíře, který tvoří pozadí fotografie – pozadí složeného snímku je hladší, protože jsem fotil na menší clonu a i při zaostření na zadní část autíčka se vykreslilo hladce mimo hloubku ostrosti.
Ještě lépe tento efekt demonstruje následující „portrét bojovníka“, který jsem nafotil s clonou 2,8. Složená verze vykresluje ostře celou hračku a přitom pozadí tvořené fotografií na přebalu zápisníku zůstává pěkně rozostřené. Fotografie vytvořená při zaclonění na f/22 dosahuje podobné míry ostrosti na figurce (pomineme–li měkčí kresbu způsobenou difrakcí), ale pozadí je mnohem více vykreslené. S trochou nadsázky se tedy dá říct, že vhodným postupem při focení můžeme dosáhnout u skládané fotografie současně větší (na hlavním motivu) i menší (na pozadí) hloubky ostrosti. Pro zajímavost do srovnání přidávám i jednu fotografii vyfocenou na f/2,8 – zde jak vidno hloubka ostrosti na vykreslení figurky rozhodně nestačí.
Příklad s figurkou ukazuje i některá další úskalí, se kterými se při skládání fotografií setkáme. Členitější objekty se vzájemně se překrývajícími částmi komplikují správné automatické složení a někdy i následné ruční úpravy. Důvodem je, že se objekty v popředí na fotografiích, které jsou zaostřené dozadu, zobrazí rozostřeně a překryjí tak oblasti, které by se měly vykreslit ostře. Někdy to vede „jen“ ke ztrátě kontrastu, jindy může některá část fotografie překrytím zcela chybět. Pak nepomůže ani popsaná technika klonování z jednotlivých snímků a může se tedy stát, že finální snímek se neobejde bez dalších ručních retuší provedených pomocí již dříve popsaných nástrojů.
 |
| Ukázka problematického místa. Když se klepeto válečníka ocitne mimo hloubku ostrosti, jeho rozostřený okraj překrývá ostrou část břicha. Podobné situace mohou vyžadovat po složení ručné retuše. |
Za zmínku stojí ještě fakt, že Affinity Photo neomezuje skládání fotografií na formáty jako je JPEG nebo TIFF, ale může bez problémů použít i RAW soubory – výsledkem je pak v tomto případě buď 16bitový nebo 32bitový HDR soubor, který dovoluje posléze provádět výraznější úpravy expozice a tonality, jak jsme si ukázali minule na méně obvyklé technice vyvolání RAWů. Podstatné je, že i zde se Affinity Photo řídí nastavením režimu vyvolání RAWů v personě Develop – je–li zde nastaven 16bitový výstup, vznikne 16bitový snímek i složením ostrosti, v případě 32bitového výstupu vzniká i zde 32bitová složená fotografie. Další možností, jak vytvořit složený 32bitový HDR soubor pro další úpravy je skládání ze zdrojových fotografií ve formátu HDR nebo OpenEXR, o kterých jsme si už také řekli minule – ty mohou vzniknout buď vyvoláním z jednoho RAWu a nebo také složením HDR fotografií z více expozičních variant. Ve specifických případech tedy můžete finální snímek tvořit jako kombinaci HDR se skládáním hloubky ostrosti.
Pro zajímavost můžeme možnosti Affinity Photo krátce srovnat s oblíbeným specializovaným nástrojem Helicon Focus, který lze považovat za svého druhu průmyslový standard. Ten především nabízí výběr ze tří algoritmů složení, které mohou v různých situacích poskytovat lepší výsledky. Obsahuje také doplňující profesionální nástroje, jako je Helicon Remote, který dovoluje provést automatické nafocení jednotlivých snímků se zrcadlovkami Canon nebo Nikon pomocí aplikace v počítači či mobilním telefonu. Pro vědeckou fotografii nabízí Helicon Focus možnost generování 3D modelů nebo skládání mikropanoramat. Jeho licence s ročními aktualizacemi nicméně začíná na 55 dolarech (levnější verze Lite nepodporuje retuše), tedy na stejné částce, jako licence Affinity Photo. Ten přitom dosahuje podle mého zkoumání prakticky totožných výsledků jako algoritmus pyramid v Helicon Focusu a za srovnatelné považuji i možnosti retuše nepovedených míst. Oba programy umožňují skládání RAWů (Helicon Focus tvoří v takovém případě o něco univerzálnější formát DNG). Pro systematickou práci se skládaným makrem může být Helicon Focus určitě vhodnější volbou, ale soudím, že většina uživatelů může dát přednost investici do Affinity Photo, který za stejnou cenu nabídne podstatně širší škálu využití.






Formáty ke skládání
Ta informace o skládání RAWu je zajímavá. Já jsem zjistil, že nelze skládat (v mojí verzi nevímkoliknevim) ani z PSD, ba dokonce ani APHOTO. Takze RAW mě ani nenapadl.
Na druhou stranu skládání z TIFFu je v běžných situacích dostačující.
A mohu potvrdit, že to jde samo i u fotografie nevhodně nafocené přeostřováním objektivu a nikoliv posunem sestavy, kdy rozdíl ve velikosti objektu mezi prvním a posledním snímkem činil odhadem 20%
formáty ke skládání
Pokud si někdo oblíbí úpravu 32bitových fotografií v Affinity Photo, tak je použití RAWů zajímavá cesta, ale já osobně preferuji vyvolání RAWů mimo Affinity Photo, takže také volím TIFFy.
Zkušenost se zarovnáním fotografií vyfocených přeostřováním mohu potvrdit – vznikly tak obě ukázky v článku 🙂 A jelikož moje X-T2 zrovna čerstvě dostala funkci focus bracketingu, tak u téhle metody i zůstanu – je to super třeba u hmyzu, který nemá vždy trpělivost, než celá akce proběhne ručně. Automatika se po prvních testech zdá být precizní v krokování přeostření a jelikož fotí rychlostí sériového snímání (dovolí–li to expoziční časy), pořídí všechny snímky poměrně rychle.
Michal Krause
Upravy na exportovanom tiffe s vrstvami?
V prvom rade dakujem za perfektny serial o Affinity Photo.
V suvislosti so skladanim hlbky ostrosti pisete, ze po uzavreni programu uz nemozeme robit retuse, pretoze zdrojove snimky zo Sources sa neukladaju. A co ak by sme zlozeny obrazok vyexportovali ako tiff s vrstvami. Potom by nesli robit dodatocne upravy? Pytam sa, lebo soft nepoznam, zatial som si ho len nainstaloval a ucim sa.
upravy na exportovanom tiffe s vrstvami?
Dobrý den,
to, co popisujete, dělá třeba Photoshop – ten v případě skládání ostrosti vytvoří skutečně dokument s vrstvami jednotlivých expozic a maskami, pomocí kterých ostré oblasti spojí. Chování Affinity Photo je ale odlišné: vznikne složený výsledek, dokument má jednu vrstvu, v níž je vše finálně spojeno. Pokud spojení někde neproběhne správně, můžete pro retuš využít pouze systému globálních zdrojů (Sources), v nichž jsou k dispozici jednotlivé zarovnané snímky, a ty se po uložení nevratně ztratí. V krajním případě byste mohl později jako zdroj pro retuš použít některý ze výchozích snímků, z nichž složení proběhlo, ale při této technice obvykle dochází k poměrně výrazným geometrickým úpravám při zarovnání snímků nad sebe, takže neupravený originál nebude příliš lícovat a bylo by třeba jej pro retuš ještě připravit. Je tedy mnohem lepší být pozorný hned po složení a pečlivě upravit všechna případná místa výsledné fotografie, kde vznikly nežádoucí jevy.
Michal Krause