V dnešním dílu se budeme naposledy věnovat personě Develop pro vyvolávání RAWů. Projdeme si zbývající nástroje, které neslouží přímo úpravám, a pak si ukážeme speciální techniku vyvolávání RAWů do 32bitové HDR fotografie.
Zbývající nástroje persony Develop
Jak jsme si řekli v úvodní části, palety nástrojů v pravém postranním panelu jsou standardně rozložené do třech skupin. První dvě jsme už probrali, takže zbývá ta poslední. Pokud máte menší monitor, je možné, že ji máte standardně sbalenou do úzkého pruhu na spodní straně panelu:
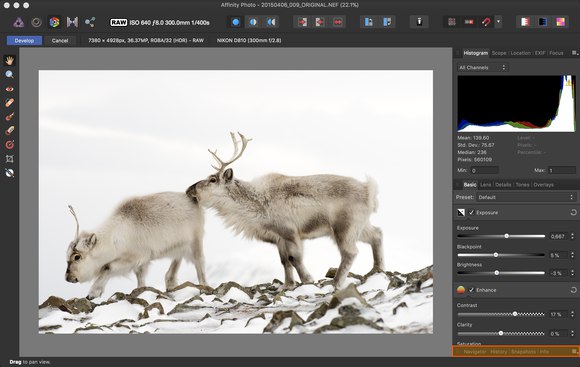 |
| Umístění zbývajících nástrojů persony Develop – na menších monitorech mohou být sbalené |
Stačí ale na kteroukoliv ze záložek kliknout a odpovídající paleta se objeví v celé své kráse. Všechny z nich mají své odpovídající protějšky i v personě Photo – tedy ve výchozím modulu Affinity Photo.
Navigator slouží k navigaci při zvětšené fotografii – vidíte zde obvyklý náhled celé fotografie s vyznačením oblasti, která je zobrazena v hlavní ploše, máte možnost tento výřez myší posouvat a nebo zvolit jiné zvětšení pomocí posuvníku či zadáním do textového pole.
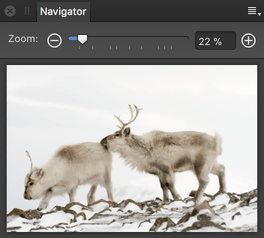 |
| Navigator |
Kliknutím na ikonku se třemi vodorovnými čárkami v pravém horním rohu můžete přepnout Navigator do pokročilého (Advanced) režimu, v němž je možné uložit si předvolby zvětšení a výřezu. Nemyslím, že by to byla nejpoužívanější funkce, ale třeba se bude někomu hodit – můžete ji využít například pro uložení zvětšení na jednotlivé obličeje skupinové fotografie a podobně.
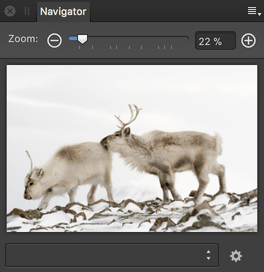 |
| Navigator v režimu Advanced – uložené pohledy najdete v dolní části a vytvářet je můžete pomocí tlačítka s ikonkou ozubeného kolečka. |
Připomínám, že samozřejmě i zde v personě Develop můžete pro zvětšování používat klávesové zkratky či nástroj Lupa (Zoom Tool), takže Navigator jen přidává další alternativu.
Pokud jste četli 14. díl, velmi rychle se zorientujete v použití nástrojů History a Snapshots, které i při vyvolávání RAWů plní stejnou funkci.
History zobrazuje chronologický přehled úprav provedený na daném RAWu s možností vracet se do jakéhokoliv bodu. Z úprav samozřejmě nelze odstranit jeden krok, po němž následoval jiný – pokud tedy třeba změníte expozici a poté vyvážení bílé, není možné tímto způsobem expozici vrátit zpět a přitom vyvážení bílé zachovat. Na historii v této podobě je třeba pohlížet jen jako na efektivnější a přehlednější způsob práce s funkcí Zpět (Undo).
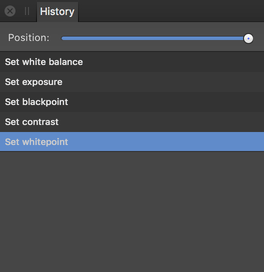 |
| Panel s historií změn |
Pokročilejší možnost práce s dřívějšími stavy fotografie nabízejí snaphoty (Snapshots), tedy uložené stavy, které lze kdykoliv později vzájemně přepínat. Každá fotografie, kterou v personě Develop otevřete, bude mít automaticky vytvořen výchozí snapshot s počátečním stavem před všemi úpravami.
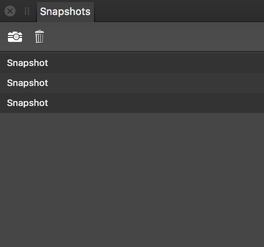 |
| Panel uložených snapshotů |
Tlačítkem s ikonou fotoaparátu můžete kdykoliv později vytvořit vlastní snapshot, tedy uložit aktuální stav úprav. Tlačítko s obrázkem popelnice případně aktivní snapshot smaže. Volba snapshotu se pak provádí jednoduše kliknutím na odpovídající řádek v tabulce. Základním nedostatkem je nemožnost si snapshoty pojmenovat, ale myslím, že i zde platí to, co jsem napsal dříve u místních úprav (Overlays) – po opuštění persony Develop snapshoty zanikají a nelze se k nim již vracet, proto je jejich životnost krátkodobá a nejspíš tedy nebude tolik vadit, že nejdou smysluplně popsat. Pokud byste snad očekávali, že se snapshoty z persony Develop přenesou do persony Photo, budete zklamáni – je fakt, že by se to mohlo někdy hodit, ale prozatím to není možné.
Poslední nástroj persony Develop jménem Info obsahuje nepřekvapivě informace – především o barevnosti pixelu fotografie pod kurzorem myši ve dvou různých barevných reprezentacích (standardně RGB a CMYK, ale můžete si přepnout třeba na LAB nebo HSL).
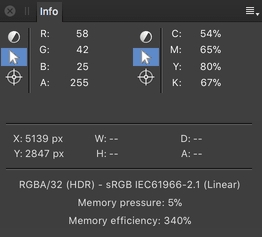 |
| Nástroj Info |
Tím jsme možnosti nástrojů v personě Develop zcela vyčerpali. Pokud některý z nich u sebe nenajdete, je možné, že je vypnutý (byť standardně jsou aktivní všechny). Ověřit si to můžete v menu View → Studio, kde jsou všechny nástroje vypsané a lze je odtud zapínat a vypínat, případně volbou Reset Studio vrátit rozložení uživatelského rozhraní do výchozího stavu. Dočasně můžete také i zde celé rozhraní skrýt klávesou Tab a soustředit se tak jen na samotnou fotografii.
Vyvolání RAWu do 32bitového HDR souboru
Několikrát jsem tu v předchozích dílech zmínil, že RAW data obsahují více obrazových informací než koncové formáty jako JPEG nebo TIFF. Pokud jde o zachycený rozsah jasů, můžeme jej využít k posunu celkové expozice, ale i obnově stínů nebo světlých částí fotografie. Při podobných úpravách už musí dojít k určité kompresi informace, protože standardně není možné celý rozsah zobrazit – a jakmile k tomu v rámci vyvolání dojde, není již možné s expozicí pracovat tak pružně. V případě Affinity Photo nastane tento moment po vyvolání RAWu a navrácení do persony Photo – zde už si nemůžeme zdaleka dovolit tak významné úpravy, aniž by se to na fotografii kvalitativně nepodepsalo.
Možná vás napadne, proč nezachovat celý rozsah jasů z RAWu pro další úpravy. A právě to Affinity Photo dovoluje v podobě vyvolání do 32bitového HDR formátu. Postup jsme si už částečně nastínili v prvním článku o personě Develop, ale zde se k němu vrátíme podrobněji. Základem je změna nastavení výstupního souboru v nastavení asistenta, které můžeme otevřít buď z měnu View → Assistant Manager… nebo ikonkou s motivem fraku na hlavní nástrojové liště. Zde je třeba změnit volbu RAW Output Format na hodnotu RGB (32 bit HDR):
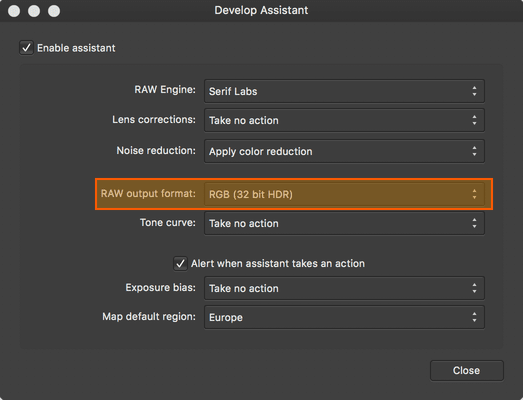 |
| Nastavení vyvolání RAWu do 32bitového HDR formátu – pokud volbu změníte, je třeba již otevřené RAWy uzavřít a otevřít znovu, jinak dojde k vyvolání dle původního nastavení. |
Při této změně se automaticky vypne aplikování tonální křivky (Volba Tone Curve se změní na Take no action) a obrazová data se tak zpracují lineárně, tedy s minimem nekontrolovatelných úprav.
Hovoříme–li zde o HDR, je důležité si upřesnit, že máme na mysli způsob uložení dat s vysokým rozsahem jasů nad možnosti zobrazovacích schopností většiny dnešních monitorů (High Dynamic Range), nikoliv způsob převodu tohoto rozsahu na zobrazitelný rozsah, který se nejčastěji provádí technikou mapování tónů a má při nevhodném provedení některé nežádoucí vedlejší efekty, které jsme si zvykli souhrnně (a trochu nepřesně) nazývat HDR efekt.
Co to tedy ale vlastně v praxi znamená? V podstatě hlavně to, že i v personě Photo máme k dispozici stejný rozsah jasů ke zpracování jako v původním RAWu a veškeré úpravy prováděné pomocí standardních nástrojů dovolují srovnatelnou míru zásahů. Můžeme měnit expozici, obnovovat jasy a stíny či razantněji používat křivky. Je jasné, že většina nástrojů má své protějšky v personě Develop, které zvládají totéž (neboť mají stejný základ a pracují nad stejnými daty), ale přesto má použití 32 bitů své výhody. Například máme k dispozici plnohodnotné masky, režimy a rozsahy prolnutí, pomocí kterých můžeme úpravy precizněji zacílit a dosáhnout lepšího výsledku. Kromě toho prakticky překleneme hranici mezi personami Develop a Photo, kde – jak jsme si už několikrát řekli – ztrácíme možnost vracet se k vyvolání RAWu a zpětně tak pozměnit některé parametry. Pokud necháme všechny úpravy tonality do persony Photo, dá se říct, že vyvoláváme RAW zde a tudíž lze všechny úpravy měnit až do omrzení. A v neposlední řadě můžeme tento postup využít pro snadné vytvoření HDR fotografie z jednoho RAWu – teď už naopak mám na mysli ono zmíněné mapování tonality, o kterém byla řeč a které si popíšeme v příštích dílech.
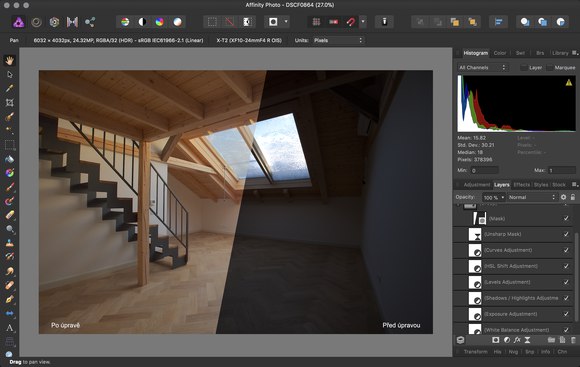 |
| Ukázka úpravy fotografie v 32bitovém režimu – všimněte si, jak se podařilo prosvětlit stinnou část, aniž bychom příliš degradovali kvalitu. Zároveň se podařilo zachovat kresbu v okně. |
Svět ovšem není perfektní a tak má tento způsob práce i svá omezení. Předně je to fakt, že ne všechny nástroje 32bitový HDR režim podporují. Například pokud pošilháváte po obnově jasů a stínů živým filtrem Shadows / Highlights Filter, který má lepší možnosti zacílení než stejnojmenná vrstva úprav, máte smůlu – zrovna ten nepracuje v tomto režimu správně. Obecně se doporučuje po dosažení optimální tonality pokračovat v úpravách už konverzí do 16bitového režimu. To samozřejmě omezuje nedestruktivnost workflow, ale pořád si můžeme alespoň uložit bokem i 32bitovou verzi s kompletními úpravami, což s RAWem v personě Develop prozatím nejde.
Dále je třeba počítat s tím, že celý rozsah jasů uložený v 32bitové fotografii prostě snadno nezobrazíte – viditelný rozsah je vždy výsledkem nějaké úpravy či komprese HDR rozsahu. Za zmínku stojí, že Affinity Photo proto obsahuje nástroj 32-bit Preview (zobrazitelný z menu View → Studio), pomocí kterého si můžeme simulovat posun expozice a hodnotu gamma. Snadno si tak ověříte, jak moc informací můžete z fotografie získat, je ale důležité myslet na to, že je to opravdu pouze simulovaný náhled, který se neprojeví při exportu fotografie. Pokud chcete expozici změnit reálně, musíte k tomu použít klasickou vrstvu úprav Exposure.
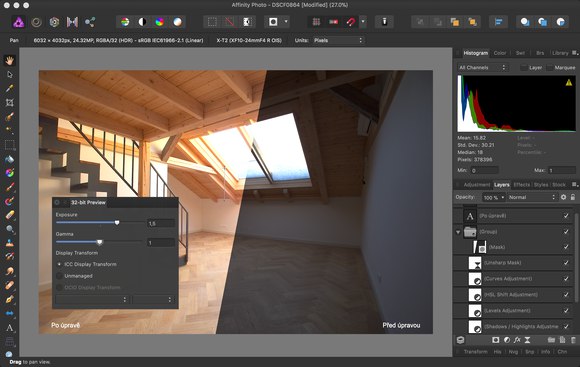 |
| Ukázka použití náhledu expozice 32bitového souboru – jde o fotografii z předchozího příkladu se simulovaným přidáním 1,5 EV. |
Další nevýhodou je znatelně vyšší velikost souborů na disku. 32bitovou informaci lze uložit do souboru formátu .afphoto (nativní formát Affinity Photo – obsahuje tedy i úpravy, vrstvy atd.) nebo exportovat do formátů .exr nebo .hdr. V každém případě je výsledný soubor zhruba dvojnásobně velký oproti srovnatelné alternativě v 16 bitech.
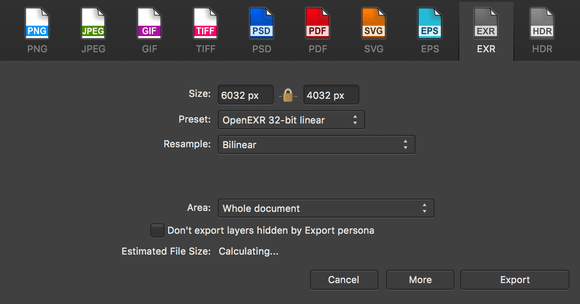 |
| Export 32bitového HDR souboru do formátu EXR |
(Poznámka: s formátem .hdr jsem měl problémy, fotografie po načtení zpět do Affinity Photo nevypadala stejně, proto doporučuji používat spíše .exr a nebo .afphoto).
Využití 32bitového HDR formátu pro uložení a zpracování dat z RAWu je docela zajímavá myšlenka. V rámci vyvolání RAWu zřejmě ztratí do značné míry na přitažlivosti, pokud se persona Develop postupně přemění ve vrstvu úprav Develop, jak slibuje roadmapa Affinity Photo. I pak bude ale mít smysl pro jiné účely – tento typ dat vzniká třeba v počítačově generované grafice, ale také při skládání HDR fotografií, jak si časem ukážeme. To může být užitečné například pro vytváření HDR panoramat: nejdříve se spojí jednotlivé expozice do HDR dlaždic (případně se použijí 32bitově vyvolané RAWy) a z nich se poté složí panorama umožňující další zpracování ve velkém jasovém rozsahu.

Uložení 32bitového souboru
Dobrý den,
měl jsem přesně opačný problém s volbou formátu výstupního souboru. Soubor *.hdr vypadal stejně jako vyvolaný RAW soubor v Develop personě, zatímco *.exr měl křiklavé barvy a nejvyšší jasy modré. Patrně to bude rozdílem v technologii snímačů X-Trans a Sony.
Jinou možnost pro uložení 32bitového souboru jsem nenašel. Formát *.aphoto se mi vždy uloží jako 16bitový.
32bitový soubor – doplnění
Musím ještě poopravit předchozí příspěvek z pohledu použitého výstupního profilu, konkrétně sRGB a ProPhotoRGB.
Vyvolaný RAW soubor vypadá v obou profilech stejně. Soubor *.hdr vypadá stejně v profilu sRGB, soubor *.exr vypadá stejně v profilu ProPhotoRGB. Pokud exportuji *.hdr do ProPhotoRGB nebo *.exr do sRGB, je výsledný soubor špatný. Jiné barevné profily jsem nezkoušel, protože je nepoužívám. Testováno na fotkách ze Sony A-77.
32bitový soubor – doplnění
Zajímavý postřeh, souvislost s barevnými profily mě nenapadla. Pak by možná mohlo pomoci přiřadit po otevření správný profil (Document → Assign ICC Profile…)?
Jinak mě zaráží, že se Vám soubor do formátu afphoto ukládá jen v 16 bitech – mně to na Macu funguje spolehlivě, pro jistotu jsem to znovu ověřil a 32bitový soubor zůstává i po načtení 32bitovým. Pokud by obsahoval základní vrstvu a jednu či více razantnějších vrstev úprav (například výrazný posun expozice) a při uložení se převedl na 16 bitů, znamenalo by to podle mě, že po načtení by výsledek musel vypadat jinak, protože v 16bitové verzi by tak výrazná úprava neměla být možná nebo by měla vést k degradaci obrazu.
Michal Krause
Upřesnění
Moje pozorování, Affinity Photo ver. 1.6.4.104, OS Win 10:
Ukládání formátu aphoto:
Pokud v personě Develop na záložce nástrojů Basic ve volbě Profiles nenastavím žádný Output Profile, lze vyvolaný soubor uložit ve formátu aphoto 32bit. Přiřazený barevný profil 32bitového souboru odpovídá nastavení předvolby (Edit→Preferences→Colour→32bit RGB Colour Profile). Zaškrtnutí/nezaškrtnutí okénka volby Profiles v tomto případě nemá žádný vliv.
Pokud však zvolím nějaký konkrétní výstupní profil (Output Profile) pro vyvolávaný souboru, pak po kliknutí na tlačítko Develop už nelze vyvolaný soubor uložit jako 32bitový aphoto formát, ale pouze jako 16bitový, s barevným profilem odpovídajícím volbě Output Profile z persony Develop. Jinými slovy volba výstupního profilu v Develop personě je nadřazena nastavení profilu v předvolbách.
Export formátů hdr a exr:
Formát hdr exportuje vždy do profilu sRGB
Formát exr exportuje vždy do profilu ProPhoto.
Tento výsledek je nezávislý na nastavení barevného profilu v předvolbách (Edit→Preferences→Colour→32bit RGB Colour Profile).
Kolize barevných profilů při exportu 32bitového formátu:
Nadřazenost volby výstupního profilu v Develop personě nad předvolbou barevného profilu pro 32bitový formát vede ke kolizi při exportu formátů hdr a exr.
Pokud není v Develop personě zvolen výstupní barevný profil, lze vyvolaný soubor uložit jako 32bitový aphoto formát a exportovat jej jako exr s profilem ProPhoto nebo jako hdr s profilem sRGB. V tomto případě je v pořádku soubor exr.
Vadný je soubor hdr – má fádní zašedlé barvy a je nutné přiřadit mu dodatečně profil ProPhoto (Document→Assign ICC Profile…). Pak je barevně v pořádku.
Pokud je v Develop personě zvolen výstupní barevný profil, lze vyvolaný soubor uložit ve formátu aphoto pouze jako 16bitový. Lze ho však také exportovat jako exr a hdr. V tomto případě je v pořádku hdr s profilem sRGB. Soubor exr s profilem ProPhoto má křiklavě syté barvy a je nutné mu dodatečně přiřadit profil sRGB. Pak je opět barevně v pořádku.
Petr Dorazil
upřesnění
Výborný průzkum, díky za něj! Teď už by mělo být jasné, jak postupovat, aby se 32bitová data správně uložila.
Michal Krause
upřesnění
Ano, je to tak. Jako průkopník slepých uliček mohu nyní se zadostiučiněním zvolat: “Tudy ne, přátelé!” :o)
P.D.
upřesnění
To dobře znám 😀 😀 😀
Michal Krause