V předchozím dílu seriálu jsme se zabývali porovnáváním fotografií a dnes na toto téma volně navážeme, i když titulek tomu možná tak docela nenapovídá. Podpora dvou monitorů je v Lightroom nicméně poměrně úzce svázána právě s režimy, o kterých jsem psal minule.
Dokud zpracování fotografií vládly stolní počítače, používali dva monitory spíše jen fajnšmekři, ale jak se uživatelé postupně přesunuli na notebooky, stává se to naopak běžnou praxí – jeden displej máme v notebooku, a už proto, že jeho kvalita je většinou nevalná a rozměr omezující, doplní jej často něco lepšího a/nebo většího. Proč tedy nevyužít obou?
Lightroom dva monitory samozřejmě podporuje. Kvůli uživatelskému rozhraní tvořenému v zásadě jediným oknem se ale chová jinak než programy, v nichž je možné mezi displeji přetahovat různá okna – například zvlášť palety s nástroji a podobně. Tento problém řeší režimy zobrazení, o kterých se v seriálu průběžně zmiňuji.
Na začátku, dokud nepodnikneme patřičné kroky, se ale Lightroom chová tím nejprostším možným způsobem – na druhém monitoru nezobrazuje jednoduše nic. Ke změně tohoto stavu slouží dolní panel a v něm dvě ikonky monitorů zcela vlevo:
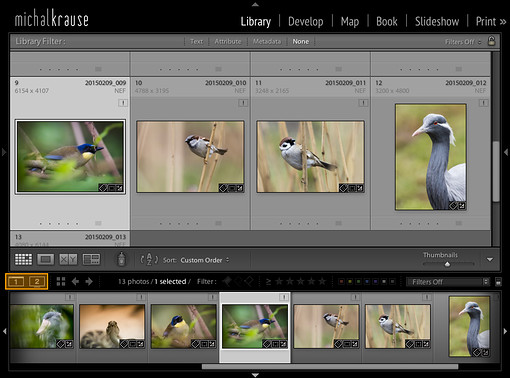 |
| Ovládání zobrazení na obou monitorech najdeme v dolním panelu |
Levá ikonka s jedničkou reprezentuje primární monitor, pravá s dvojkou samozřejmě sekundární. Obě dvě ikonky skrývají velmi podobná menu, ale neovládají se tak docela stejně. Podporu druhého displeje totiž můžeme zapínat a vypínat, což se provádí jednoduchým kliknutím na ikonu s dvojkou. Chceme-li se tedy dostat k menu, musíme buďto kliknout pravým tlačítkem myši a nebo to levé chvilku podržet. Ikonka pro primární monitor, který vypnout nejde, zobrazí menu i na klasické kliknutí levým tlačítkem (funguje ale i přidržení a pravé tlačítko, pokud bychom chtěli obě ikonky používat stejně).
Menu pro oba monitory obsahují především volby pro aktivaci různých režimů zobrazení – ty jsou až na drobný detail totožné:
- Grid zobrazí na odpovídajícím monitoru náhledy fotografií
- Loupe zobrazí jednu fotografii ve zvoleném měřítku (např. celou najednou, v 1:1 apod.). Pro sekundární monitor se tato položka v menu jmenuje Loupe – Normal. Proč, k tomu se dostaneme za chvíli.
- Compare zobrazí režim porovnání fotografií, který jsme si popsali minule
- Survey zapne režim přehledu, kterému jsem se rovněž věnoval v minulém dílu
Tvůrci uživatelského rozhraní nám v tomto případě udělali radost, protože klávesové zkratky pro aktivaci jednotlivých režimů pro druhý monitor jsou velmi intuitivní ve vztahu k těm pro monitor hlavní – pokud například klávesa c zapíná režim porovnání na primárním monitoru, na sekundárním tentýž režim aktivujeme klávesou Shift+C. Analogicky fungují i klávesové zkratky pro ostatní režimy zobrazení (třeba n a Shift+N pro režim Survey atd.).
V menu pro primární monitor jsou navíc k dispozici volby toho, jak budou okna Lightroom zobrazena:
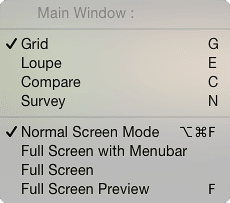 |
| Menu zobrazení pro primární monitor |
- Normal Screen Mode (
Cmd+Alt+F, respektiveCtrl+Alt+F) přepne na standardní okno se záhlavím a rámečkem pro změnu velikosti - Full Screen with Menubar přepne zobrazení na celou obrazovku bez záhlaví okna, ale zachová viditelné hlavní menu aplikace
- Full Screen se podobá předchozí možnosti, ale zmizí i hlavní menu. Toto je nejlepší volba pro soustředěnou práci a maximální využití plochy monitoru. Pokud hlavní menu potřebujete, objeví se po najetí myší k hornímu okraji obrazovky. Za zmínku stojí, že tento režim na Macu nepoužívá nativní fullscreen OS X, což má za následek některé otravné nepříjemnosti – například najetím kurzoru ke spodní hraně obrazovky se obvykle neobjeví vysunovací Dock.
- Full Screen Preview (klávesa
f) nemá s předchozími režimy vlastně nic společného, slouží jen k zobrazení aktuální fotografie přes celou obrazovku.
I v menu pro sekundární monitor najdeme několik speciálních položek:
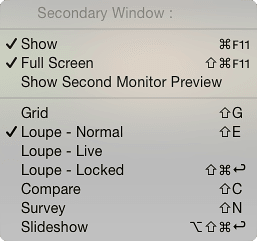 |
| Menu zobrazení pro sekundární monitor |
- Show (klávesová zkratka
Cmd+F11, respektiveCtrl+F11ve Windows) musí být zaškrtnuto, pokud se má druhý monitor vůbec používat. Její přepínání je ekvivalentní krátkému kliknutí myší na ikonu druhého monitoru. - Full Screen (klávesová zkratka
Cmd+Shift+F11, respektiveCtrl+Shift+F11) mění chování okna na druhém monitoru – buďto se zobrazí přes celou obrazovku (je-li volba aktivní) nebo v okně, jehož umístění a rozměry můžeme měnit. Je poměrně zajímavé, že varianta s oknem je dostupná i když používáme jen jeden monitor. Můžeme tak i v této konfiguraci používat duální zobrazení, ale s jistými omezeními – problém je především v tom, že okno sekundárního displeje je trvale navrchu, takže mezi ním a hlavním oknem nejde snadno přepínat. Použitelnější by tento způsob mohl být na 4K monitorech, jejichž cena zvolna klesá, a na které se vedle sebe vejdou dvě okna ve FullHD šířce.
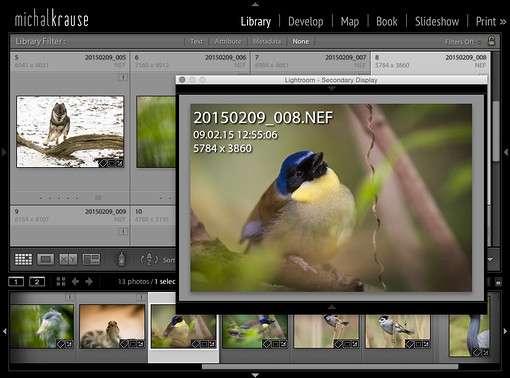
Druhý monitor může nahradit zobrazení v okně - Show Second Monitor Preview zapíná rovněž plovoucí okno, tentokrát ale s náhledem a ovládáním pro sekundární monitor. Osobně jsem pro jeho použití nenašel žádný důvod, ale třeba někomu přijde vhod. Volba je aktivní jen v případě, že je zároveň použit o kousek výše zmíněný Full Screen.
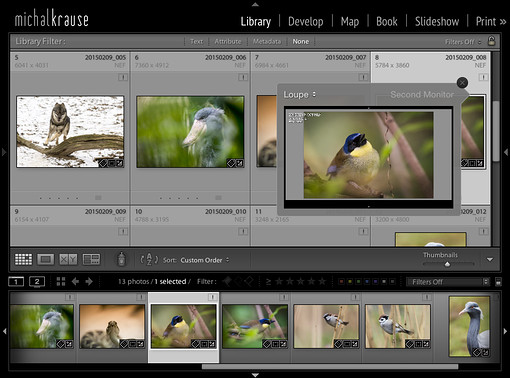
Plovoucí okno s náhledem druhého monitoru – těžko říct, k čemu jej využít - Loupe – Live zapne režim zobrazení jedné fotografie, kdy se pouhým přejížděním myší po náhledech na primárním monitoru ihned mění zobrazený snímek na druhém monitoru. Je to poměrně efektivní způsob, jak velmi rychle prohlédnout větší množství fotografií, například při vyhledávání konkrétního snímku.
- Loupe – Locked je přesným opakem předchozí možnosti – aktivací této volby na druhém monitoru uzamkneme právě zobrazenou fotografii a dokud režim nezměníme, nezávisle na tom, co provedeme na prvním monitoru, zde zůstane zobrazena. Pokud bychom chtěli zůstat v tomto režimu, ale uzamčenou fotografii vyměnit za jinou, můžeme na novou kliknout pravým tlačítkem a vybrat v menu volbu Lock to Second Monitor.
- Slideshow (
Cmd+Alt+Shift+Enter, respektiveCtrl+Alt+Shift+Enter) spustí promítání vybraných fotografií, které se pak zobrazují na středně šedém pozadí s tenkým světlým rámečkem a decentním stínem a naopak bez informací, které se mohou u fotky objevit v režimu Loupe. Přepínání mezi fotografiemi je standardně ruční. Volba Slideshow se v menu zjeví jen tehdy, je-li aktivní režim Full Screen.

Režimu Slideshow zobrazuje jen samotnou fotografii bez dodatečných informací
Pozorný čtenář si pravděpodobně všiml, že pro primární monitor jsou k dispozici dva režimy celé obrazovky (Full Screen a Full Screen with Menubar), zatímco pro sekundární jen jeden (Full Screen). Ani na druhé obrazovce ale nejsme o tuto možnost ochuzeni – jednoduše se zde totiž používá vždy totožné zobrazení jako na hlavní.
Dva monitory efektivně
Je dobré vědět, že výše popsaná menu existují, ale osobně je doporučuji zcela ignorovat 🙂 Důvodem je, že ke všem těmto volbám se dostaneme efektivněji pomocí klávesových zkratek, které už většinou dobře známe nebo se dají snadno zapamatovat.
Chcete-li zobrazení na druhém monitoru rychle zapnout, jednoduše použjte klávesovou zkratku požadovaného režimu. Jestliže třeba chceme na druhém monitoru náhledy, stačí stisknout Shift+G – pokud se druhý monitor ještě nepoužívá, aktivuje se v patřičném režimu. Pokud už byl v jiném režimu, přepne se do požadovaného.
Ani pro vypnutí zobrazování na druhém monitoru není třeba sahat ke speciální zkratce – stačí znovu stisknout zkratku právě aktivního režimu. Dejme tomu, že chceme občas rychle zapnout na druhém monitoru režim Loupe a hned jej zase vypnout – pak stačí stisknout Shift+E, udělat co je třeba, a opakovaným stiskem téže klávesy zase zobrazení vypnout. Možná si říkáte, proč druhý monitor vypínat, ale počítejte s tím, že je-li zapnutý, může Lightroom trochu brzdit nutnost zobrazovat další fotografie navíc.
Přepínání režimů je také jednoduché. Jak jsme si řekli, klávesové zkratky jsou odvoditelné od těch pro primární monitor:
| Režim | Zkratka pro primární monitor | Zkratka pro sekundární monitor |
|---|---|---|
| Grid (náhledy) | g |
Shift+G |
| Loupe (jedna fotografie) | e |
Shift+E |
| Compare (porovnání) | c |
Shift+C |
| Survey (přehled) | n |
Shift+N |
Je dobré vědět, že pokud máme na jednom displeji režim náhledů (Grid) a pokusíme se jej aktivovat i na druhém monitoru, dojde k prohození obou režimů. Například když máme na prvním monitoru náhledy a na druhém porovnání, klávesová zkratka Shift+G zapne na druhém monitoru náhledy a porovnání z něj přestěhuje na monitor první. Toho lze využít pro rychlé prohození zobrazení obou monitorů. Ostatní režimy se neprohazují, protože je lze zapnout pro oba monitory současně (můžeme mít tedy na obou třeba porovnání nebo přehled).
Mezi režimy hlavního okna (Normal Screen Mode, Full Screen with Menubar, Full Screen) přepínáme klávesou Shift+F.
Další možností, jak zobrazení na druhém monitoru ovládat, je horní panel okna. V něm jsou uvedené všechny dostupné režimy (podobně, jako moduly Lightroom v hlavním okně), takže mezi nimi můžete rychle přepínat jedním kliknutím. Je-li pak aktivní režim Loupe, v levé části panelu se objeví možnost zvolit mezi třemi „podrežimy“ – tedy normálním (Normal), kdy se zde zobrazuje fotografie vybraná v hlavním okně, živém (Live), který zobrazuje fotografii, nad níž je kurzor myši, a zamčeném (Locked), který uzamkne zobrazení na vybrané fotografii. V režimu Slideshow se na stejném místě objeví tlačítko Play, které spustí automatické přehrávání.
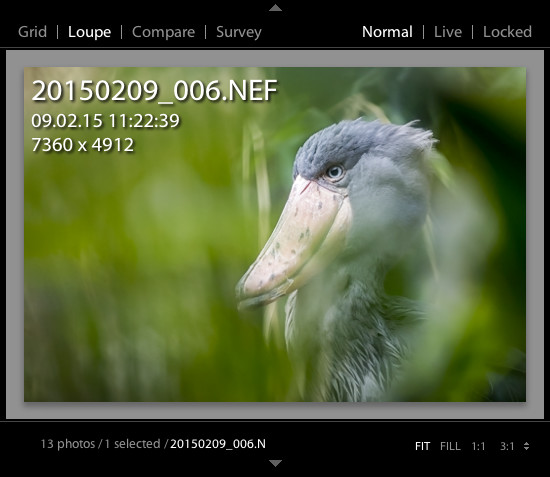 |
| Panely na sekundárním monitoru – horní umožňuje přepínání zobrazení, dolní pak mění funkce podle kontextu |
Sluší se dodat, že okno druhého monitoru je vybaveno i dolním panelem, jehož obsah a funkce se mění podle režimu – v zobrazení náhledů umožňuje měnit jejich velikost, v módu Loupe ovládá zoom zobrazené fotografie a v porovnání obsahuje standardní nástroje pro práci s kandidáty (viz minulý díl).
Horní i dolní panel lze jako obvykle sbalit či rozbalit, případně jej nechat vysunout po najetí myší. Bočními panely okno sekundárního monitoru vybaveno není.
Dva monitory v ostatních modulech
Vše, co bylo doposud napsáno o použití dvou monitorů, se v podstatě týkalo jen modulu Library, jehož režimy zobrazení se na druhém displeji opakují. Ale je tomu tak i v ostatních modulech – i když se přepneme třeba do úprav (Develop) nebo geolokace (Map), na druhém displeji stále zůstane jeden z popsaných režimů. Není tedy možné současně upravovat dvě fotografie nebo třeba jednu naráz upravovat a přiřazovat jí polohu. Na druhý monitor je třeba nahlížet jako na rozšíření modulu Library, které máme k dispozici i v ostatních modulech.
I ostatní moduly nicméně s druhým monitorem spolupracují. Můžeme si například označit více fotografií, zobrazit je v režimu přehledu (Survey) a pak je upravovat – na prvním monitoru bude jedna fotografie v modulu Develop a na druhém uvidíme ostatní vybrané bok po boku. Cokoliv na fotografii upravíme se automaticky a ihned projeví i na druhém monitoru, a naopak když na něm klikneme na jiný snímek, vybereme jej pro úpravy na monitoru prvním. Podobně to funguje i v dalších modulech, kdy třeba můžeme na druhém monitoru vidět přes celou obrazovku fotografii zobrazenou v mapě (modul Map), vloženou do knihy (modul Book), určenou k tisku (modul Print) nebo zařazenou do promítání (modul Slideshow).

Plovoucí okno s náhledem druhého monitor
Běžně se to používá, pokud máte jako druhý monitor připojený např. k velké obrazovce (projektoru) na který nevidíte přímo, ale dívá se na něj třeba klient při prezentaci, či výběru fotek. V plovoucím okně u sebe tak vidíte co se tam děje.. 😉
plovoucí okno s náhledem druhého monitor
Aha, na tom něco bude – díky za doplnění 🙂
Michal Krause