Recenze často zmiňovaného programu. Dále naleznete snad úplný popis toho, co umí plná verze a upozornění, co neumí trial verze. Jestli si ho koupíte či ne, je už na vás.
Úvod
Protože se vzrůstajícím rozmachem digitální techniky, ať už fotoaparátů nebo scanerů, roste počet fotografií na disku každého z nás, poohlížíme se po programech pro práci s grafickými soubory z pohledu archivace a databáze. Některé jsou zdarma ke stažení na internetu, jiné stojí menší či větší obnos. Dnes se pokusím přiblížit možnosti poměrně známého ACDsee ve verzi 4.0, který podle mého názoru patří do cenově přijatelné kategorie (1430,- Kč včetně DPH). Dokonce si dovolím v Čechách kacířskou myšlenku, že patří mezi produkty s vynikajícím poměrem cena/výkon a stojí za koupi. Přes slovo recenze v názvu článku jsem ve skutečnosti daný program nerecenzoval, ale koupil. Takže berte text drobet s rezervou, jsem zaujatý v kladném slova smyslu.
Rozdíly mezi trial a plnou verzí
Než začnu s popisem programu, musím upozornit na drobnou maličkost. Trial verze není, jak je obvyklé, plnohodnotnou verzí s omezeným použitím na 30 dní, ale zcela základní funkce zobrazování náhledů trvá o hodně déle než ve verzi plné. Zásadní rozdíl je v databázi náhledu snímků, která v trial verzi není vytvářena. Plná verze totiž okamžitě zobrazí náhled snímků ve vybraném adresáři, pokud jste v něm alespoň jednou byli (náhledy jsou uloženy v databázi). Trial verze vytváří náhledy vždy až po vybrání adresáře znovu od začátku. Pokud v něm tedy máte pár obrázků v plném formátu (u mě například 37 MB), trvá zobrazení velmi dlouho a téměř znemožňuje rozumnou práci.
Obsah balení
Pokud nechcete platit více za „krabicovou“ dodávku, dostanete pouze vypálené CD s vlastním programem a manuálem ve formátu pdf. Na obalu je název programu, jméno objednatele a sériové číslo. To je vše.
Použitý počítač
Osobně program používám na relativně běžném PC (procesor Duron 1 GHz, 512 MB RAM, Windows 2000). V práci mám Duron 750MHz a 256 MB RAM, vizuálně program funguje stejně rychle, takže si myslím, že typ počítače nehraje příliš velkou roli. Vždy trvá delší dobu první vytvoření většího počtu náhledů, případně náhledů z velkých obrázků řádu desítek megabyte. Ty se následně uloží do databáze programu a jsou při dalším otevření adresáře čteny přímo z ní. Pak se můžete na dvě kliknutí myši například podívat do cílového adresáře a zpátky do původního. Změna zobrazení je neuvěřitelně rychlá a přináší vynikající celkový přehled. Velikost databáze není nijak tragická, pro cca 3500 fotografií je to kolem 27 MB.
Instalace

|
| Dnes již klasický vzhled vstupní obrazovky |
Program jsem napřed instaloval v zaměstnání, kde vše proběhlo bezproblémově, nicméně instalační program si sáhnul přes internet k Microsoftu pro update instalátoru. Protože ten jsem poté našel na instalačním CD, očekával jsem bezproblémovou instalaci i doma. Bohužel, opak byl pravdou, instalační program hledal pro update připojení k internetu, které ovšem doma nemám. Zkoušel jsem použít požadovaný soubor z CD, nicméně i na něm byla starší verze. Druhý den jsem po ránu zavolal technickou podporu, ta mi obratem zaslala mailem požadované soubory – opět ty staré. Nakonec po přímém zadání cesty s názvem souboru u Microsoftu (instalační program tuto informaci naštěstí zobrazuje) jsem stáhnul požadované soubory, doma doinstaloval a pak už bylo vše v pořádku. Přitom se jedná o zbytečnou maličkost, ty tři soubory (Windows 98/ME/2000) není problém k programu dodat rovnou. Jejich celková velikost je lehce přes tři megabyte.
Program – základní popis
Po spuštění programu se otevře známé okno s dnes zcela standardním uspořádáním. Vlevo nahoře adresářový strom, pod ním okno malého náhledu, vpravo pak obsah adresáře spolu s malými ikonami obsahu jednotlivých souborů (pokud se jedná o obrázky či videa). To je uspořádání, které je implicitně nastavené a lze ho v podstatě téměř libovolně měnit. Okna lze vypínat (tj. skrývat) zcela libovolně, takže podle typu práce, kterou momentálně děláte, je vhodné si nastavení uspořádat k obrazu svému. Například já vypínám okno Preview v situaci, kdy potřebuji mít spíše přehled v adresářích a náhled snímku mě nezajímá. Rovněž tak lze místo náhledů snímků zobrazit pouze názvy souborů adresáře s běžnými údaji (datum, čas, velikost). Případně si můžete k náhledům doplnit zobrazení důležitých údajů, třeba jen název obrázku se zobrazením jeho rozlišení v bodech (pixelech). Zobrazení lze omezit nastavením filtru, dále lze zadat kritérium, podle kterého jsou snímky řazeny.

|
| Ikony s okruhy funkcí |
Obrázek je vybírán myší, jeden klasickým klikem, výběr s označením prvního a posledního umožní současné podržení klávesy shift a doplňování dalších po jednom potom klávesy ctrl.
Pojďme dále, hned pod horním okrajem je řada ikon zpřístupňujících okruhy funkcí. Bráno po řadě zleva doprava:
Acquire – Twain, Camera, Clipboard, Screen
Manage – Browse, Search, Batch Rename, TimeStamp, Archive, Find duplicates
Edit – Editor, Convert, Resize, Rotate, Exposure
Print – Print, Print Contact Sheet, Order Prints
Create – WallPaper, Archive, Contact Sheet, Print Contact Sheet, HTML
Share – Email, HTML, SendPix
Extras – Slide Show
Programové menu – Acquire
Chytré řešení vstupní části pro obrázky. Ze scanneru je dostanete přes twain rozhraní, digitální fotoaparáty lze vybrat přímo v menu Camera (včetně doplňování nových přes internet), případně můžete obrázek dodat rovnou z Clipboardu. Poslední položka s názvem Screen umožní komfortní sejmutí obsahu obrazovky. Buď celého obsahu monitoru, obsahu okna, vybrané části atd. Umožňuje zvolit, co se s tímto „sejmutím“ bude dále dělat – uložit do souboru, otevřít v editoru nebo přesun do clipboardu. Příprava je signalizována ikonkou v pravé části spodní lišty Windows, horké klávesy jsou Shift + Ctrl + P. Poměrně jednoduché a funkční.
Programové menu – Manage
Zpřístupňuje dávkové zpracování souborů. V podstatě jde o to, že můžete některé operace dělat se všemi vybranými obrázky zároveň, program přitom zajistí opakování pro každý snímek. Tak je tedy možné přejmenování spolu s očíslováním všech souborů, změna časových údajů. Browse otevírá další ACDSee, Search otevírá okno umožňující zadat parametry pro hledání požadovaného souboru, dále můžete vyhledávat duplicitní soubory podle jména či obsahu pomocí Find Duplicates.
U vytváření archivu je nabízen formát LZH s různým stupněm komprese, je třeba dát pozor na místo, kde chcete výsledný archiv vytvořit. Program si totiž neumí poradit s adresáři obsahujícími ve jménu českou diakritiku, což pro mě bylo hodně nepříjemné překvapení (zajímavé je, že ostatním funkcím české adresáře nijak nevadí), oznámí totiž vytvoření archívu, ale ten ve skutečnosti neexistuje. Vytváření archívu je poměrně pomalé, úspora místa s implicitním nastavením je kolem cca 25% (515 MB vstupní obrázky v nekomprimovaném TIF formátu, LZH typ 5, doba vytvoření archivu 6 minut 30 sekund).
Programové menu – Edit
Editor otevírá vybraný obrázek ve vestavěném grafickém editoru, Convert umožní převod do jiného typu formátu, Resize přepočet na jinou velikost, Rotate zajistí otočení do vybrané polohy. Exposure by mělo být podobné automatickému nastavení úrovní jasu ve Photoshopu, opět nabízí více variant. Funkce má v určitých případech poněkud rozporuplné výsledky a sám ji tedy příliš nepoužívám.
Programové menu – Print
Print je samozřejmě klasický výtisk, na rozdíl od prostého tisku umožňuje nastavení gammy pro tisk. Print Contact Sheet umožní vytisknou klasický index vybraných fotografií s nastavením téměř všech možných i nemožných parametrů. Order Prints je klasické zaslání souborů poštou k výrobě fotografií. Tuto funkci jsem nezkoušel.
Programové menu – Create
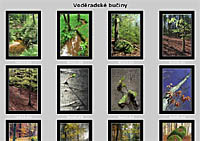
|
Wallpaper okamžitě převede vybraný obrázek na pozadí windows a nastaví jako aktuální pozadí. Zajímavá je funkce Archive, již byla zmíněna dříve. Contact Sheet a Print Contact Sheet již byly zmíněny rovněž, některé z funkcí jsou zde obsaženy celkově dvakrát.
Vytváření HTML galerie mi přijde pro laika poměrně bezproblémové. Vyberete snímky, zadáváte nadpis, počet řad a sloupců a dále velikost náhledu snímku. Galerie je vytvořena rychle a relativně efektivně, ovšem pohled na HTML kód odhalí neuvěřitelnou a často zbytečnou „ukecanost“ programu. Nejsem odborník, ale předpokládám, že opakovaná definice fontů v každé řádce (!) tabulky není nutná, obzvláště když nepoužijete možnost přidat pod náhledy i jména souborů s obrázky.
Programové menu – Share
Slouží k poslání obrázků e-mailem nebo k vytvoření již zmíněné HTML galerie. SendPix vytváří ve spolupráci s webovými stránkami www.sendpix.com online album.
Programové menu – Extras
Vytváří z vybraných obrázků či celého obsahu adresáře klasické slide show, tj. zobrazení snímků na obrazovce v zadaném časovém intervalu spolu s volbou řady animovaných přechodů mezi nimi.
Zobrazení náhledů a další možnosti
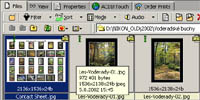
|
| Informace vztažené k obrázku |
Vlastní zobrazení náhledů snímků poskytuje celou řadu dalších funkcí. Mimo změny typu zobrazení na klasické soubory (bez malé ikony náhledu) nabízí libovolnou konfiguraci zobrazených údajů, další se navíc zobrazí při zastavení kurzoru myši nad obrázkem.
Můžete nastavovat zobrazení jen vybraných snímků pomocí filtrů, doplňovat k jednotlivým snímkům poznámky nebo klíčová slova pro usnadnění hledání.
Další z velmi příjemných vlastností je prohlížení obsahu CD bez jeho přítomnosti v mechanice. Prvotně ho tam samozřejmě na začátku alespoň jednou musíte dát, označíte ho jako Photo Disc a program si již sám projede celý jeho obsah a vytvoří malé náhledy snímků, které lze dále prohlížet. Ty jsou uloženy v databázi a pokud pak v desítkách CD hledáte ten správný snímek, stačí kliknout na náhled a program požádá o vložení CD číslo X (pokud jste zadali číslo či název). Rychlé, jednoduché a funkční.
Zobrazení obrázků se může jasově lišit od vašich představ nebo od výsledků právě přinesených z minilabu. Potom je možné použít nastavení gammy pro zobrazení a přiblížit jasové rozsahy obrazovky monitoru fotografiím získaným z minilabu. Nejde to hned, ale řekněme, že na třetí až pátý pokus už by váš monitor měl zobrazovat to, co si přinesete z minilabu. Pozor, nechci tím říci, že nastavením monitoru změníte fotografie z labu, jde spíše o to, aby fotografie upravená na vašem počítači (monitoru) odpovídala tomu, co vyprodukuje minilab. Takže když jsem přinesl tmavé fotografie, snížil jsem jas monitoru a ve Photoshopu upravil snímky na požadovaný jas. No a protože mi je ACDSee zobrazovalo moc tmavé, upravil jsem nastavení gamy pro ZOBRAZOVÁNÍ, takže výsledek upravovaný ve Photoshopu vypadá stejně při zobrazení v ACDSee, které používám jako poslední kontrolu před vypálením na CD.
Závěrečné zhodnocení
Daný program používám téměř stále, z méně obvyklých funkcí je pro mě nezaplatitelný dávkový režim. Ono zkuste přejmenovat / přepočítat velikost / změnit typ souboru u několika set snímků najednou. Pro minilab totiž používám TIF formát, pro výsledné uložení již upravených snímků pak JPG s malou kompresí. Ušetřený čas je výrazný a způsob práce jednoduchý.
Snad jedinou výhradu mám k vytváření HTML galerie a vestavěnému grafickému editoru. Ohledně galerie, malé náhledy snímků v ní jsou poměrně výrazně rozostřené, musel jsem je pak projít a doostřit. A editor má natolik zrnité zobrazení snímků, že jsem zatím nedostal odvahu ho použít, ale to je samozřejmě subjektivní záležitost, ke změně gammy se dá použít docela dobře.
Výhody
- Opravdu rychlé prohlížení a uspořádání obrázků, včetně okamžitých základních akcí – rotace, změna velikosti, nastavení expozice (gamma, jas, kontrast)
- Doplňování komentářů k obrázkům
- Okamžité vytvoření „indexu“ k obrázkům obsaženým v adresáři
- Přímé vytvoření HTML stránek s galerií obrázků
- Možnost prohledávání adresářů s obrázky na CD bez jeho přítomnosti v mechanice, avšak se zobrazením náhledů
- Dávkové zpracování – převody formátů, změna velikosti, přejmenovávání
- Archivace s komprimací (LZH)
- Přímé skenování nebo přesun obrázků z digitálních fotoaparátů přes TWAIN rozhraní, přímé zobrazování obrázků v archivech komprimačních programů (ZIP, atd.), hledání duplicitních souborů
- Slušná cena odpovídající českým relacím
Nevýhody
- Pro hodně uživatelů angličtina, tak jednoduchý program by nemusel být velký problém „počeštit“
- Pokud využíváte vestavěný editor, velmi zrnité zobrazení obrázků
- Chyba ve vytváření archivů při použití názvu adresáře s diakritikou
- Rozostřené náhledy snímků v galerii
- Snaha o případnou aktualizaci Windows po internetu, ne vždy může být přístupný
- Při použití na notebooku možnost kolize s nějakou utilitkou od výrobce (bohužel ověřeno na poměrně „buržoazním“ modelu ASUSu s displejem 1600 x 1200 bodů)

A co takhle XnView
Mozna by stalo za to zminit i program, ktery evidentne vychazi z ACDSee a tim je XnView, ktery je mozne stahnout na adrese http://www.xnview.com.
Neni sice tak vymakany jako ACDSee a nenabizi vsechny jeho funkce, ale pro vetsinu pripadu to staci, je zadarmo (pro nekomercni pouziti) a je dostupny v cestine. Navic je urcen i pro vic platforem vcetne Linuxu…..
RE: A co takhle XnView
Samozřejmě ano, ale pokud si přečtete titulek, jde o recenzi ACDSee. Nic víc.
a co takhle xnview
XnView jsem si stahla. Ovšem ne v češtině. Napište mi prosím, kde bych k němu češtinu dostala. Díky Lenka H.
Acdsee je opravdu nejlepsi
– acdsee pouzivam jiz nekolik let – je absolutne nejlepsi – samozrejme pro plnou verzi je dobre stahnout nejaky crack.
– xnview a podobne(infran atd) jsou zadarmo a proto maji tolik funkci co maji
Mj Phostoshop 7.0 obsahuje podobnou galerii
RE: Acdsee je opravdu nejlepsi
jaké funkce Irfan View nemá a ACDSee má? Pokud tyto dva programy hodnotíme komplexně (a do hodnocení zahrneme i cenu), pak je ACdéčko looser. XNView neznám, ale používal jsem ACDSee i Irfan, a zůstal jsem u Irfanu.
RE: Acdsee je opravdu nejlepsi
Problem je to slovo crack….. Verim ze vecina lidi v cechach co pouziva ACDSee jede prave s cracklou verzi. A pro ty slusnejsi je tu prave treba XNview….
Dalsi varianta
Prestoze chapu, ze to byla recenze. Nabizim dalsi soft, ktery je podobny ACDSee. Kdyzsi jsem pouzival prave ACDSee. Ale uz mne nebavilo pri prechodu mam dojem z 3->4 crackovat. No a tak jsem nasel Slowview. I kdyz nazev zni jako pomaly prohlizec, tak pomaly urcite neni ba prave naopak.
A co je dulezite podporuje mnoho jazyku a je freeware.
ACDSee 3/4
Pouzivam verzi 3 a moje testy s verzi 4 nedopadly dobre co do vykonu. Ano, pracuji doma na starsim pocitaci (160MHz/96MB), ale “trojka” beha krasne rychle, kdezto ctverka zobrazuje obrazky mozna az 3x dele. V recenzi se autor zminuje o jakemsi zpomaleni, ale jestli jsem to spravne pochopil, tak jde o praci s nahledy, ne? (ty tolik nepouzivam).
acdsee 3/4
budu rad
ACDSee vs others
co se tyce samotneho ACDSee, pak “ctyrka” vypada naprosto cool, jsem s ni spokojeny a nevidim nejmensi duvod menit tento soft za jiny. uz se tesim, az se mi do rukou dostane ACDSee 5.0.
Rychlost zobrazeni
Ten, kdo pracuje s vetsim poctem vetsich souboru, potrebuje, aby nacteni a zobrazeni bylo rychle. A to dela ACDSee. IrfanView i XnView jsou znatelne pomalejsi. I kdyz davkove zpracovani v XnView mi vyhovuje vic.
Bohuzel se zda, ze podobne, jako spoustu kdysi malych, sviznych, krasnych programu, i ACDSee s dalsimi verzemi ceka osud molocha s mnoha vymozenostmi, ktere malokdo pouzije, a zakladni funkcnost se pokazi.
Skoda.