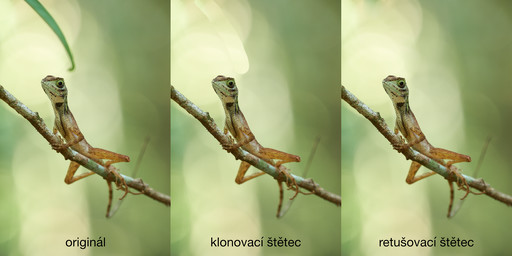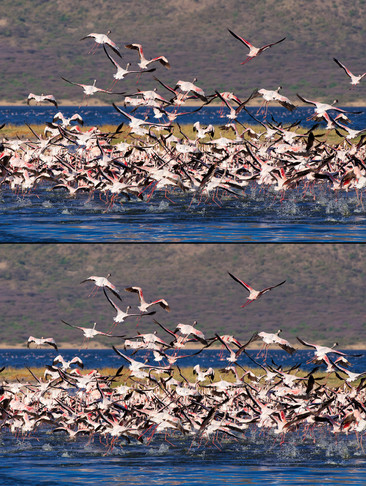Dnešní částí pokračujeme v seznamování s možnostmi retušování v Affinity Photo. Po klonovacím štětci přijdou na řadu sofistikovanější nástroje – retušovací štětec, záplata a odstraňování skvrn.
Retušovací štětec (Healing Brush)
Retušovací štětec je jakousi chytrou verzí klonovacího štětce, o kterém jsme si povídali minule. Na rozdíl od něj ale nevytváří identickou kopii pixelů ze zdrojové oblasti, ale snaží se je prolnout s těmi v cílové oblasti tak, aby vznikla přirozená barva, odstíny a struktura, která se plynule spojí s okolím. To jej činí v řadě případů vhodnějším nástrojem pro decentní retuše, a to zejména v oblastech s plynulými barevnými přechody, jako je třeba pleť či nebe.
Tlačítko retušovacího štětce najdete v panelu nástrojů o tři pozice pod klonovacím štětcem a má ikonku se symbolem náplasti:
| Retušovací štětec v panelu nástrojů |
Rychlejší způsob jeho vyvolání nabízí klávesová zkratka J – asi v tom těžko hledat nějakou logiku nebo pomůcku, Affinity Photo tady zkrátka kopíruje letitou zvyklost z Photoshopu.
Hned první pohled na kontextovou lištu, kterou najdete nad horním okrajem editované fotografie, nám prozradí, že možnosti nastavení jsou prakticky totožné s klonovacím štětcem, takže nemá cenu se o nich znovu široce rozepisovat a zaměřím se hlavně na odlišnosti.
 |
| Kontextová lišta retušovacího štětce – zde kvůli rozměru ručně zalomena na tři řádky. |
Jak jste si možná všimli, prvním rozdílem je absence režimu prolnutí. Je to poměrně logické, protože principem tohoto štětce je právě inteligentní prolínání zdrojové a cílové oblasti. Pokud byste ale přesto našli uplatnění pro zkombinování jeho efektu s některým režimem prolnutí pixelů, můžete toho dosáhnout retušováním do nové vrstvy (což ostatně doporučuji dělat vždy), které patřičný režim nastavíte.
Druhá odlišnost není tak patrná, protože se ukrývá ve volbě režimu kopírování. Standardně je zde zvolena možnost Current Layer, která (jak už víme ze seznámení s klonovacím štětcem) používá pouze ty pixely ze zdrojové oblasti, které jsou ve vrstvě, do níž štětcem malujeme. I druhou možnost Current Layer & Below už známe a víme, že zdrojem pro retuš budou pixely z aktuální vrstvy a všech nižších. Možnost Layers Beneath, kterou disponuje klonovací štětec, tady ale budete hledat marně. Nahradit jí nicméně můžete založením nové prázdné vrstvy, do níž provedete retuš v režimu Current Layer & Below – takto zároveň budete postupovat nedestruktivně, protože pod novou vrstvou zůstane původní obraz netknutý.
Pokud jste zvyklí z jiných editorů na to, že retušovací štětec do výsledných pixelů „nasává“ i barvy z okolí tahu, jak se to děje třeba v Lightroom, pak v Affinity Photo máte toto chování zcela pod kontrolou díky parametru Hardness – pokud jej nastavíte na 100 %, tah bude vždy ostře ohraničen a můžete pracovat zcela precizně. Na druhou stranu to znamená, že v takovém případě mohou být hrany retuše viditelné, takže doporučuji s tvrdostí experimentovat podle konkrétní fotografie a požadovaného výsledku.
Když máme rozměry a další parametry štětce nastavené, stačí už jen určit zdroj kliknutím do fotografie s přidržením klávesy Alt a začít přemalovávat cílovou oblast. Samozřejmě ani zde nechybí možnost používat jako zdroj jinou fotografii pomocí globálních zdrojů, o nichž jsem psal minule.
Retušovací štětec je jedním z hlavních nástrojů například pro portrétní retuš pleti, ale i pro řadu jiných situací. Stejně jako u klonování je pro dobrý výsledek třeba postupovat opatrně, správně volit zdrojovou oblast, aby nedošlo ke ztrátě textury, a často zdroj pro jednotlivé tahy štětcem měnit. Počítejte také s tím, že při retuších výrazně odlišných oblastí se zpočátku hodně projeví původní barvy cílových pixelů, s nimiž se zdrojové prolnou. Teprve po nanesení několika vrstev tahů štětcem převládne barva cílové oblasti. V takových situacích může být lepší zvolit nejdříve klonování nebo kontextové vyplnění a pak teprve podle potřeby použít retušovací štětec pro lepší prolnutí úpravy do okolí. Podobně se tento postup také někdy hodí pro retuše oblastí s výraznou texturou, kde může klonovací štětec poskytnout lepší základ pro následné doladění.
Nástroj záplata (Patch Tool)
Jak prozrazuje malá šipka v pravém dolním rohu tlačítka retušovacího štětce, sdílí svou pozici s dalšími nástroji, které se objeví po delším přidržení tlačítka myši, případně mezi nimi můžeme přepínat opakovaným stiskem klávesy J. Druhým nástrojem v pořadí je záplata, která slouží k retuši větších souvislých oblastí.
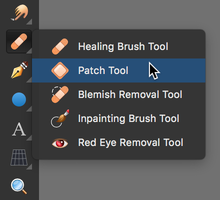 |
| Nástroj záplata v panelu nástrojů |
Princip záplaty tak trochu vyplývá už z názvu tohoto nástroje. Na rozdíl od malování štětcem v tomto případě rovnou označíme celou oblast, kterou chceme retušovat, a následně zvolíme zdrojovou oblast. I zde dochází k inteligentnímu prolnutí nových a původních pixelů ve stylu retušovacího štětce, ovšem s poněkud intenzivnějším efektem, který zajišťuje, že ve výchozím nastavení budou beze stop retušovány i objekty, které se barevně výrazně odlišují.
Použití je poměrně snadné. Prvním krokem je vyznačení oblasti k retuši, které provedeme tažením myší – v této fázi se nástroj záplata chová podobně jako laso v režimu volného kreslení, takže jednoduše obkreslíme cílovou oblast k retuši. Jakmile je výběr hotový, kliknutím do fotografie určíme zdrojovou oblast – tentokrát k tomu není třeba mačkat klávesu Alt. Už během posouvání ukazatele myši navíc vidíme živý náhled toho, jak bude retuš vypadat – přesný výběr a umístění je tak opravdu jednoduché.
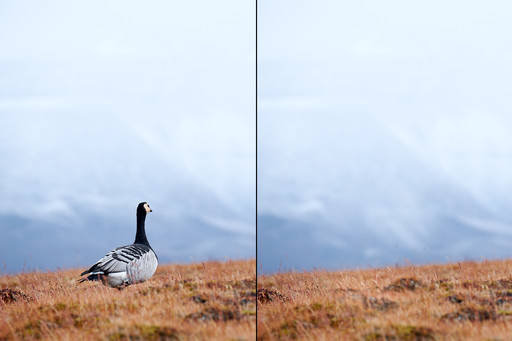 |
| Ukázka retuše pomocí nástroje záplata – bernešku z originálu (vlevo) se podařilo víceméně beze stopy odstranit (vpravo). |
Potvrzením zdrojové oblasti ještě nemusí precizní doladění retuše skončit – v této chvíli se totiž kolem cíle objeví obdélník s aktivními rohy, s jejichž pomocí lze vložené pixely zvětšit nebo otáčet. Záplatování tak lze používat třeba i v situacích, kdy retušujeme oblé hrany, které se bez natočení zdrojové oblasti těžko napojují.
 |
| Transformace záplaty – po zvolení zdrojové oblasti se objeví aktivní rohy, s jejichž pomocí můžeme pixely v záplatě zvětšit či natočit |
Teprve v okamžiku, kdy znovu klikneme do obrazu nebo se přepneme na jiný nástroj, aplikuje se retuš definitivně. Má hlavní výhrada k celému procesu směřuje k tomu, že záplata vypadá jako výběr, což svádí k jejímu potvrzení klávesou Cmd+D, respektive Ctrl+D, která tradičně výběr ruší – zde se tím ovšem zruší i celá retuš. Naštěstí se dá tento přehmat, který osobně občas impulzivně udělám, vrátit funkcí Zpět.
 |
| Nastavení nástroje záplata v kontextové liště – kvůli délce zde uměle zalomené na dva řádky |
Jak už jsme si řekli, záplata pracuje s výběrem na bázi lasa a tomu odpovídá i první ovládací prvek v její kontextové liště. Je to dobře známý přepínač, kterým kontrolujeme režim výběru. Pokud je aktivní volba New, každé kliknutí a tažení myší zahájí výběr nové oblasti a případný předchozí je zrušen. Možnost Add přidává nový výběr ke stávajícímu, Subtract nový výběr od původního odečte a Intersect tvoří jejich průnik. Podotýkám, že ať už máte aktivní jakýkoliv režim, vždy je třeba výběr provádět kliknutím a tažením myší – pokud jen kliknete, zvolíte tím místo toho zdrojovou oblast pro retuš.
Na tomto místě je vhodné říct, že vývojáři Affinity Photo mysleli na situace, kdy je třeba určit cílovou oblast precizněji než touto obdobou lasa, a umožnili záplatování již předem vytvořeného výběru. Jakmile existuje v okamžiku aktivace záplaty výběr vytvořený jakýmkoliv způsobem, automaticky se použije jako cílová oblast retuše. To nám dovoluje nejen vybírat nejvhodnější nástroj, kterým výběr vytvoříme, ale také využít třeba prolnutí, které je jinak u záplaty určeno napevno.
Další volba v kontextové liště se všeříkajícím popiskem Selection is source („výběr je zdrojem“) slouží k prohození zdrojové a cílové oblasti. Přesněji řečeno, výběr (ať už vytvořený dopředu nebo nástrojem) se stává záplatou a kliknutím do fotografie určujeme místo, kam bude vložena. Osobně shledávám tento způsob práce spíše za méně intuitivní, respektive je–li potřeba takovéto chování, sahám spíše pro retušovací štětec, ale určitě se může v některých situacích hodit. Vhodnější je tehdy, pokud chceme pomocí záplaty spíše nějaký objekt klonovat.
Zaškrtávací tlačítko Texture only dovoluje při záplatování přenést pouze texturu a nikoliv barvy. Volba Transparent zapne průhlednost záplaty založenou na jasu jednotlivých pixelů. Ani jednu z těchto možností nepoužívám, ale rád si rozšířím obzory a uvítám vaše zkušenosti v diskuzi.
Zbývající volby v kontextové liště už dobře známe z retušovacího štětce. Je tu volba režimu kopírování umožňující zvolit buď jen aktivní vrstvu (Current Layer) a nebo i vrstvy pod ní (Current Layer & Below), čehož s výhodou využijete v nedestruktivním workflow, když si před záplatováním vytvoříte prázdnou vrstvu, do níž budou vloženy záplaty pracující i s pixely nižších vrstev.
Jako poslední jsou tu volby pro natočení (Rotation) a změnu měřítka (Scale) záplaty. Jedná se o ekvivalent úpravám, které můžete provést interaktivně myší před finálním potvrzením záplaty. Výhodou použití parametrů v kontextové liště je, že pak vidíme náhled transformace už při výběru zdrojové oblasti. Je dobré vědět, že ať už transformace nastavíte číselně nebo interaktivně ve fotografii, nástroj si je zapamatuje až do restartu aplikace, takže je použije i pro případné další záplaty, což ne vždy vyhovuje.
Odstraňování skvrn (Blemish Removal Tool)
Třetím nástrojem, který pracuje s podobnými algoritmy jako retušovací štětec a záplata, je odstraňování skvrn. I jej můžeme vyvolat opakovaným stiskem klávesy J a nebo z nástrojového panelu, kde jej reprezentuje tlačítko s náplastí a vyznačeným kroužkem:
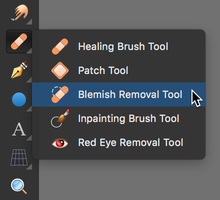 |
| Nástroj odstraňování skvrn v panelu nástrojů |
Tato ikonka celkem přesně vystihuje jeho princip, protože pracuje výhradně formou kruhového razítka, jehož jediným parametrem je průměr v pixelech:
| Kontextová lišta nástroje odstraňování skvrn obsahuje jedinou volbu – velikost razítka |
Potěšující je, že velikost jde nastavovat také z klávesnice – v anglickém rozložení pomocí hranatých závorek, pokud se rozhodnete nastavit zkratky vlastní, vězte, že se využívá nastavení pro retušovací štětec dle tohoto obrázku:
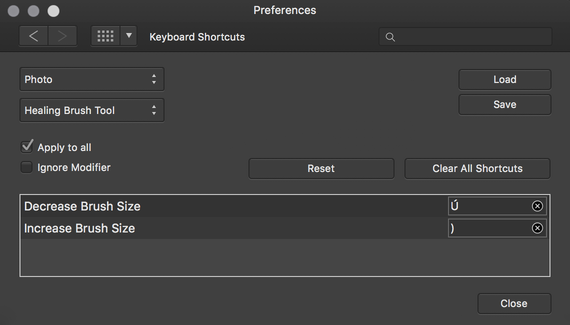 |
| Nastavení klávesových zkratek pro změnu velikosti razítka pro odstraňování skvrn – volba je sdílená s nastavením zkratky pro velikost retušovacího štětce. |
Samotné aplikování retuše lze provést dvěma způsoby: buďto jednoduše kliknutím myší na cíl, kdy výběr zdrojové oblasti proběhne automaticky, a nebo kliknutím a tažením s přidrženým tlačítkem do vybrané zdrojové oblasti.
Jak vidno, z trojice retušovacích nástrojů, které si dnes popisujeme, je tento bezpochyby nejednodušší a hodí se hlavně na drobné úkony, jako například odstraňování menších vad pleti a podobně. Při práci s ním se snažte mít průměr razítka větší než retušovanou skvrnu, jinak může dojít k nežádoucímu promíchání barev a rozmazání. Pokud Affinity Photo sám nezvolí vhodný zdroj, můžete pokus buď opakovat (zdá se, že automatika vybere pokaždé jinou oblast) a nebo tažením myší určete vhodnou oblast ručně.
Za slabinu odstraňování skvrn považuji, že přímo nepodporuje nedestruktivní workflow, neboť umí pracovat pouze s aktivní vrstvou. Jedinou možností je tedy vytvářet vždy kopii sloučených vrstev, což je méně pružné a zbytečně to také navyšuje velikost výsledného souboru a paměťové nároky aplikace.
V příští části se podíváme nástroje pro chytré vyplňování.