Stále ještě zůstaneme v personě Develop a podíváme se na další možnosti vyvolávání RAWů. Po základních úpravách, optických korekcích a vykreslení detailů se budeme věnovat trojici nástrojů pro úpravy tonality a barevnosti fotografií a také možnosti místních úprav.
Tonální úpravy – Tones
Paleta Tones sdružuje trojici nástrojů, které jsou ve výchozím nastavení vypnuté – křivky, převod do černobílé a dělené tónování.
Při vyvolání RAWů samozřejmě nemohou chybět křivky neboli Curves. Ty už známe z části o vrstvách úprav, kde sice poskytují více možností a pro finální ladění fotografie jsou tím pádem i vhodnější, ale jejich nezastupitelnost v personě Develop plyne samozřejmě z faktu, že RAW poskytuje mnohem větší rozsah informací pro razantnější zásahy než vyvolaná fotografie, byť třeba s 16bitovou informací v každém barevném kanálu.
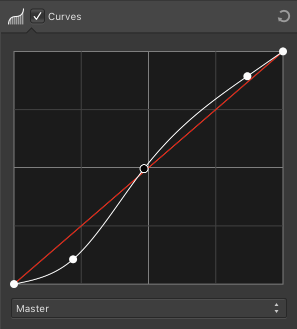 |
| Nástroj Curves |
Uživatelské rozhraní je poměrně jednoduché. Tvoří ho samotná křivka a volba kanálu, který chceme upravovat – Master značí úpravu celkové tonality fotografie, zatímco možnosti Red, Green a Blue dovolují upravovat křivky jednotlivých barevných kanálů, což lze využít například k odstranění nežádoucích barevných nádechů nebo naopak k jejich přidávání v rámci stylizace výsledné fotografie – pro tento účel bych nicméně asi radil použít opravdu spíše křivky v personě Photo, které jsou mocnější a dají se později přenastavit pro finální doladění.
V personě Develop není bohužel přímo zobrazen histogram a chybí také možnost vložit do křivky bod odpovídající pixelu označenému ve fotografii (tzv. Picker z persony Photo). Obojí znamená, že práce s křivkami obnáší o něco více experimentování, ale osobně soudím, že je to do značné míry jen otázka cviku, kdy se brzy naučíte odhadovat, jak asi do křivky sáhnout a kam bod posunout. Pro posouzení výsledku pak můžete používat histogram zobrazený v samostatné paletě.
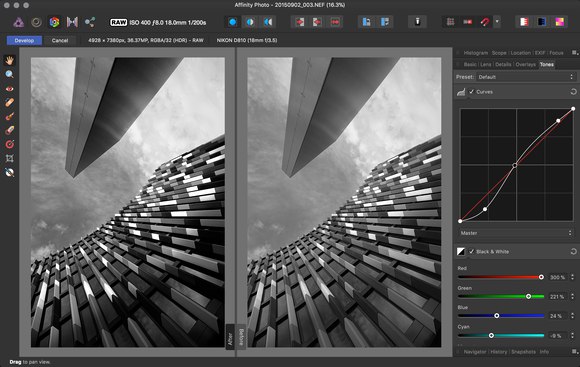 |
| Ukázka použití křivek – v tomto případě k výraznému dodání kontrastu |
Další nástroj v paletě Tones se jmenuje Black & White a postará se o převod fotografií do černobílé škály. I on má také svůj protějšek v personě Photo, ale oproti němu opět něco málo chybí – konkrétně kapátko (picker), které by dovolovalo upravit barevný tón výběrem ve fotografii, ale jinak jsou jeho možnosti srovnatelné.
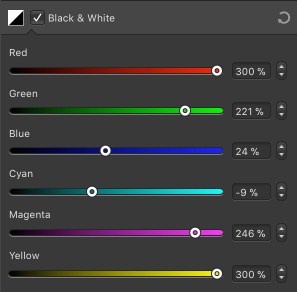 |
| Nástroj Black & White pro převod do černobílé |
Jak vidíte na obrázku, jde o klasickou šestici základních barevných odstínů (stojí za to připomenout, že některé aplikace dovolují upravovat osm odstínů, když přidávají navíc oranžovou a purpurovou), z nichž každý můžete zesvětlit nebo ztmavit v poměrně velkém rozsahu. I když i zde zůstává v platnosti má výhrada k tomu, že po opuštění persony Develop už nemůžete převod do černobílé zpětně doladit, dává smysl jej provést v rámci vyvolání RAWu, protože ten opět poskytuje větší manipulační prostor pro dramatičtější úpravy, aniž by došlo ke vzniku nežádoucích artefaktů.
Převod do černobílé se samozřejmě často hodí doplnit vhodným použitím právě křivek, zřetelnosti (Clarity), vinětace a podobně. Opomíjeným nástrojem je v takovémto případě sytost (Saturation) nebo živost (Vibrance), které se samozřejmě uplatňuje před konverzí do ČB, ale vliv sytějších barev se projeví i ve výsledném vzhledu nastavení Black & White v podobě vyšší ho kontrastu výsledné fotografie.
Budu se opakovat, ale i Split Toning neboli dělené tónování známe z persony Photo.
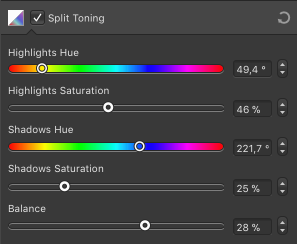 |
| Nástroj Split Toning pro dělené tónování |
Variantě z persony Develop není v podstatě co vytknout. Opět máme možnost přimíchat do fotografie dvě barvy, jednu pro světlé tóny a jednu pro tmavé, přičemž výsledný efekt ovlivňuje kromě volby odstínu posuvníkem Highlights Hue, respektive Shadows Hue hlavně sytost přimíchané barvy (Highlights Saturation, respektive Shadows Saturation), která určuje intenzitu efektu. Pro přesné vyladění poměru mezi oběma barvami slouží parametr Balance jehož pomocí určujeme hranici jasu, pod kterou se uplatní tmavé tónování a nad ní naopak světlé. Dělené tónování lze aplikovat na černobílé i barevné fotografie, takže jej lze využít například pro doladění některých odchylek v barvě světla (typicky sluneční den, kdy se stíny proti světlým částem mohou vykreslit jako podstatně modřejší) a samozřejmě především také pro záměrnou stylizaci fotografie.
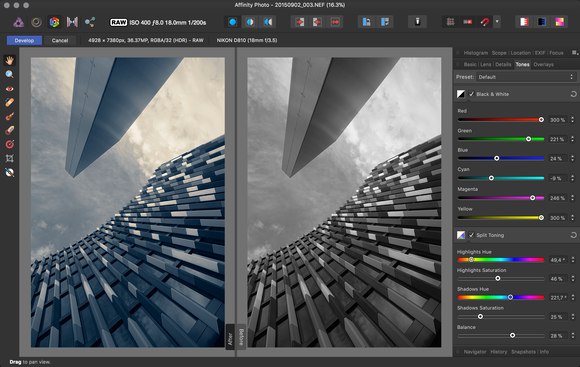 |
| Ukázka děleného tónování – vpravo původní fotografie, vlevo se stíny tónovanými do modra a jasy do žluta |
Místní úpravy
Je asi jasné, že řadu místních úprav budeme v Affinity Photo provádět s pomocí vrstev úprav a masek až v personě Photo, ale určité možnosti v tomto směru nabízí i persona Develop, kde můžeme opět s výhodou těžit z dynamického rozsahu RAWu. V terminologii Affinity Photo se místní zásahy nazývají Overlays a dost se podobají tomu, co známe z ostatních RAW konvertorů: jedná se o masky, pomocí kterých aplikujeme některé úpravy pouze na vybrané části fotografie. Jejich hlavní přehled nabízí stejnojmenná paleta, která tentokrát neobsahuje další nástroje, ale pouze seznam místních úprav provedený na dané fotografii.
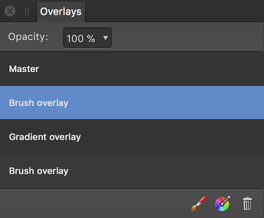 |
| Paleta Overlays se seznamem místních úprav |
Každá úprava je kromě masky, která vymezuje dotčenou oblast, tvořena samotnými úpravami, o které se postarají dříve představené standardní nástroje. Pokud tedy například chceme některou část fotografie zesvětlit, postupujeme takto:
- vytvoříme novou místní úpravu
- štětcem namalujeme masku v místech, které chceme zesvětlit
- použijeme například posuvník Exposure ve stejnojmenném nástroji palety Basic – protože je v Overlays označena místní úprava, provede se změna v ní
- dále podle potřeby libovolně upravujeme masku, případně sílu efektu, který tím aplikujeme na požadovanou oblast
Potřebujeme–li provést více odlišných úprav, celý postup opakujeme pro každou z nich. Maska samozřejmě může být také částečně průhledná, což znamená, že se efekt aplikuje v daném místě se sníženou intenzitou, a dokonce nechybí ani možnost nastavit celkovou průhlednost volbou Opacity, která se nachází v horní liště palety. To je velmi praktický nástroj, jak celkové vyznění úpravy jemně doladit, zvláště tehdy, pokud jste použili vícero nástrojů.
Nové místní úpravy se standardně vytvářejí pomocí tlačítek ve spodní liště. Možnosti jsou dvě: štětec (Add Brush Overlay) a gradient (Add Gradient Overlay). Na rozdíl třeba od Capture One nebo Lightroom není možné tyto dvě metody kombinovat, takže nelze například ke gradientu kousek přimalovat štětcem nebo z něj naopak část odebrat gumou.
K oběma metodám náleží také interaktivní nástroje, které se automaticky aktivují po přidání nové místní úpravy. Najdeme je v levém nástrojovém panelu, případně je můžeme aktivovat klávesovými zkratkami: gradient klávesou G a štětec klávesou B jako Brush. I jich lze využít k vytvoření nových místních úprav – pokud jsou totiž aktivní globální úpravy a použijeme tyto nástroje, vznikne automaticky nová místní úprava. Totéž se také stane, je–li aktivní místní úprava opačného nástroje, tedy pokud máme označenou úpravu s maskou malovanou štětcem a pokusíme se vložit gradient, nebo naopak je–li aktivní úprava s gradientem a zkusíme do ní malovat štětcem. Pro úplnost zbývá ještě dodat, že ke štětci patří neodmyslitelně také guma, kterou můžeme zapnout klávesou E jako Eraser.
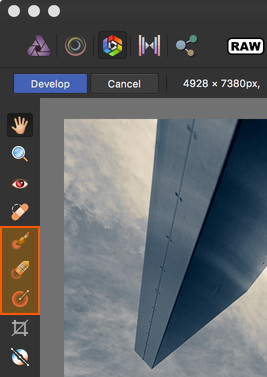 |
| Interaktivní nástroje pro vytváření a úpravy masek místních úprav – shora štětec, guma a gradient |
Všechny nástroje disponují (stejně jako v personě Photo) konfigurovatelnými parametry v kontextovém řádku na horní hraně okna s fotografií.
| Kontextová lišta nástroje štětce – přesně stejnou disponuje i guma |
Štětec a Guma dovolují nastavení velikosti v pixelech (Size) a tvrdosti v procentech (Hardness). Překvapivě chybí průhlednost, takže masku lze v tomto smyslu tvarovat jen pomocí okrajů měkkého štětce a nebo snížit celkovou průhlednost v paletě Overlays. To je poněkud omezující a nezbývá než doufat, že tento nedostatek bude výhledově napraven. Naopak je ale k dispozici režim malování s detekcí hran, který je výborný pro přesné maskování. Zapnout jej můžete volbou Edge Aware.
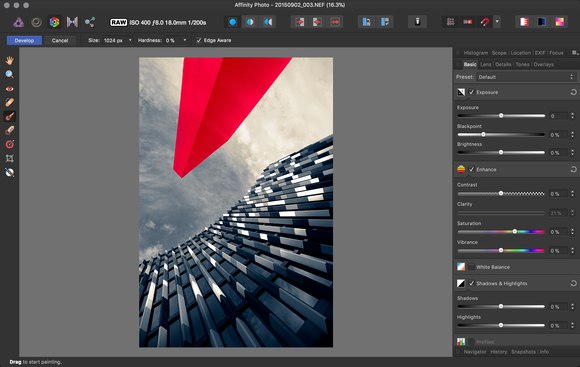 |
| Ukázka masky vytvořené pomocí štětce s detekcí hran (funkce Edge Aware) |
Nastavení Gradientu je ještě jednodušší – kontextová lišta nabízí pouze volbu typu s možnostmi Linear (lineární přechodový filtr), Eliptical (eliptický přechodový filtr) a Radial (kruhový přechodový filtr).
| Kontextová lišta nástroje Overlay Paint Tool dovoluje změnit pouze typ gradientu |
Umístění gradientů a jejich tvar se dají později kdykoliv pozměnit – stačí zvolit nástroj Overlay Gradient.
 |
| Ukázka různých typů gradientů s jejich ovládacími prvky – zleva doprava lineární, eliptický a kruhový |
Když víme, jak tvořit a upravovat masky místních úprav, je na čase si říct, co s nimi vlastně můžeme dělat dál. Shrnuto jednou větou, k dispozici jsou nástroje z palety Basics se dvěma malými výjimkami – volbou barevného profilu a zřetelností (Clarity). Podrobněji rozepsáno to tedy značí, že můžeme místně měnit:
- expozici (Exposure)
- černý bod (Blackpoint)
- jas (Brightness)
- kontrast (Contrast)
- sytost (Saturation)
- živost (Vibrance)
- barevnou teplotu (Temperature)
- barevný nádech (Tint)
- stíny (Shadows)
- jasy (Highlights)
Žádný další nástroj (zatím?) není k dispozici – u některých je to logické (např. korekce zkreslení objektivu nemá smysl používat místně), u jiných by se tato možnost hodit mohla (např. křivky).
Pokud máme více místních úprav a potřebujeme změnit parametr pro některou z nich, jednoduše ji aktivujeme v paletě Overlays a použijeme odpovídající posuvník. Zpět do globálních úprav se pak přepneme tak, že zvolíme úpravu pojmenovanou Master – ta je přítomna vždy a symbolizuje plošné úpravy (nemá tedy žádnou masku). Jestliže se rozhodnete celou místní úpravu zahodit, můžete tak učinit tlačítkem se symbolem popelnice ve spodní liště palety Overlays.
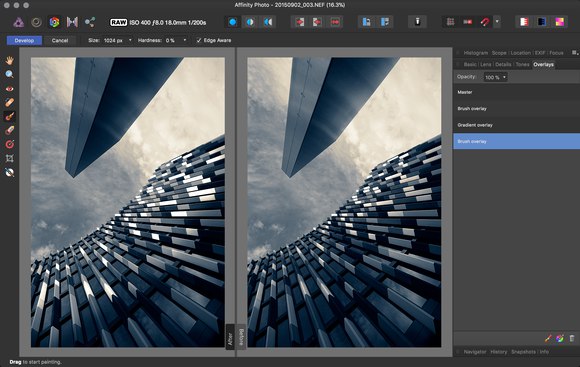 |
| Fotografie z předchozích příkladů ve finální úpravě s přidáním dvou místních úprav pomocí štětce (vlevo) oproti původnímu provedení (vpravo) |
V současné verzi Affinity Photo osobně postrádám u místních úprav několik drobností. Předně je to možnost úpravu dočasně vypnout. Dá se to obejít buď jejím smazáním a následným vrácením funkcí Zpět (Undo) a nebo snížením průhlednosti na 0 %. Dále nepovažuji za úplně intuitivní princip zobrazování masky. Ta je totiž ve fotografii zobrazena červenou barvou jen do té doby, než provedete nějakou úpravu – pak červená maska zmizí a nelze ji už znovu vyvolat, a to ani během malování. Osobně bych dal přednost možnosti si ji znovu zapnout. Občas dostávám také dotazy, jestli jde místní úpravy pojmenovat. Bohužel to možné není, což je nejspíš dáno faktem, že jejich využití je poměrně krátkodobé – po vyvolání fotografie se k nim už nemůžeme vrátit. Věřím, že pokud se persona Develop časem změní do podoby vrstvy úprav, jak je přislíbeno, pojmenování místních úprav přijde znovu na přetřes.
Další interaktivní nástroje persony Develop
S některými interaktivními nástroji, jako je štětec a gradient či kapátko pro vyvážení bílé jsme se už setkali, ale ještě několik nám jich zbývá představit. Pojďme se na ně postupně podívat.
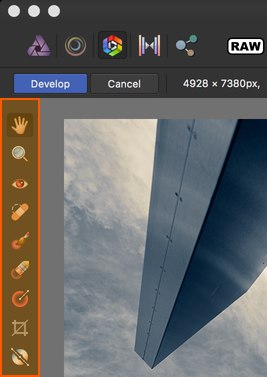 |
| Panel interaktivních nástrojů |
Tlačítko View Tool se symbolem ruky slouží k posouvání výřezu fotografie. Jeho standardní klávesovou zkratkou je H (Hand – ruka), ale stejně jako v personě Photo, i zde jde posouvání dočasně aktivovat přidržením klávesy Mezerník, což se výborně hodí například při malování masky štětcem ve velkém zvětšení.
Lupa neboli Zoom Tool se zkratkou Z dovoluje interaktivně měnit zvětšení fotografie. Kliknutím levým tlačítkem myši snímek zvětšíte o jeden krok, s přidržením klávesy Alt jej o naopak o krok zmenšíte. Kliknutím a tažením můžete zvětšit určitou oblast.
Symbol červeného oka jasně naznačuje, k čemu slouží Red Eye Removal Tool (klávesa R) – ano, je to korekce tohoto důsledku odrazu světla blesku od očního pozadí. Nástroj funguje jednoduše – myší označíte postiženou oblast a Affinity Photo se postará o odstranění nežádoucího zabarvení. Očí můžete v jedné fotografii nechat opravit v podstatě libovolný počet. Nástroj nenabízí žádné volby, pouze s přidržením klávesy Cmd (respektive Ctrl) můžete vložit výběr od středu oka místo od jeho okraje. Jednotlivé výběry lze později myší přesouvat či měnit jejich velikost a nebo je klávesou Delete odstranit.
Nástroj Blemish Removal Tool s klávesovou zkratkou L a symbolizovaný ikonkou náplasti s kroužkem je určen na drobné retuše pomocí kruhových záplat. Mohlo by se zdát, že v případě editoru typu Affinity Photo je skoro zbytečné se úpravám tohoto druhu věnovat již během vyvolání RAWu, ale jednu výhodou to má. V kontextové liště nástroje najdete tlačítko Save Preset pro uložení předvolby, kterou můžete následně aplikovat na další fotografie. To se hodí tehdy, pokud máte v každém snímku skvrnu na stále stejném místě – například od prachu na snímači. Dříve uložené předvolby volíte rovněž v kontextové liště ve volbě Blemishes a načtete je tlačítkem Load Preset. Kromě těchto možností už zde najdete jen velikost (Width) nově přidávaných záplat v pixelech.
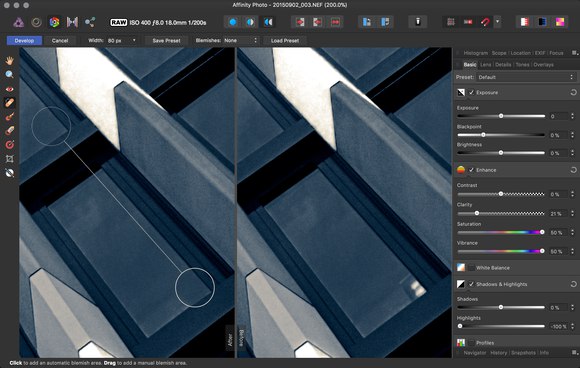 |
| Ukázka práce nástroje Blemish Removal Tool (vlevo upravená verze, vpravo originál) |
Jak je vidět na obrázku, každá jednotlivá záplata má svůj zdroj, odkud se berou data pro opravu – to je ten tmavší z obou kroužků, zatímco světlejší reprezentuje retušovanou oblast. Umístění zdroje provádí Affinity Photo automaticky a dělá to podle mých zkušeností poměrně dobře, ale pokud nebudete spokojeni, můžete jej myší přesunout jinam. Interaktivně lze také později změnit průměr oblasti tažením za okraj kteréhokoliv z kroužků.
Jistou slabinou uložených předvoleb je, že obsahují jak místo záplaty, tak zvolenou zdrojovou oblast, což v praxi často nemusí u více různých fotografií vyhovovat. Proto se může stát, že po načtení předvolby budete muset zdroje jednotlivých záplat přesunout.
Další tři tlačítka v nástrojovém panelu jsme si už popsali – jsou to štětec (Overlay Paint Tool – klávesa B), guma (Overlay EraserTool – klávesa E) a gradient (Gradient Overlay Tool – klávesa G) pro kreslení masek místních úprav.
Po nich následuje ořez neboli Crop Tool s klávesovou zkratkou C. Ten nabízí stejné možnosti jako jeho protějšek v personě Photo: v kontextové liště najdete volby pro režim zachování poměru stran (Mode) včetně shodných předvoleb či možnost ořez převrátit o 90 ° (tlačítko Rotate), což se hodí pro výřez na výšku z fotografie na šířku (nebo naopak).
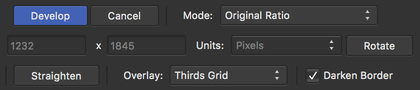 |
| Kontextová lišta nástroje Crop – zde kvůli délce zalomená na tři řádky |
Tlačítkem Straighten můžete vyvolat funkci rovnání horizontu, která funguje tak, že myší natáhnete vodítko podél linie, která má být přesně vodorovně (nebo svisle), a Affinity Photo spočítá úhel, o který je třeba fotografii pootočit. Je to velmi účinná metoda a ještě efektivněji se používá tak, že rovnou při ořezu bez mačkání tlačítka Straighten jednoduše přidržíte klávesu Cmd (respektive Ctrl) a rovnou můžete začít táhnout vodítko.
Volbou Overlay si můžete zapnout nebo vypnout zobrazování pomůcek pro ořez, jako jsou třetinová mřížka, spirála zlatého řezu nebo diagonály. Zaškrtávací volba Darken Border aktivuje ztmavnutí oblasti mimo vybraný výřez, což poskytuje méně rušivý pohled na výsledek.
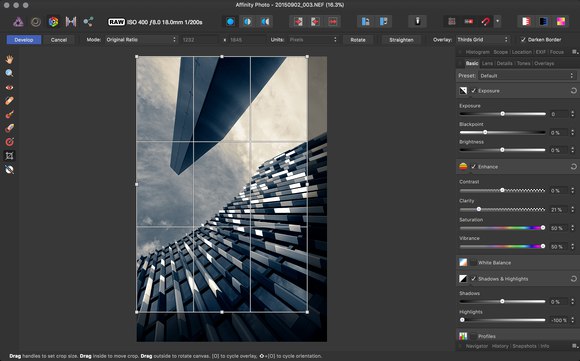 |
| Ukázka ořezu se ztmavením oblastí mimo výřez funkcí Darken Border |
Ořez je mimochodem vratný a upravitelný – tedy dokud neopustíte personu Develop.
Poslední nástroj v panelu už také známe – je jím White Balance Tool se zkratkou W pro výběr bodu (či bodů), z nichž se má vypočítat vyvážení bílé.
Příště se podíváme na zbývající standardní palety persony Develop a také na jednu speciální techniku vyvolání RAWů.
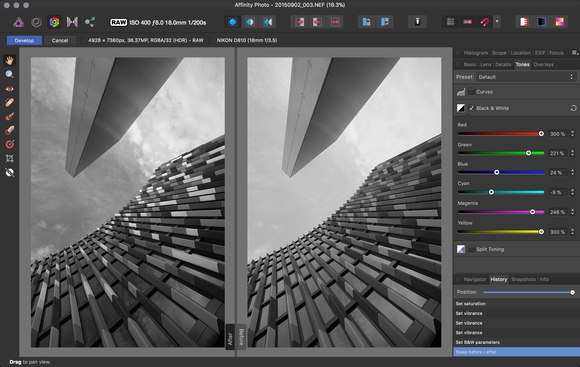
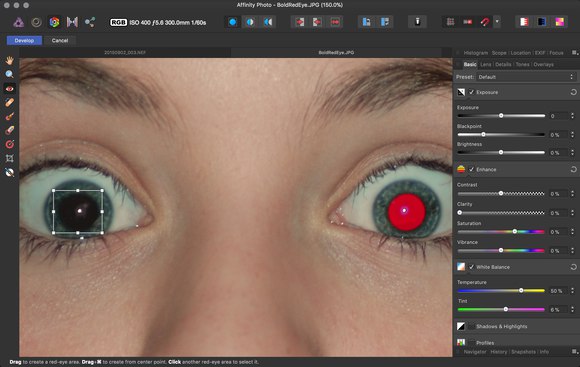

Vyvolávanie RAW v Affinity
Dobrý deň, prispievam mojim názorom prvý krát. Najprv chcem poďakovať za vynikajúci seriál na ovládanie softwéru Affinity Photo. Je to veľmi záslužná práca výborne spracovaná. Používam Affinity Photo od začiatku jeho vydania, pomaly sa učím cez YT, ale najlepšie poučenie získavam práve v tomto seriáli. K vyvolávaniu RAW v Affinity mám ale skúsenosť, že nie je práve najlepší, vykresľuje najmenej detailov zo známych editorov, ktorí ja používam, resp. mám skúsenosť. Najlepšie sa mi javá pre mňa DxO Photo Lab Elite (údajne Capture one je najlepší), a potom Lightroom. Aj Camera RAW vo Photoshope je lepší na vyvolávanie RAW ako Affinity. Následné spracovanie fotky v Affinity je ale vynikajúce a plne porovnateľné s photoshopom, dokonca sa mi niektoré postupy páčia viac ako vo photoshope.
vyvolávanie raw v affinity
Dobrý den, předně díky za pochvalu i za postřeh k používání Affinity Photo 🙂
Souhlasím, že nejlepším produktům na trhu Affinity Photo momentálně po stránce vykreslení detailů při vyvolání RAWu nedokáže konkurovat, ale je třeba zmínit, že většina z nich ve výchozím stavu nějak doostřuje a Affinity Photo to podle všeho nedělá (nebo jen velmi konzervativně). Při vhodném nastavení nástroje Detail Refinement se rozdíly snižují (byť například z Capture One stále dokážu dostat lepší vykreslení jemných detailů).
Michal Krause