Náš seriál dnešním dílem končí. Podíváme se na několik posledních tipů pro práci s Capture One a rovněž uceleně popíšu, jak v něm pracuji já.
Úvodem bych chtěl upozornit, že Capture One používám ve verzi pro Mac. Verze pro Windows se může v některých detailech odlišovat a i když se snažím ověřovat rozdíly na obou platformách, nejsem schopen garantovat, že něco nepřehlédnu. Uvítám případně jakékoliv doplnění v komentářích pod článkem.
Výběr fotografií v náhledech
Už několikrát bylo řečeno, že při označení více fotografií v seznamu náhledů je jedna z nich „ta hlavní“ – v terminologii Capture One se nazývá primární variantou. Podle přepnutí režimu editace se pak některé úpravy aplikují pouze na tuto fotografii a nebo naopak na všechny vybrané, a zároveň je zdrojem pro kopírování a aplikování úprav na ostatní fotografie. Primární varianta je vždy označena o něco silnějším bílým rámečkem. Který snímek z výběru to bude se určuje kliknutím myší, ale je třeba dávat pozor na to, že pouze když klikneme do samotného náhledu, výběr zůstane zachován a změní se jen primární varianta. Jestliže ovšem kurzor při kliknutí umístíme do šedého pozadí náhledu, dojde k odznačení všech fotografií, což může být při ručním výběru z velkého množství fotografií poměrně k vzteku. Je proto dobré vědět, že když se vám to nechtěně „podaří“, nemusíte si zoufat – stačí použít funkci Zpět (Undo – Cmd+Z, respektive Ctrl+Z) a výběr se obnoví.
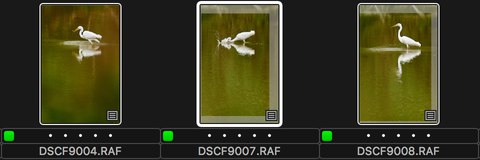 |
| Tučnější rámeček označuje primární variantu |
Pro úplnost ještě doplním, že kliknutím na hvězdičkové hodnocení či barevný štítek ke zrušení výběru nedojde a rovněž tak můžete bez obav přejmenovat jednotlivé soubory ťuknutím na jejich jméno – ani tak svůj výběr neohrozíte.
A ještě jedna připomínka: Capture One si výběr pamatuje zvlášť pro jednotlivé sbírky, takže se nemusíte uprostřed označování fotografií bát přejít na chvilku třeba do jiné složky – po návratu zpět najdete své snímky označené tak, jak jste je opustili.
Dostupné hotové styly
Pro Lightroom existuje poměrně značné množství stylů, které můžete získat v širokém cenovém rozpětí od „zdarma“ po desítky až stovky dolarů. Nabídka pro Capture One je omezenější, což jednak reflektuje menší uživatelskou základnu a jednak asi i trochu souvisí s profilací aplikace směrem k profesionálnímu segmentu, kde lze předpokládat menší potřebu „instantních“ řešení a naopak větší zaměření na individuální úpravy. Přesto lze najít poměrně kvalitní styly, které mohou stát za vyzkoušení.
Mezi ty zajímavé patří například Capture One Analogue Styles Gábora Baratha, které se zaměřují (jak název napovídá) především na simulaci filmových materiálů. Celkem jde o 23 stylů ve čtyřech kategoriích za sympatickou cenu 9,9 eur. Simulace Fujifilm Neopan 100 Acros a efektu prošlého filmu je k dispozici zdarma.
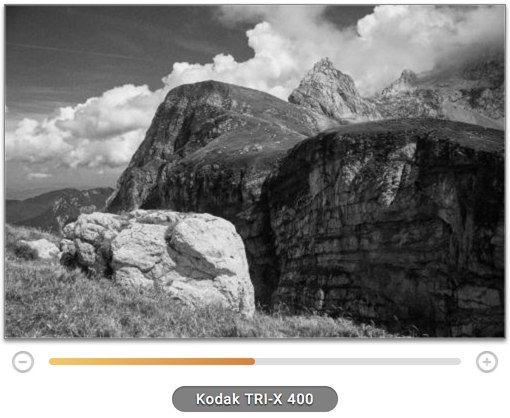 |
| Ukázka Kodak TRI-X 400 z Capture One Analogue Styles |
Podobně zaměřené jsou také styly Capture One Styles – zde jde konkrétně o plnou stovku filmových simulací s o něco vyšší cenovkou 49,95 dolarů (za sdílení odkazu na Twitteru můžete získat 10% slevu). Další možností je rozšířená sada za 69,95 dolarů, která k emulacím filmů přidává ještě samostatné předvolby emulace filmového zrna. Pět stylů, konkrétně PL PX-70, Kodak P3200 TMAX, Ilford XP 2 Super 400, Kodak Ektachrome Mid-1970 a Fuji Provia 400X, si můžete stáhnout zdarma.
 |
| Ukázka Kodak TMAX Pro z Capture One Styles |
Za zmínku také stojí, že kromě stylů lze získat občas i ICC profily pro jednotlivé fotoaparáty, které ovlivňují vzhled výsledné fotografie již přímo ve fázi převodu RAW dat, což mimo jiné znamená, že další editační nástroje zůstanou nezměněny a lze je využít pro další úpravy. Příkladem budiž emulace filmových emulací (neboli emulace na druhou 🙂 pro fotoaparáty Fujifilm. Pokud chcete pracovat s RAW soubory, ale nechcete přijít o vzhled, který umí Fuji aplikovat na JPEGy (včetně populárního Classic Chrome), pak jsou tyto profily určeny pro vás. Použít je lze pro všechny fotoaparáty se snímačem X-Trans II.
 |
| Ukázka profilu Velvia pro fotoaparáty Fujifilm |
Částečná náhrada filtru Dehaze
V Lightroom CC se objevil před časem filtr Dehaze, který dokáže odstranit z fotografií opar či mlhu. Jedná se o poměrně sofistikovaný algoritmus, který automaticky selektivně upravuje kontrast, což v Capture One až tak úplně dokázat nejde, ale přesto se přinejmenším pro některé typy fotografií dá dosáhnout poměrně uspokojivých výsledků. Postup spočívá v použití kontrastu, zřetelnosti a struktury, a to nejčastěji v rámci místní úpravy s využitím přechodového filtru. Kompletní návod s ukázkami najdete na webu již zmíněného Gábora Barátha.
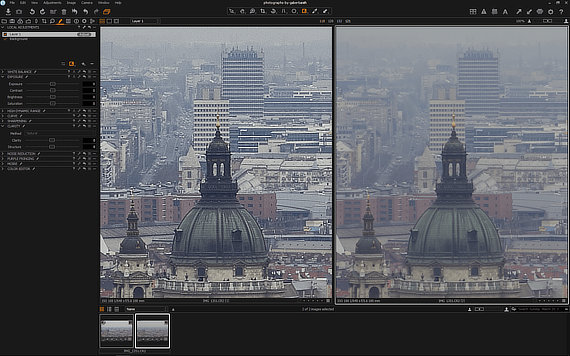 |
| Ukázka potlačení oparu dle postupu Gábora Barátha |
Moje workflow v Capture One
Neobjevil jsem jistě jediný možný či nejlepší způsob práce v Capture One – ostatně, co fotograf, to jiné návyky – nicméně myslím, že by se můj postup mohl některým čtenářům hodit přinejmenším jako inspirace pro vytvoření vlastního přístupu ke správě a úpravám fotografií.
Před importem
Při práci s Lightroom jsem si kvůli jeho pomalosti při generování náhledů vybudoval návyk promazat nepodařené fotografie v samostatném prohlížeči optimalizovaném na rychlost – konkrétně ve FastRawVieweru. Capture One import zvládá výrazně rychleji, takže menší sady fotografií probírám přímo v něm a FastRawViewer používám jen když je fotografií více (řekněme asi od 100 kusů). Potěšující je, že i v tomto případě lze přenést do Capture One barevné štítky a hvězdičkové hodnocení.
Pokud nepotřebuji paměťovou kartu ihned uvolnit, fotografie bezprostředně nemažu, čímž mám vždy k dispozici ještě jednu kopii, kdyby se něco pokazilo. To platí zejména na cestách – doma se přeci jen poměrně rychle soubory zazálohují. Pozor ale na to, že Capture One neumí automaticky importovat jen nově přidané soubory, takže pokud pak kartu nesmažete a budete na ní fotit dál, čeká vás posléze ruční výběr toho, co importovat a co ne.
Je-li cílem kartu uvolnit pro další focení, pak samozřejmě fotografie rovnou přesouvám – je to proto, abych pak při výměně karty typicky v nějaké vypjaté situaci nemusel narychlo řešit vymazání karty, které u větších kapacit docela trvá. Současně ale vytvářím záložní kopii na externí disk, a to ručně – nepoužívám funkci Backup v importním dialogu Capture One.
Mimochodem, ze smazané, ale nepřepsané karty lze stále snadno fotografie získat. Pokud používáte například rychlejší karty SanDisk nebo Lexar, je možné, že jste k nim dostali licenci aplikace, která vám s tím pomůže – u SanDisku jde o RescuePRO a u Lexaru Image Rescue. K dispozici je samozřejmě i řada dalších řešení pro různé platformy a v různých cenových relacích.
Import
Většinou importuji přímo z karty, ale pokud fotografie nejdřív probírám mimo Capture One, přesouvám je předtím na disk ručně. Podle toho se pak liší volba cílové složky: při ručním přesunu na disk je už složka finální a tudíž v Import To → Destination volím Current Location, zatímco při importu z karty nechávám Capture One vytvořit podložky nazvané dle data pořízení fotografie (Image Date) ve formátu RRRRMMDD. Tím se mi jednak obvykle roztřídí fotografie podle jednotlivých událostí a jednak vzniknou složky, o kterých na první pohled vím, že ještě nebyly zpracovány.
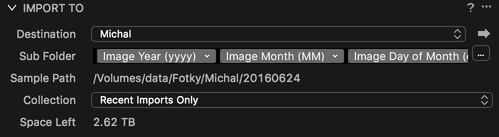 |
| Mé nastavení cílové složky importu |
Pokud se nepřepnete v Capture One do cílové sbírky (buďto složky na disku a nebo virtuální sbírky v Recent Imports), nebudou se generovat náhledy! V importním dialogu si můžete volbou Import Collection nastavit, zda a kdy vás Capture One do této sbírky přepne – buď nikdy (Never Open Import Collection), nebo vám to nabídne po importu (Notify When Done) a nebo do ní přejde ihned po zahájení importu (Open Collection When Import Starts). Já používám poslední zmíněnou možnost, ale je třeba upozornit na to, že generování náhledů zpomalí i samotný import, takže je-li cílem rychle vyprázdnit karty a jít zase fotit, je lepší zvolit první či druhou variantu.
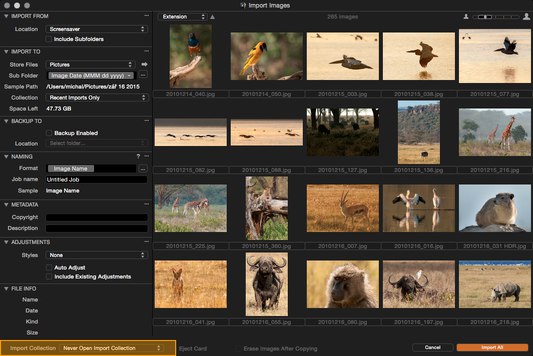 |
| Nastavení zobrazení cíle importu |
Třídění, značkování, hodnocení
Obvykle si počkám na dogenerování náhledů a pak provedu prvotní probírku, pokud jsem již předtím nepromazal fotografie ve FastRawVieweru. V prvním průchodu označuji vyloženě nepodařené snímky barevným štítkem, aby byla práce co nejplynulejší. Přímé mazání souborů si totiž Capture One nechává potvrdit dialogem, ve kterém navíc volíte, jestli se má fotografie odstranit jen z katalogu nebo i z disku. Při častém používání se můžete uklepnout a udělat něco, co nechcete. Proto mám nastavenou klávesovou zkratku x na přiřazení červeného štítku, což je v mém systému označení fotografie ke odstranění.
Když probírku skončím, smažu všechny červeně označené snímky. Do verze 9.0 bylo třeba použít filtr a pak soubory označit a smazat. Ve verzi 9.1 přibyla hezká funkce v menu Edit → Select By → Color Tag, která umožňuje přímo bez filtrování označit fotografie s určitým barevným štítkem (na stejném místě najdete případně i obdobnou funkci pro výběr dle hvězdičkového hodnocení). Výběru dle červeného štítku jsem přiřadil klávesovou zkratku Alt+X, takže finální promazání je velmi snadné a rychlé.
Při focení zvířat se mi často stává, že první snímky jsou „na jistotu“ a pak teprve vznikají zajímavější, když si troufnu přiblížit nebo zkrátka fotku lépe promyslím. Proto se může vyplatit fotky seřadit podle času pořízení sestupně, čímž se dostanu poměrně často nejdříve k povedenějším fotkám a vím, že ty další mohu smazat, i když jsou technicky v pořádku, neboť mám lepší.
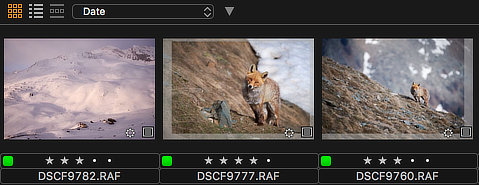 |
| Řazení náhledů dle data pořízení od nejnovějších – směr řazení přepíná ikonka trojúhelníčku vpravo |
Když se takto zbavím balastu a mám navíc v hlavě, co po probírce zůstalo, fotografie v dalším průchodu ohodnotím hvězdičkami. Připomenu, že můj systém hodnocení je následující:
- ★ značí fotografii, která je něčím pokažená (například není ostrá), ale přesto si jí chci z různých důvodů ponechat – třeba proto, že jde o mimořádně zajímavou situaci.
- ★★ používám pro standardní snímky, které jsou po všech stránkách v pořádku, jen nevyčnívají z průměru. „Dvojky“ občas někde zveřejním, ale spíš se tomu snažím vyhnout.
- ★★★ jsou určené pro publikování hodné fotografie – „trojky“ se objevují na mém webu, případně v článcích apod.
- ★★★★ znamená fotografii, kterou bych bez váhání použil na výstavu nebo jinou formu prestižnějšího publikování. Měl by na ní dobře hrát námět, kompozice, světlo, technika.
- ★★★★★ se dá popsat jako „volám do National Geographic“ 🙂
I v této fázi ještě sem tam nějakou fotografii smažu nebo si k nim doplním poznámku. Zároveň navíc k hvězdičkám přidávám zelený barevný štítek, pokud je fotografie určena k publikování – tímto způsobem především zajišťuji, že se do výběru k prezentaci nedostane více vzájemně podobných fotek. Přiřazení zeleného štítku provádím klávesou y, která je jednak hned vedle x (fotka ke smazání), takže nemusím moc přesouvat ruku, a jednak se dá mnemotechnicky pamatovat jako Yes (ano).
Klíčová slova
Klíčová slova jsem v Lightroom přiřazoval sprejem (Painter), což lze v Capture One do určité míry nahradit kurzorem Apply Adjustment (klávesa a) – jen je třeba klíčová slovo napřed uložit do schránky. Já osobně nakonec používám spíš výběr fotek v náhledech a následné hromadné vložení slov v paletě Keywords. Díky možnosti zapisovat zde hierarchická klíčová slova pomocí notace Nadřazené slovo > Vnořené slovo nebo Vnořené slovo < Nadřazené slovo lze rovnou vytvářet a organizovat i slova nová.
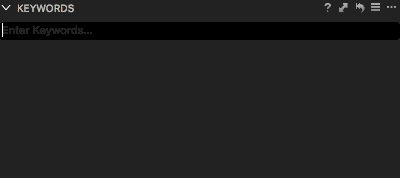 |
| Našeptávání klíčových slov usnadňuje jejich vytváření přímo v zadané hierarchii |
Finální revize
Přestože jsem už fotografie prošel nejméně dvakrát, někdy provedu třetí průchod nad fotografiemi filtrovanými podle klíčových slov – typicky opět při focení zvířat, kdy během jedné cesty může vzniknout více podobných snímků, které nejsou chronologicky zařazené u sebe, a je pak zbytečné uchovávat všechny.
Pokud porovnávám více podobných snímků, často využívám přepínání mezi zobrazením jednoho nebo všech označených fotografií. To lze provést tlačítky v horní liště prohlížeče, ale já jsem jim přiřadil klávesové zkratky Ctrl+S (jedna fotka, pomůcka pro zapamatování je „single“) a Ctrl+A (všechny označené fotografie, pomůcka je „all“). Na Windows budou tyto zkratky kolidovat s jinými funkcemi, takže je vhodné místo Ctrl použít třeba Alt.
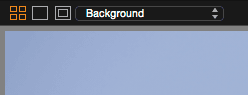 |
| Tlačítka pro přepínání zobrazení jedné nebo všech fotografií najdete v levé části nástrojové lišty prohlížeče – čtyři čtverečky zobrazí všechny označené fotografie, jeden čtvereček pouze jednu |
Úpravy
Teprve v této fázi provádím úpravy a radím to i vám – je zbytečné ztrácet čas s fotografiemi, které později smažete. V Capture One navíc vypadají fotografie většinou velmi solidně ihned po importu, takže často odpadá nutnost vyzkoušet si, jestli úpravy fotku nepozvednou. To už nyní dělám poměrně zřídka – výjimku tvoří specifické situace, jako např. obtížné expoziční podmínky – a když už, relativně často vystačím s automatickou úpravou (klávesová zkratka Cmd+L, respektive Ctrl+L), případně někdy s převodem do černobílé. Tímto způsobem minimalizuji čas strávený při úpravách – když to jde, snažím se u počítače trávit méně času.
Nemám jediný správný postup úprav, ale obvykle začínám ořezem a vyvážením bílé, pak upravím expozici (relativně často opět začínám automatickou úpravou, kterou pak doladím) a barevnost (nejčastěji jen sytostí, u složitějších situací s pomocí Color Editoru). V poslední fázi řeším „efekty“ – například zřetelnost, kontrast, vinětaci.
Zajímavé je, že oproti Lightroom mám subjektivní pocit, že v Capture One mám rychleji jasno v tom, jestli se má s fotografií cenu něco dělat nebo je to ztracený případ – jako bych to poznal už po importu bez laborování s úpravami. Možná jsem si ale jen zase o něco vylepšil odhad nebo jsem jednoduše ve výběru přísnější 😉
Přejmenování souborů a složky
Když mám sadu fotografií zpracovanou, přejmenuji soubory z původního názvu dle fotoaparátu do konvence RRRRMMDD_XXX – na začátku je tedy datum pořízení fotografií a místo XXX přijde třípísmenný čítač. Tím získají fotografie unikátní označení, které se mi v katalogu neopakuje (to by hrozilo jen v případě, že bych z jednoho dne zpracovával odděleně dvě různá focení, ale to se mi ještě nestalo). Nakonec pak přejmenuji složku do tvaru Název akce - DATUM, kde DATUM může být buďto v plném tvaru (při každodenním focení – např. u mého projektu s dětmi) a nebo zkrácené, pokud nehrozí konflikt (například zatím se nestává, že bych jel víckrát za rok do Botswany, takže mi bohatě stačí označení Botswana - 2015. Obě tato přejmenování (souborů i složek) lze od Capture One verze 9.1 na Macu provést přímo v prostředí aplikace. Na Windows bohužel nelze přejmenovat složky, takže tam je třeba přejmenování provést mimo C1 a pak složku znovu připojit pomocí funkce Locate.
Výstupy
Hotové fotografie exportuji a případně tisknu v různých velikostech a formátech – od menších pro sociální sítě po plnou velikost na můj web (tam se automaticky vygenerují menší rozměry, které pak web servíruje dle rozlišení monitoru, a plná velikost je dostupná jen pro mě – částečně tak plní funkci další zálohy). Přestože potřebuji typicky nejméně tři opakující se rozměry, neexportuji z Capture One přímo do cílové velikosti, protože nejsem tak docela spokojen s ostrostí po zmenšení. Volím proto vždy plnou velikost v TIFFu, kterou pak podle potřeby a dalšího uplatnění zmenším buď v Affinity Photo a nebo dávkově Image Magickem. Tím pádem nepoužívám nástroje rozšířeného exportu (Process), ale vystačím s jednoduchým exportem, kterému jsem přiřadil klávesovou zkratku.
A stále ke své nespokojenosti tisknu méně fotografií, než bych chtěl. Domácí tiskárna postupně přesáhla svou životnost (výrobce mi dokonce nejspíš přestal vyrábět šedo-šedý inkoust) a k posílání fotek do laboratoří se ne a ne dokopat. Tisknu tedy až když je něco konkrétně potřeba, ale stále platí, že jednou určitě udělám doma snadný a pěkný systém na věšení fotek 😉
Závěr
Seriál „Capture One efektivně“ tady končí. Chtěl bych poděkovat všem, kdo mi posílali dotazy nebo poskytovali zpětnou vazbu. Byla to silná motivace k práci, za kterou jsem opravdu vděčný.
Pokud se vám seriál líbil a chtěli byste se k němu vracet, mám pro vás dobrou zprávu. V posledních týdnech jsem pracoval na jeho převodu do podoby e-knihy, která není jen prostým spojením textů, ale dostala i určitou textovou úpravu a především aktualizaci těch dílů, které vznikaly ještě s verzí 8 a po vydání verze 9 některé informace v nich částečně pozbyly platnosti. E-knihu si můžete zakoupit u mě na webu.
Chcete-li dále pokračovat v sebevzdělávání, doporučuji sledovat nabídku webinářů společnosti Phase One, případně její YouTube profil.
Stáhnout zdarma:
- zkušební verzi Capture One Pro
- verzi Express pro Fujifilm, Nikon nebo Sony
E-kniha a individuální kurzy
- Na základě seriálu vznikla obsáhlá e-kniha Capture One efektivně, která je průběžně aktualizována pro nové verze aplikace
- Do tajů Capture One Pro můžete proniknout také prostřednictvím individuálních kurzů pořádaných autorem tohoto seriálu.

Poděkování
Výborná práce !!!
S tímto softem opravdu nedělám, ani to neplánuji, ale všechny vaše články k Capture One jsem si rád přečetl.
poděkování
Děkuji, musím říct, že tohle je možná největší pochvala, kterou jsem kdy za články dostal 😉
Michal Krause
Díky za skvělý seriál a e-knihu
Vážený pane Krause, moc děkuji za celý seriál a nyní i za knihu, na kterou se asi hned vrhnu. Jsem uživatel C1, sledoval jsem seriál pečlivě od prvního dílu a velmi mne obohatil. Také Vaše online kursy na Kurzy-Živě byly (a snad ještě další budou) brilantní. O Vašich fotkách zjm. zvířat ani nemluvě. Skvělá práce – všechno od Vás!
díky za skvělý seriál a e-knihu
Díky moc, jsem rád, že má moje práce takovou odezvu, a doufám, že po krátké pauze zase přidám další články i kurzy 🙂
Michal Krause
Díky
Děkuji za tuhle parádní sérii článků, až díky ní jsem se dozvěděl že můžu tento soft používat bezplatně se Sony a díky Vám se v něm můžu skvěle naučit. Díky 🙂
díky
Rádo se stalo 😉
Michal Krause
Poděkování
Michale, dík za skvělý popis Capture One, používám ho již pár let, nyní mám verzi 9, ale dosud to bylo jen to, co jsem se naučil svým přeložením anglických názvů a metodou pokus-omyl. Takže jen základní funkce. Dnes jsem rychle prošel všechny díly, ale bude to chtít víc času a postupně se tím probrat. Fotím hodně, tak se mi to hodí.
poděkování
Díky moc za pochvalu, jsem rád, že si seriál našel jak čtenáře z řad uživatelů Capture One, tak z těch, kteří se o něm díky němu teprve dozvěděli 🙂
Michal Krause
poděkování, dotaz …
Moc a moc děkuji za váš seriál!
zvažuji odejít z LR6 na DxO OpticsPro 11 nebo Capture One Pro 9
Dotaz na kohokoliv zní:
jaké mají hlavní výhody / nevýhody mezi sebou a oproti LR?
případně, kdy se cca dá očekávat Capture One Pro 10?
Pane Krausi poskytujete slevový kupón na Capture One?
Velmi rád bych případně použil Váš!
—
někdo zde zmiňoval:
Best photo editing software review comparison – RAW Converters Comparison
http://photo-typ.blogspot.cz/2014/09/best-photo-editing-software-review.html
který je velmi zajímavý!
snad jedině škoda, že to není aktualizované
poděkování, dotaz …
Dobrý den,
sám DxO OpticsPro bohužel nepoužívám, takže o něm nedokážu poskytnout tolik relevantních informací. Z hlediska úprav DxO OpticsPro vnímám jako orientované na profily, chytré algoritmy a analýzu obrazu, kdežto Capture One je v tomto smyslu s nástroji typu úrovně, křivky a masky místních úprav spíše tradičnější. Všiml jsem si, že hodně uživatelů používá standardně Lightroom a jen u složitých barevných korekcí nebo pro redukci šumu sahají k DxO. Sám jsem jej několikrát testoval, ale nikdy jsem se s ním nesžil. Snad někdo dokáže poradit podrobněji 🙂
Pokud jde o slevu na Capture One, můžete použít kód AMBMKR – 10% sleva funguje trvale, je použitelná opakovaně a platí pro nové licence i upgrady.
S pozdravem
Michal Krause