Od složitějších témat si dnes odlehčíme několika tipy pro úpravy a nastavení uživatelského rozhraní Lightroom.
Nastavení uživatelského rozhraní
V nastavení aplikace je celá záložka, která patří volbám uživatelského rozhraní.
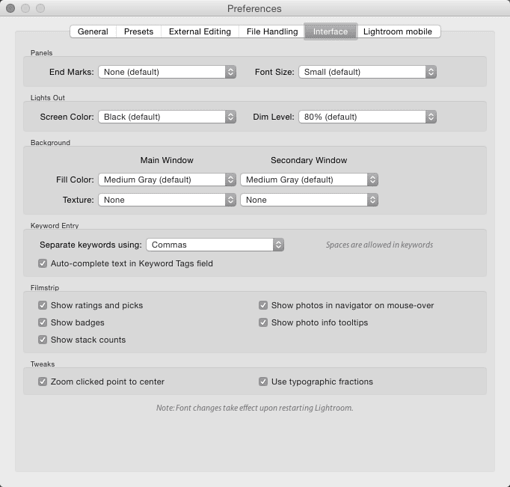 |
| Nastavení uživatelského rozhraní v Lightroom |
V části Panels můžete zapnout nebo vypnout grafické ukončení panelů (End Marks), které pravděpodobně nemá žádný reálný užitek. Zajímavější může být možnost zvětšit si písmo volbou Font Size, byť na výběr jsou jen dvě velikosti.
Sekce Lights Out mění nastavení stejnojmenné funkce, která potlačuje nebo skrývá prostředí Lightroom, aby nerušilo prohlížení fotografie. Screen Color určuje barvu vrstvy, která rozhraní Lightroom překryje, a Dim Light pak její průhlednost v prvním kroku, kdy se rozhraní jen potlačí, ale nezmizí úplně.
V sekci Background můžete volit barvu pozadí v hlavní pracovní ploše, a to zvlášť pro primární i sekundární okno (druhý monitor). Osobně doporučuji volit střední šedou (Medium Gray), protože ostatní barvy mohou ovlivnit vaše vnímání jasu fotografie. Pro zájemce jsou dostupné nejenom barvy, ale také textura s proužky.
Zbývající volby ovlivňují spíše chování než vzhled. V Keyword Entry si můžete určit oddělovač klíčových slov (Separate keywords using) – zvolíte-li čárku (Commas), můžete používat v klíčových slovech mezery. Zaškrtávátkem Auto-complete text in Keyword Tags field pak můžete vypnout napovídání klíčových slov v textových polích.
Sekce Filmstrip slouží ke konfiguraci zobrazovaných informací ve spodním panelu s náhledy fotografií.
Chování panelů
Už v prvním dílu jsem zmínil, že všechny čtyři panely, tedy dva postranní, horní a dolní lze volitelně skrýt. Slouží k tomu ikonka s trojúhelníčkem, kterou najdeme na vnějším okraji každého panelu. Pokud je panel skrytý, stačí najet myší k odpovídajícímu okraji okna, aby se objevil – když jej kurzor myši opustí, zase se zasune. Pokud nám takové chování nevyhovuje, můžeme jej změnit, a to hned do dvou dalších režimů. Patřičné volby najdeme v menu, které vyskočí, pokud klikneme pravým tlačítkem myši do prostoru se zmíněnou ikonkou trojúhelníčku.
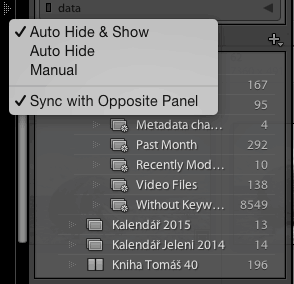 |
| Konfigurace chování panelů |
Standardní chování panelů, které jsem už popsal, odpovídá první volbě Auto Hide and Show. Pokud místo toho zvolíme druhou možnost nazvanou Auto Hide, panely se přestanou automaticky objevovat při najetí myší k hraně okna a místo toho musíme na šipku kliknout. Jakmile ale z panelu myší odjedeme, skryje se stejně jako ve výchozím režimu. Poslední možnost Manual zcela vypíná jakékoliv automatické skrývání nebo vysouvání panelů a vždy je třeba klikat na ikonku – respektive měl bych upřesnit, že aktivní plochou pro kliknutí je celá hrana okna, nejen samotný trojúhelníček. Osobně i přes tuto konfigurovatelnost doporučuji ovládat panely pomocí klávesových zkratek (viz první díl), ale může se třeba hodit zkombinovat to s režimem Manual a vypnout tak jakékoliv nechtěné interakce myší.
Poslední možností ve vyskakovacím menu je volba Sync with Opposite Panel, která – je-li zvolena – zajistí, že pokud myší zobrazíte nebo skryjete nějaký panel, totéž Lightroom učiní i s protilehlým panelem. Tato volba nemá vliv na používání klávesových zkratek – ty i nadále otevírají pouze odpovídající panel.
Odstranění modulů z horního panelu
Pokud nepoužíváte některé z modulů, můžete je také odstranit z horního panelu. Stačí do menu kliknout pravým tlačítkem myši a odškrtnout v menu názvy modulů, které chcete skrýt:
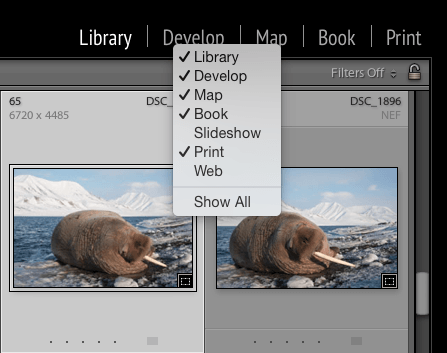 |
| Menu pro skrytí modulů |
O funkčnost modulů jako takových tím samozřejmě nepřijdete – stále se do nich můžete přepnout pomocí hlavního menu a nebo klávesových zkratek. Pokud tak nicméně učiníte, vrátí se vám vybraný modul zpět i do horní nabídky.
Vlastní logo v horním panelu
V levé části horního panelu se standardně objevuje logo Lightroom, ale můžete to snadno změnit. V tzv. Identity plate můžete zadat vlastní text nebo obrázek – kliknutím pravým tlačítkem se opět zjeví menu, ve kterém si můžete vybrat zobrazení loga Lightroom (Lightroom), informace o spojení s mobilní verzí (Lightroom mobile) nebo vlastní logo (Personalized). Co přesně se zobrazí v režimu Personalized upravíte v editoru, který se otevře vyvoláním možnosti Edit Identity Plate….
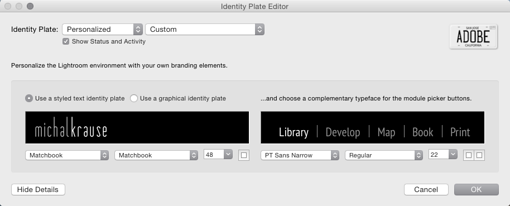 |
| Editor „poznávací značky“ nebo-li „Identity plate“ |
Možnosti úprav jsou skoro až překvapivě bohaté. Pro levou část si můžete zvolit mezi textovou a grafickou variantou. Textová verze (Use a styled text identity plate) podporuje formátování textu – můžete měnit font, velikost písma a jeho barvu, a to i pro různé části textu odlišně. Například mou „značku“ lze v Lightroom téměř přesně vytvořit jen formátováním textu:
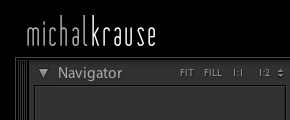 |
| Textová značka v Identity plate |
Grafická verze (Use a graphical identity plate) jednoduše vloží do záhlaví libovolný obrázek. Podporovaná je samozřejmě i průhlednost, takže se můžete plně „vyřádit“:
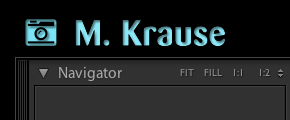 |
| Obrázková značka v Identity plate |
Pro pravou část horního panelu, kde je menu s přepínáním modulů, si můžete vybrat font. To se hodí buď pro vizuální přizpůsobení menu logu, nebo když vhodnou volbou typu písma chcete ušetřit místo. Změnit můžete také barvy aktivního a neaktivního tlačítka modulu. Pokud celou tuto část v editoru nevidíte, použijte dole tlačítko Show Details.
Za zmínku stojí, že logo zadané do identity plate se zobrazuje také při přehrávání slideshow. Vypnout jej můžete v paletě Overlays pravého panelu v modulu Slideshow.
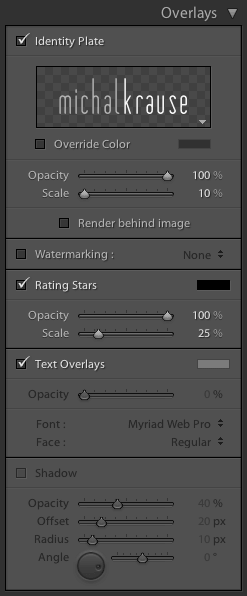 |
| Vaše značka se může zobrazovat i v Slideshow |
Zobrazení informací k fotografiím v modulu Library
Konfigurovatelné jsou i informace zobrazované v modulu Library, a to jak pro náhledy (režim Grid) tak pro zobrazení zvětšené fotografie (Loupe).
Vzhled náhledů
Lightroom podporuje dva typy zobrazení náhledů. Přepínat mezi nimi můžeme v hlavním menu View → Grid View Style a nebo klávesou j. Větší verze (Expanded Cells) obsahuje více informací, které jsou navíc lépe přizpůsobitelné, ale za cenu více zabraného prostoru a tedy menšího počtu náhledů na jedné obrazovce oproti kompaktnější verze (Compact Cells). Obě varianty umožňují přímo zobrazit a měnit základní metadata: nastavit hodnocení, barevný štítek, vlaječku a případně fotku otočit.
Volby pro zobrazení v obou režimech se upravují v dialogu, který zobrazíte klávesovou zkratkou Cmd+j (respektive Ctrl+j ve Windows), případně z menu View → View Options.
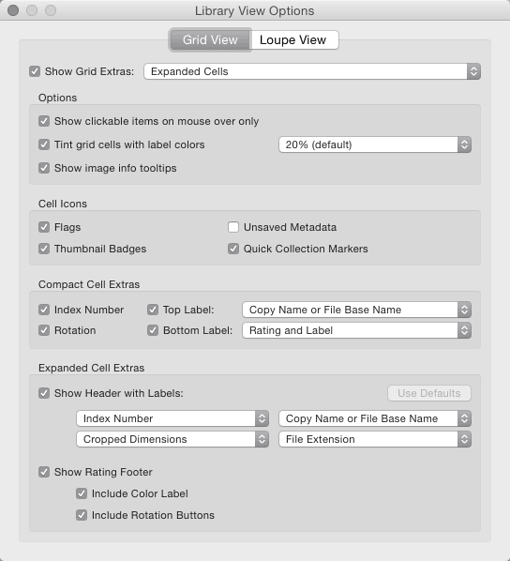 |
| Možnosti nastavení zobrazování náhledů jsou poměrně bohaté |
Možností je celá řada, ve zkratce si je projděme. V sekci Options jsou dostupné tyto volby:
- Show clickable items on mouse over – zobrazuje ovládací prvky, na které se dá kliknout (např. hodnocení, vlaječky atd.) jen pokud na náhled najedete myší
- Tiny grid cells with label colors – zapíná podbarvení náhledu barvou přiřazeného štítku. V rozbalovacím menu na stejném řádku můžete měnit výraznost podbarvení
- Show image info tooltips – zapíná vyskakovací „bubliny“ s dalšími informacemi, které se objeví pokud na náhled na pár vteřin umístíte myš
V sekci Cell icons můžete zapnout nebo vypnout ikonky vlaječky (Flags), neuložených metadat (Unsaved Metadata), informací o zpracování fotky (Thumbnail Badges) a přiřazení do rychlé sbírky (Quick Collection Markers).
Sekce Compact Cells Extras a Expanded Cells Extras pak slouží k detailní konfiguraci zobrazených informací pro oba zmíněné režimy náhledů. Možností je příliš mnoho na to, abych je zde vše podrobně rozepsal, takže experimentujte 🙂
Informace zobrazené u zvětšené fotografie
Rovněž v režimu Loupe, tedy při zobrazení jedné fotografie, lze nastavit, jaké informace Lightroom ukáže. Už dříve jsme si řekli, že můžeme přepínat mezi dvěma sadami informací, a to klávesou i. Jaké informace konkrétně se zobrazí můžeme rovněž upravit ve výše zmíněném dialogu (Cmd+j, respektive Ctrl+j) na záložce Loupe view.
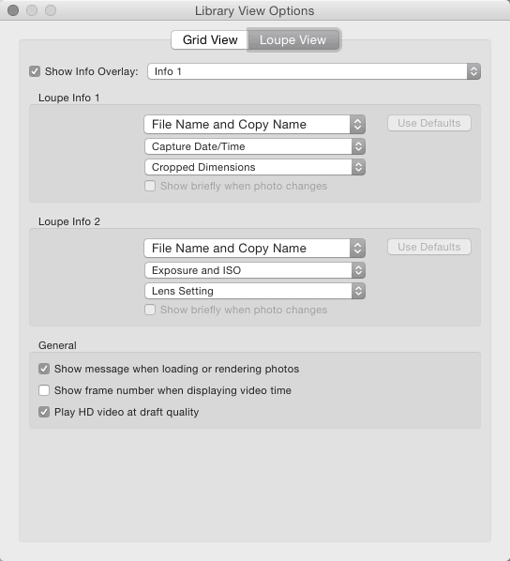 |
| Možnosti nastavení textu v režimu Loupe |
V tomto případě je nastavení spíš jednodušší – v každé sadě dat máme k dispozici tři řádky textu, do kterých můžeme vložit vždy jednu ze zhruba 30 dostupných hodnot. Některé z nich jsou kombinované, takže zobrazují více informací v jednom řádku – najdeme tu například volbu Exposure and ISO.
Ať už nastavujeme zobrazování informací pro náhledy nebo zvětšenou fotografii, veškeré změny se ihned projevují v hlavním okně, takže není problém vyladit nastavení podle svých potřeb.
Překryvná vrstva v režimu Loupe
Jednou z nejméně známých funkcí Lightroom je překryvná vrstva v režimu Loupe. Najdeme jí v menu View → Loupe Overlay a pod klávesovou zkratkou Cmd+Alt+O (Ctrl+Alt+O ve Windows). Jedná se vlastně o funkci podobnou vodítkům při ořezu v modulu Develop, ovšem Lightroom zde nenabízí tolik předdefinovaných možností – je tu jen mřížka (Grid), „pravítka“ (Guides) a vlastní obrázek (Layout Image) – vše najdete ve zmíněném menu. Pokud přidržíte klávesu Cmd (ve Windows Ctrl), objeví se doplňkové možnosti. Pravítka lze přetahovat myší, u mřížky můžete měnit její hustotu a průhlednost a obrázek můžete po fotografii přesouvat, měnit jeho velikost (dvojklik jej roztáhne přes celou fotografii při zachování poměru stran) a také průhlednost. Možnosti jsou tedy poměrně bohaté a záleží jen na vás, zda pro tyto vrstvy najdete využití či nikoliv. Já pro začátek a inspiraci nabízím sadu obrázků s vrstvami obsahujícími schéma zlatého řezu s Fibonacciho spirálou.
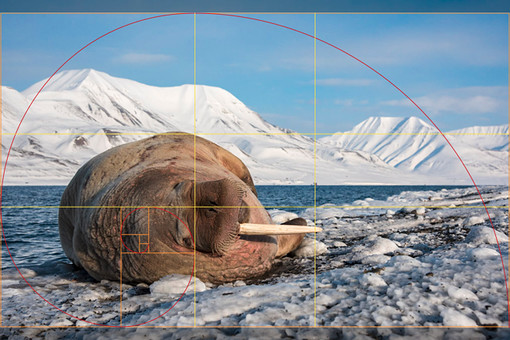 |
| Vrstva se zlatým řezem a Fibonacciho spirálou |

Informace o použití blesku.
Tady bohužel postrádám jednu zásadní informaci kterou není možné nastavit ani u jedné z možností zobrazení informací u aktuální fotografie (Info 1 nebo Info 2). Doufám, že to snad je u verze 6 kterou zatím nemám.