Dnes dokončíme přehled vrstev úprav, které nám Affinity Photo v rámci nedestruktivních postupů nabízí.
Mapování přechodu (Gradient Map)
Pomocí této vrstvy úprav můžete převést pixely podle jasu na odpovídající barvy v lineárním přechodu. Mapování probíhá jednoduše – jas pixelu určí pozici v gradientu a barva, kterou zde nalezne, tento pixel nahradí.
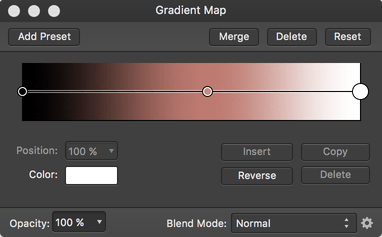 |
| Nastavení vrstvy úprav mapování přechodu |
Jak vidno na obrázku, nastavení spočívá v podstatě pouze ve vytvoření barevného přechodu, k čemuž můžeme využít všechny obvyklé nástroje – tedy především takřka libovolný počet barevných bodů, které můžeme přidávat dvojklikem do gradientu, tlačítkem Insert, které přidá nový bod vpravo od vybraného, nebo tlačítkem Copy, které se chová podobně, ale navíc novému bodu nastaví stejnou barvu, jako měl vybraný. Pro přesnou pozici bodu lze využít textové pole Position a tlačítkem Color otevřete dialog pro výběr barvy bodu. Nepotřebné body můžete mazat klávesou Backspace nebo tlačítkem Delete. A úplně poslední možností je obrácení směru přechodu tlačítkem Reverse.
Nástroj Gradient Map lze s výhodou využít například k tónování černobílých fotografií – po vrstvách Recolor a Channel Mixer je to již třetí způsob, který se ale navíc hodí například pro takzvané dělené tónování (split tonning), kdy stíny a světla mají jiný odstín. Je při tom ale třeba myslet na to, že ve výchozím režimu prolnutí Normal gradient ovlivňuje nejen barvu (odstín, sytost), ale i jas výsledných pixelů. Pokud tedy při tónování chcete zachovat stejnou tonalitu, musí mít i gradient stejný průběh jasů – tedy bod umístěný v polovině musí obsahovat barvu s 50% jasem a tak dále.
Využít jej lze také pro specifické tónování barevných fotografií, kdy už ale obvykle musíme zapojit průhlednost vrstvy, rozsah prolnutí nebo masky. V řídících bodech gradientu totiž nelze používat průhlednost, takže nástroj vždy ovlivní všechny pixely vrstev pod ním.
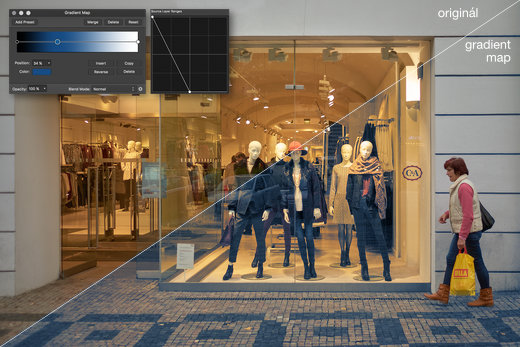 |
| Tónování barevné fotografie pomocí gradient map. K potlačení efektu ve světlých tónech byl použit rozsah prolnutí vrstvy se zobrazenou křivkou. |
Poměrně zajímavá je také možnost korekcí barevných odchylek v pleti. K tomu poslouží barevný gradient s požadovaným tónem v celém rozsahu, který pak pomocí masky aplikujeme na místa, která se barevně odlišují. Pokud chceme ovlivnit pouze barvu, je vhodné přepnout režimu prolnutí na Color, který mění odstín a sytost. Nabízí se také režim Hue, ale ten mění pouze odstín a tudíž pro dosažení stejného výsledky není potřeba pracovat s gradientem, který mění potenciálně i sytost a jas – vystačíme si s pouhou vrstvou vyplněnou požadovanou barvou.
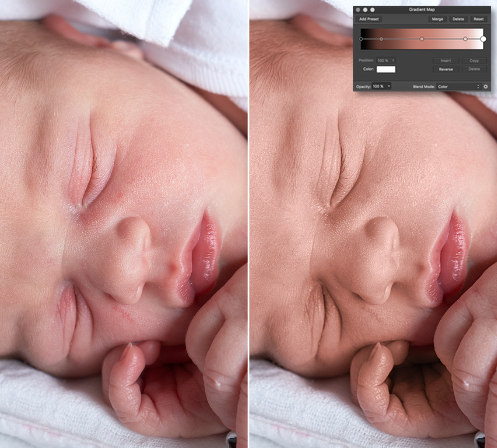 |
| Ukázka korekce barevnosti pleti pomocí nástroje Gradient Map |
Selektivní barva (Selective Color)
Vrstva úprav Selective Color slouží k jemnému doladění barev v obraze a patří tedy do příbuzenstva s HSL nebo mixem kanálů. Naopak neslouží k efektu, kdy jedna barva v obraze zůstane a zbytek je převeden do černobílé, k čemuž by mohl její název možná někoho svádět.
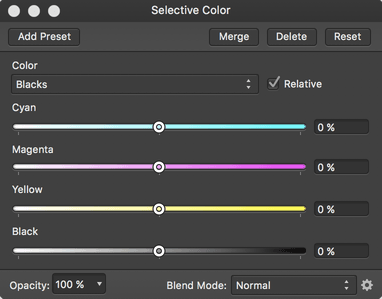 |
| Nastavení vrstvy úprav selektivní barva |
Základem je opět výběr rozsahu, který chceme ovlivnit (menu Color), ale kromě barevných odstínů (červené, žluté, zelené, azurové, modré a fialové) jsou zde k dispozici také světlé tóny (Whites), neutrální tóny (Neutrals) a tmavé tóny (Blacks). Pro každý z těchto rozsahů můžeme pomocí posuvníků přidávat nebo ubírat podíl azurové (Cyan), fialové (Magenta) a žluté (Yellow), případně měnit její světlost podílem černé (Black).
Změny jsou poměrně subtilní a v zásadě se dá říct, že pomocí tohoto nástroje nelze dosáhnout přehnaného efektu. Platí to zejména tehdy, je–li zaškrtnuta volba Relative, která zajišťuje, že míra přimíchávání je ovlivněna tím, kolik se dané barvy v pixelech objevuje už před úpravou, čímž je dosaženo přirozenějšího efektu. Pokud volbu odškrtneme, přidává se nastavený podíl jednotlivých barev do všech pixelů absolutně, což efekt zesílí, ale může vést ke vzniku nežádoucích jevů.
V praxi se dá vrstva úprav Selective Color použít například k vyladění odstínu pleti nebo jakékoliv jiné barvy – můžeme tak například sladit odstíny mezi dvěma fotografiemi, kdy nejdříve zjistíme poměry kanálů CMYK v předloze a přidáváním nebo ubíráním těchto kanálů v cílové fotografii dosáhneme stejných hodnot a tedy i odstínu. S pomocí masek můžeme podobnou techniku použít i pro sjednocení více barevných ploch v jedné fotografii. Dále Selective Color poslouží pro dílčí korekce (například při obnově starých fotografií), tónování barevných i černobílých fotografií (včetně děleného tónování) a s pomocí zacílení na světlé a tmavé tóny lze dokonce posuvníkem Black řídit kontrast.
 |
| Úprava nebe pomocí vrstvy úprav Selective Color. Všimněte si, že se změnila i barva šály slečny v popředí – pokud by to vadilo, snadno to vyřešíme pomocí masky. |
Vyvážení barev (Color Balance)
Dalším důkazem, že v editorech, jako je Affinity Photo, vede k podobnému cíli více cest, je vrstva úprav Color Balance. Opět jde totiž o barevné úpravy, které se ale tentokrát provádějí vyvažováním mezi základními komplementárními barvami – tedy mezi azurovou a červenou (Cyan / Red), purpurovou a zelenou (Magenta / Green) a žlutou a modrou (Yellow / Blue). Jednotlivé posuvníky zobrazují odpovídající barevný přechod, takže je velmi snadné se rychle zorientovat ve směru nastavení, které potřebujeme aplikovat.
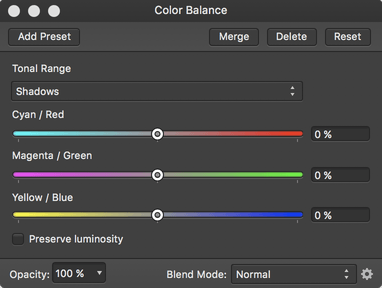 |
| Nastavení vrstvy úprav vyvážení barev |
Vyvážení neprobíhá globálně pro celou fotografii, ale provádí se zvlášť pro stíny (Shadows), střední tóny (Midtones) a jasy (Highlights), přičemž odpovídající rozsah, který chceme upravit, nastavujeme volbou Tonal Range. Není sice možné přímo ovlivnit, co vše spadá do jednotlivých rozsahů (a na můj vkus je přesah mezi nimi až moc velký), ale pokud by výchozí nastavení nevyhovovalo, můžeme vrstvu kombinovat například s funkcí rozsahu prolnutí nebo s ručně vytvořenými maskami. Jedna vrstva úprav může samozřejmě modifikovat všechny tři rozsahy.
Poslední volbou je zaškrtávátko Preserve Luminosity – je–li aktivní, změna barev neovlivní jas pixelů. V opačném případě k tomu může údajně dojít, ale při testování jsem na viditelné rozdíly nenarazil.
Vyvážení barev se může používat například pro korekce nežádoucích barevných odchylek (například typické modré stíny za slunečného dne), pro kreativní obarvení fotografií (color grading) a funguje také pro tónování černobílých fotografií.
Inverze (Invert)
Vrstva s naprosto přímočarou funkčnosti a nepochybně nejtriviálnějším nastavením – nedá se u ní totiž nastavit naprosto nic, neboť slouží k inverzi obrazu. Nabízí se samozřejmě využití pro zpracování skenovaných negativů, jinak asi fotografům nepřináší nic užitečného, pokud se nepustíte do nějakých tvůrčích experimentů. V Affinity Photo nejde tímto způsobem invertovat masku – k tomu musíte využít funkci z menu Layer → Invert (Cmd+I, respektive Ctrl+I), což ale není velká újma, protože samotná inverze pixelů je snadno vratný proces – stačí jí použít podruhé a vrátíme se do původního stavu.
Náhled barev (Soft Proof)
Extrémně užitečná vrstva Soft Proof neslouží vlastně k úpravám fotografie, které bychom chtěli zachovat, ale pomůže nám při úpravách pohlídat, jestli je fotografie rozumně zobrazitelná v jiném barevném profilu – v praxi tedy nejčastěji to, jestli neutrpí převodem z prostoru se širším gamutem do omezenějšího prostoru. Typickou situací je převod z prostorů, jako je Adobe RGB nebo ProPhoto RGB do sRGB, a nebo tisk fotografií.
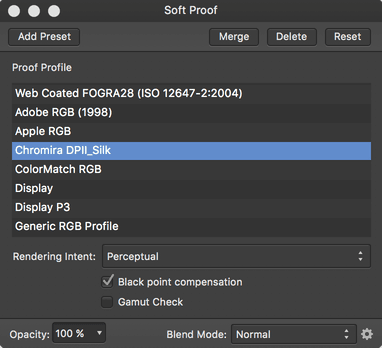 |
| Nastavení vrstvy úprav Soft Proof |
Nastavení je jednoduché – volíme především barevný profil cílového zařízení (Proof Profile), jejichž seznam se načítá z operačního systému, takže pokud chcete pracovat například s profilem získaným od minilabu, musíte jej napřed umístit do patřičné složky (typicky /Users/[uživatel]/Library/ColorSync/Profiles/ na Macu a c:windowssystem32spooldriverscolor ve Windows) a případně restartovat Affinity Photo.
Důležitý je také záměr reprodukce (Rendering Intent), který ovlivňuje především to, jak bude naloženo s barvami, které v cílovém prostoru nejsou zobrazitelné (jsou mimo jeho gamut). Na výběr jsou následující standardní možnosti:
- Relative Colorimetric – relativní kolorimetrický záměr se snaží zachovat původní barvy a mění jen ty, které jsou mimo cílový gamut. Těm najde nejbližší ekvivalenty podle jasu, sytosti a odstínu, což ale může vést ke slití barev mimo gamut do jedné. Pokud není ve fotografii mnoho barev mimo cílový gamut, je tento záměr nejvhodnější pro věrnou reprodukci.
- Perceptual – perceptuální záměr posouvá barvy tak, aby byly zachovány jejich vizuální vztahy. Dojde tak k celkové změně barevnosti, ale barvy nacházející se mimo gamut cílového prostoru nebudou oříznuty (nedojde k jejich slití). Tento způsob převodu je vhodný tam, kde je hodně barev ve fotografii mimo cílový gamut.
- Saturation – převod, který se snaží zachovat sytost barev potenciálně i na úkor barevné věrnosti. Pro fotografie se prakticky nepoužívá.
- Absolute Colorimetric – absolutní kolorimetrický záměr se podobá relativnímu, ale nezahrnuje do převodu kompenzaci bílého bodu, takže může posloužit například pro náhled vlivu barvy papíru (která při tisku definuje bílý bod) na výsledné barvy, ale pro reálný tisk se nepoužívá.
Volba Black Point Compensation se využívá především při tisku, kde se snaží kompenzovat nedostatečnost některých materiálů a technologií v prezentaci nejtmavších tónů. Je třeba jí vyzkoušet, protože v některých případech může fotografii prospět a v jiných spíše uškodit.
Poslední možností je volba Gamut Check, kterou aktivujeme označení oblastí, které jsou mimo cílový gamut. Ve fotografii se zobrazí šedivě a vy si tak můžete udělat představu o tom, kde převod do profilu nevyhnutelně povede ke změně barev.
LUT
Zkratka LUT znamená Look-Up Table (vyhledávací tabulka), což přesně popisuje funkci této vrstvy úprav: mapuje totiž barvy ve fotografii na jiné právě pomocí načtené vyhledávací tabulky. Tímto způsobem lze provádět poměrně komplexní barevné i jasové úpravy a nejčastěji jej tak můžeme chápat jako určité uložené vzhledy fotografií.
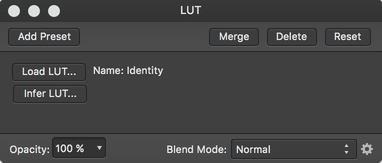 |
| Nastavení vrstvy úprav LUT |
Affinity Photo nabízí hned dva různé způsoby, jak můžeme LUT tabulky využít. Tím prvním je načtení hotové tabulky tlačítkem Load LUT…. Aplikace rozumí formátům 3dl, csp, cube a look, které patří k těm nejpoužívanějším a v některém z nich bude pravděpodobně většina hotových vzhledů, které můžete najít na internetu.
Hodně zajímavá je ale také druhá možnost Infer LUT…, která tabulku vytvoří dynamicky ze dvou různých fotografií. Affinity Photo se postupně zeptá na originál a upravenou verzi téže fotografie a LUT tabulku sestaví z rozdílů mezi oběma snímky. Tento postup se hodí například tehdy, pokud chcete napodobit vzhled již upravené fotografie i na dalších. Můžete tak například přenést vzhled presetů z jiných aplikací (Lightroom, Capture One) – jednoduše si vyexportujete upravenou fotografii a následně ji použijete ve vrstvě úprav LUT společně s neupravenou verzí. Pozor jen na to, abyste obě fotografie načetli ve správném pořadí, jinak budete aplikovat opačnou úpravu se zcela jiným výsledkem.
Jestliže budete do budoucna chtít danou úpravu používat opakovaně, není varianta Infer LUT… zrovna pohodlná – museli byste si někde nechat uložené oba soubory a při každém užití je vybrat. Naštěstí to ale není nutné. Affinity Photo umí totiž LUT i vytvořit, a to coby kombinaci všech vrstev úprav ve srovnání s původním snímkem. V praxi tedy stačí upravit fotografii do požadovaného vzhledu a následně z menu File → Export LUT… tyto změny uložit. Doporučuji volit formát 3dl – u formátu cube se mi občas stalo, že výsledek posléze úplně neodpovídal provedeným úpravám (možná jde o nějakou chybu v Affinity Photo). Export je také zřejmě citlivý na to, jak jsou uspořádané vrstvy – když jsem je při testování poměrně složitě seskupil a částečně povypínal, výsledek rovněž nebyl správně. Při běžném použití byste s tím ale snad problémy mít neměli – vliv budoucí vytvořené tabulky si při exportu můžete ostatně otestovat na ukázkové fotografii. Tímto postupem každopádně můžeme i dynamickou LUT tabulku z funkce Infer LUT… uložit pro další použití. Pokud se rozhodnete s vytvářením LUT experimentovat, nezapomeňte, že se v nich projeví jen vrstvy úprav a nikoliv už ostatní způsoby modifikace fotografie (dokonce ani živé filtry ne).
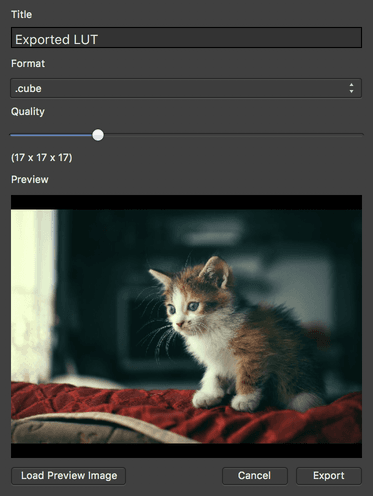 |
| Při export vrstev úprav do podoby LUT zadáváme název tabulky (Title), formát souboru (Format) a kvalitu (Quality), kterou doporučuji nastavit na vyšší hodnoty. Standardně nám Affinity Photo nabídne náhled na fotografii s koťátkem, ale tlačítkem Load Preview Image si můžete zvolit i vlastní. |
Ačkoliv je tento způsob úprav obrazu oblíbený především při zpracování videa, nic nebrání tomu využívat jej i pro fotografie. Jednak můžeme těžit z hotových LUT tabulek, které se dají najít na internetu, dále můžeme ukládat vlastní presety a v neposlední řadě je (jak už bylo řečeno) také využít pro převod vzhledů z jiných aplikací. Pochopitelně lze také Affinity Photo využít i pro přípravu LUT pro zpracování videa – stačí si vyexportovat snímek, upravit jej, vyexportovat LUT a ten pak použít pro projekt ve videoeditoru.
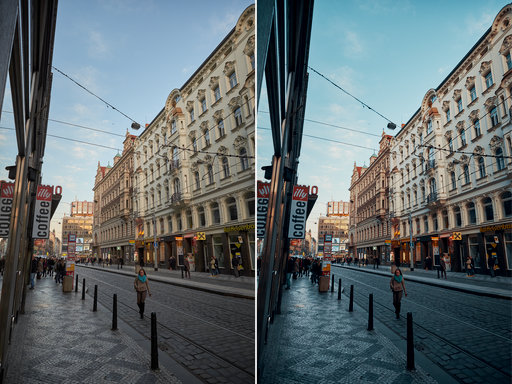 |
| Ukázka úpravy fotografie pomocí LUT Hilutite z projektu Lutify.me |
Filtr (Lens Filter)
Lens Filter je triviální vrstva úprav, která simuluje barevné filtry nasazené na objektivu během focení. Můžeme ji využít například pro celkové barevné korekce nebo před převodem do černobílé. Nastavení je jednoduché – pomocí vzorku Filter Color zvolíme barvu filtru a posuvníkem Optical Density jeho hustotu, tedy míru promítnutí vybrané barvy do původních. Zaškrtávátko Preserve Luminosity jako vždy koriguje změnu jasu v důsledku aplikování filtru – je–li zaškrtnuto, jas pixelů zůstane stejný a změní se jen jejich barva, v opačném případě dojde ke ztmavení fotografie.
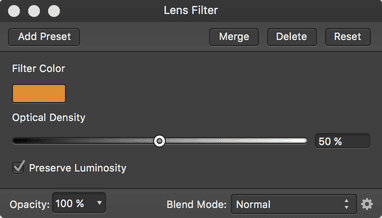 |
| Nastavení vrstvy úprav filtr |
Dělené tónování (Split Toning)
Dělené tónování se nijak neliší od stejnojmenného nástroje v Lightroom. Jde o přimíchání dvou barev – jedné do světlých a druhé do tmavých tónů.
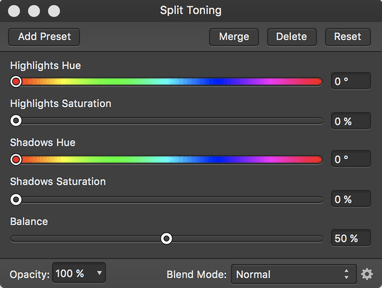 |
| Nastavení vrstvy úprav dělené tónování |
Kromě volby samotného odstínu (Highlights Hue pro světlé, respektive Shadows Hue pro tmavé tóny) zde dále nastavujeme sytost (Highlights Saturation, respektive Shadows Saturation), což de facto ovlivňuje, jak moc se vybraný odstín ve výsledku projeví, a také hranici mezi stíny a světly (Balance) – standardně je v polovině, ale můžeme jí posunout a větší část fotografie ovlivnit barvou pro stíny nebo naopak.
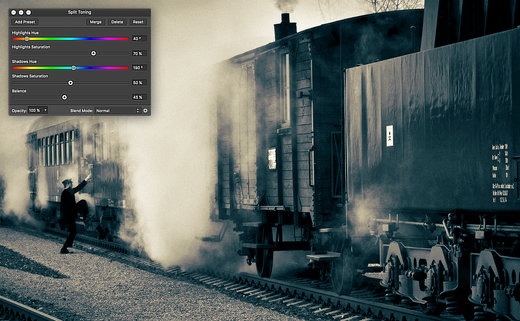 |
| Ukázka dělného tónování |
Pro Lightroom, který nabízí přeci jenom omezenější sadu úprav, jsem uváděl hned několik postupů, jak dělené tónování využít k různým cílům. Těch v Affinity Photo nejspíš snadno dosáhneme pomocí vhodnějších nástrojů, takže zde už nemá tato vrstva úprav tak široké užití.
OCIO
Poslední dostupnou vrstvou úprav je OCIO, což je zkratka z OpenColorIO – to je projekt, který se snaží vytvořit otevřený, platformně a aplikačně nezávislý systém barevných úprav a transformací. Stojí za ním Sony Imageworks a primárně směřuje hlavně do filmové produkce a zpracování renderované počítačové grafiky. I když jej teoreticky lze použít i pro úpravu fotografií, není příliš pravděpodobné, že byste jej takto uplatnili.
Výplň (Fill Layer)
V některých návodech pro Photoshop se využívá také výplňová vrstva (Fill Layer). I když nejde přímo o vrstvu úprav, zmíním jí společně s nimi. Její funkce je podobná tomu, když vytvoříme pixelovou vrstvu a vyplníme jí barvou či barevným přechodem, ale v uloženém souboru zabírá méně místa a případné operace jako změna velikosti na ní nemají žádný kvalitativní dopad, protože se vždy znovu přepočítá (to samozřejmě platí hlavně pro gradienty, na výplni jednou barvou není moc co pokazit).
Výplňovou vrstvu lze vložit z menu Layer → New Fill Layer a její barva se mění přímo výběrem v paletě Color nebo z kontextové lišty. Barevný přechod můžeme vložit kreslícím nástrojem Gradient (klávesová zkratka g).
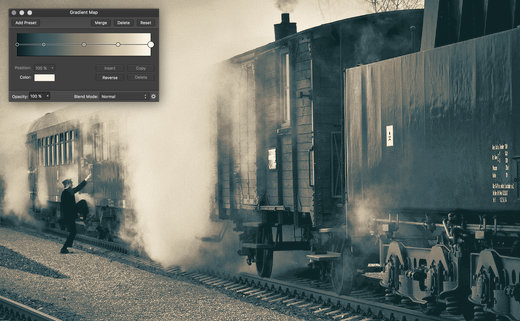

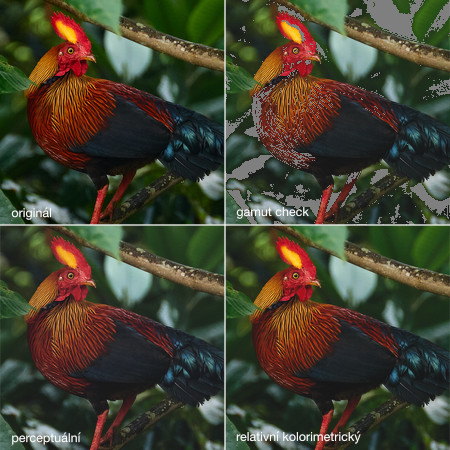
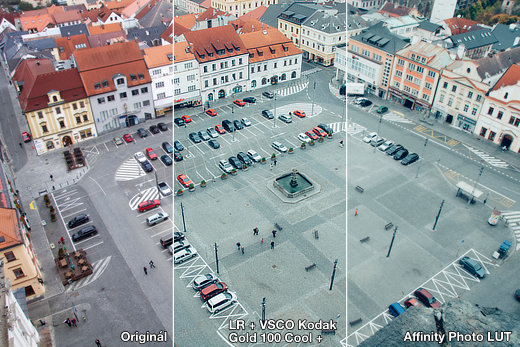

Affinity
Již delší dobu používám a musím říct že vedle photoshopu je to pro mě hlavní program na úpravu fotek. Dokonce jsem rád že zkratky použili photoshop a za tu cenu je opravdu povedený. Jen tak dál. díky za příspěvky o tomto programu.
affinity
Souhlasím, Affinity Photo je opravdu hodně povedený kousek softwaru 🙂 Já osobně bych asi preferoval nějaké inovované klávesové zkratky, ale to je čistě věc osobních zvyklostí a nakonec není problém si je nastavit 🙂
Jsem rád, že se Vám seriál líbí 🙂
Michal Krause
LUT
V exportu LUT je opravdu chyba, nicméně prý se o ní ví a pracuje se na opravě (zdroj)
Při exportu do jiného formátu než .3dl se řádky uloží ve špatném pořadí, což má za efekt prohození červeného a modrého kanálu – lze opravit pomocí Channel Mixer (do červeného kanálu dát 100 % modrého a 0 % červeného, pro modrý kanál opačně). Případně tuto „korekci“ provést před exportem LUT, pak již funguje správně.
Každopádně díky za zajímavé články. 🙂 Affinity Photo jsem si pořídil nedávno a jsem nadšený.
lut
Díky za doplnění informací – aspoň víme, že problém není na našich přijímačích 🙂
Jsem rád, že se Vám seriál líbí 🙂
Michal Krause