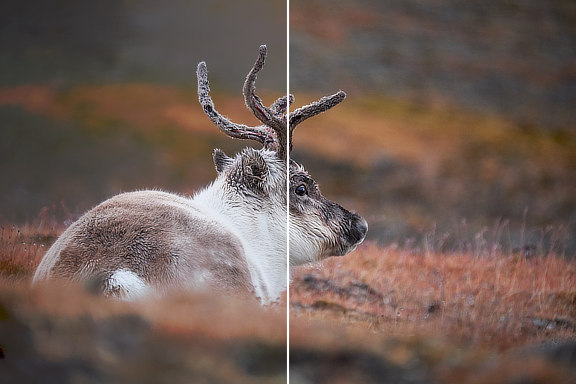Živé filtry jsou dalším nástrojem nedestruktivních úprav v Affinity Photo. V mnohém se podobají vrstvám úprav a jejich používání je stejně snadné. Dnes se podíváme na ty, které slouží k různým formám rozmazání či rozostření obrazu, a jejich využití při úpravách fotografií.
Stejně jako vrstvy úprav, i živé filtry (Live Filters) slouží k provádění změn, které můžeme kdykoliv později modifikovat nebo zcela odvolat. Těžko hledat jasné dělítko mezi vrstvou úprav a živým filtrem, ale prozatím platí, že zatímco vrstvy úprav modifikují každý pixel zvlášť, filtry často pracují i s jejich okolím, takže mezi nimi najdeme například rozostření či doostření, zřetelnost nebo dokonce geometrické úpravy. Filtry proto mohou být náročnější na výkon a také z tohoto důvodu se standardně přiřazují pouze k vybrané obrazové vrstvě, zatímco vrstvy úprav se typicky vkládají do nejvyšší úrovně a ovlivňují tak celý obraz tvořený vrstvami níže. Nic vám samozřejmě nebrání použít takto i živý filtr, ale může se zdát, že to povede ke zpomalení zpracování. V takovém případě může být výhodnější vytvořit sloučenou vrstvu (Cmd+Shift+Alt+E, respektive Ctrl+Shift+Alt+E) a filtr aplikovat až na ní, ale zase není nutné takové opatření provádět při každém použití filtru – v běžných situacích je lze bez problémů umístit i nad ostatními vrstvami.
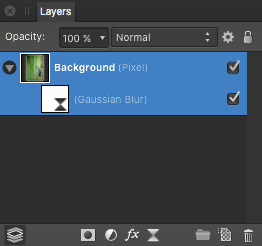 |
| Živé filtry se standardně aplikují pouze na jednu vrstvu |
Pokud byste chtěli nechat živé filtry automaticky vkládat do nejvyšší úrovně, můžete tak učinit v asistentovi z menu View → Assistant Manager… nebo pomocí tlačítka s frakem v nástrojové liště:
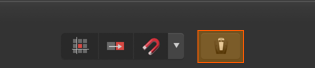 |
| Tlačítko v hlavní nástrojové liště pro nastavení asistenta |
V následném dialogu pak můžete výchozí chování ovlivnit volbou Adding filter layer to selection:
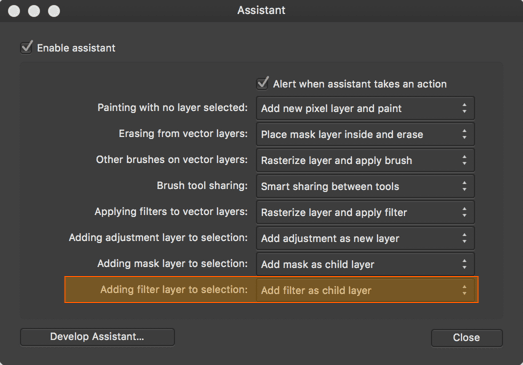 |
| Nastavení vkládání živých filtrů v asistentovi |
Dialogy nastavení všech živých filtrů mají několik společných ovládacích prvků. Ve srovnání s vrstvami úprav je novinkou zaškrtávátko Preserve Alpha, které zajistí, že původní průhlednost pixelů zůstane zachována. Jak jsme si řekli, filtry mohou měnit vrstvu i zásadnějším způsobem a tím také ovlivnit její průhlednost – například při geometrických deformacích mohou vzniknout oblasti bez obrazové informace, vliv na průhlednost má i rozostřování a další filtry. Pokud je volba zaškrtnuta, zůstane zachována původní průhlednost vrstvy, což může výsledek poměrně výrazně ovlivnit.
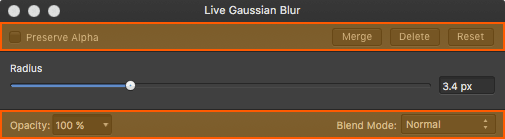 |
| Nastavení společná všem živým filtrům |
Prakticky shodná s vrstvami úprav jsou tlačítka v pravé části horní lišty dialogu. Merge sloučí filtr s jeho vrstvou, takže změní původně nedestruktivní úpravu v nevratnou (opět jde o chování srovnatelné s funkci Merge Down, takže pokud filtr aplikujete nad více vrstvami, sloučí se jen s tou bezprostředně pod ním, což nebývá žádoucí výsledek). Tlačítko Delete živý filtr odstraní a nakonec Reset jej zachová, ale obnoví hodnoty jeho nastavení na výchozí.
Ve spodní liště najdete neprůhlednost filtru (Opacity) a režim prolnutí (Blend Mode). Nenachází se zde ikonka ozubeného kolečka, kterým lze měnit rozsah prolnutí (Blend Options) a netuším, jestli je to záměr nebo chyba, neboť odpovídajícím tlačítkem z palety Layers jej nastavit lze.
Ostatní parametry jsou už specifické pro konkrétní filtry. Jelikož mezi nimi je řada takových, které při zpracování fotografií spíše neuplatníte, zaměřím se více na ty, které považuji za užitečné. Uvádím je zde v pořadí, v jakém je najdete v menu pro přidání (Layer → New Live Filter Layer, případně tlačítkem z palety Layers).
Poznámka: všechny živé filtry mají i své destruktivní (nevratné) protějšky, které můžete vyvolat z menu Filters. I když osobně doporučuji držet se živých filtrů, někdy se třeba kvůli výkonu mohou hodit.
Gaussovo rozostření (Gaussian Blur Filter)
Gaussovo rozostření je základním způsobem plynulého rozostření obrazu, které se využívá například pro úpravy plynulosti přechodu masek, při úpravě fotografií technikou frekvenční separace a dalších postupech. V Affinity Photo lze pro podobné účely často použít vhodnější nástroje, ale přesto se sluší jej zmínit. Nastavení je triviální – jediným posuvníkem Radius určujeme poloměr rozostření a tedy jeho míru.
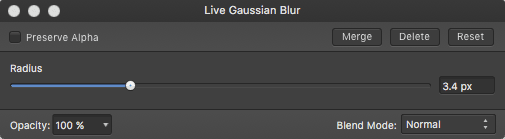 |
| Nastavení filtru gausovo rozostření (Gaussian Blur) |
Bilaterální rozostření (Bilateral Blur Filter)
Pod poměrně neintuitivním názvem (vycházejícím z jména algoritmu, který filtr používá) se ukrývá nástroj, který můžete z Photoshopu znát jako Surface Blur, a jehož úkolem je rozostřovat ve fotografii plochy při zachování hran (respektive míst s vysokým kontrastem). Filtr je tedy použitelný například pro redukci nežádoucího šumu a v některých případech může posloužit třeba i k výraznějšímu rozostření pozadí a podobně.
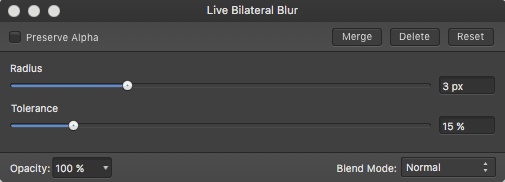 |
| Nastavení filtru bilaterální rozostření (Bilateral Blur) |
Jak vidno na obrázku, ani jeho nastavení není složité – základem je opět parametr Radius, který určuje míru rozostření, a tedy i sílu efektu, a navíc k němu přibývá parametr Tolerance, s jehož pomocí určujeme, jak výrazné rozdíly mezi pixely má filtr ještě rozostřit a jaké už zachovat.
Rozostření objektivu (Lens Blur Filter)
Pro dodatečné rozostření některých částí fotografie slouží filtr Lens Blur Filter. Oproti Gaussovu rozostření se snaží simulovat chování fotografických objektivů, takže působí přirozeněji.
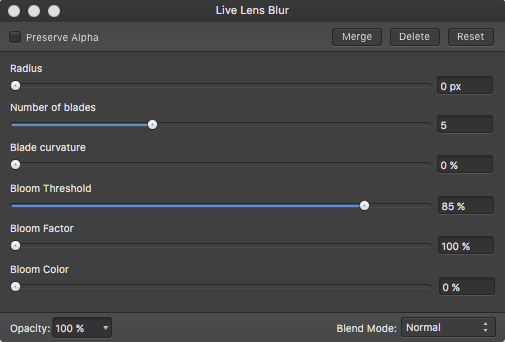 |
| Nastavení filtru rozostření objektivu (Lens Blur) |
Nastavení je v tomto případě už o něco komplexnější. Základem je opět parametr Radius, který určuje míru rozostření, ale tentokrát mu sekundují ještě další posuvníky. Number of blades a Blade curvature simulují vzhled clony objektivu, která má – jak známo – vliv na to, jakým způsobem se vykreslí bodové zdroje světla mimo hloubku ostrosti. První jmenovaný určuje počet lamel virtuální clony a ten druhý jejich zakřivenost. Vhodnými hodnotami tak můžeme dosáhnout jak čistého kruhového rozostření, které většinou hledáme u skutečných objektivů, tak naopak efektu vícehranného vykreslení, které je typické pro levnější objektivy s ménělamelovou clonou.
 |
| Ukázka rozostření fotografie filtrem Lens Blur – všimněte si pětibokého tvaru rozostřených světlých bodů v důsledku simulace clony objektivu |
Při rozostření ztrácejí světlá místa na intenzitě. Trojice parametrů Bloom Threshold, Bloom Factor a Bloom Color je dovoluje znovu zesílit, kdy světlé body „rozkvetou“ (jak se dá přeložit slovíčko bloom) do větší plochy. Tuto míru určuje Bloom Factor, jakých bodů se to dotkne říká nastavení Bloom Threshold a nakonec Bloom Color ovlivňuje barevnost výsledku. Bohužel, dokumentace k těmto volbám chybí, takže principy za jejich fungováním je třeba víceméně jen odhadovat.
Simulace hloubky ostrosti (Depth of Field Filter)
Navzdory názvu tohoto filtru nejde o nějaké chytré a snadné rozostření pozadí, jak byste možná očekávali, ale spíše o efekt zacílení nebo miniatury, kdy se část obrazu rozostří a část ponechá v původní podobě.
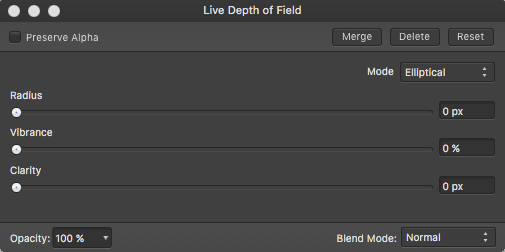 |
| Nastavení filtru simulace hloubky ostrosti (Depth of Field) |
Opět nepřekvapí parametr Radius, který ovlivňuje míru rozostření. Novinkou jsou posuvníky Vibrance a Clarity – ty v podstatě dublují funkci stejnojmenných vrstev úprav, ale protože právě zmíněný efekt miniatury se často kromě rozostření ještě podtrhuje zvýrazněním barev a lokálního kontrastu, dává smysl je zde mít.
Důležitá je volba Mode, která nabízí dva způsoby rozostření: eliptické (Elliptical) a rovné (Tilt/Shift). Oba se od sebe liší v podstatě jen tvarem oblasti, která bude ostrá. V režimu elipsy (nebo kruhu) se standardně použije kruhová maska, kterou můžeme ve fotografii interaktivně upravovat:
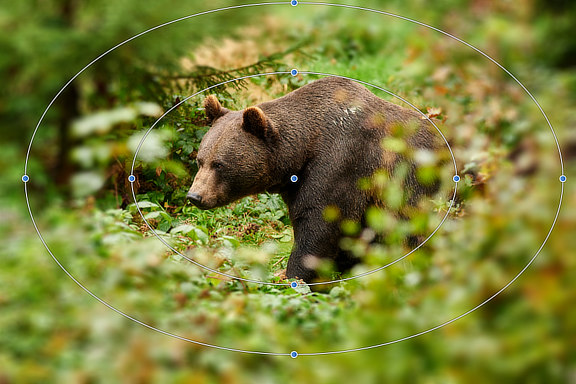 |
| Ukázka nastavení eliptického rozostření |
Vnitřní kruh (nebo elipsa) dovoluje nastavit strmost přechodu rozostření v prostoru mezi vnitřním a vnějším kruhem (za ním pak už bude vše rozostřené na maximum). Pokud budeme měnit velikost vnějšího kruhu, menší se bude zmenšovat s ním, aby byl zachován poměr jejich velikostí. Zároveň tak lze měnit natočení masky, a to tažením některého modrého bodu v tečném směru. Smysl to má samozřejmě jen tehdy, když maska nemá tvar přesného kruhu. Jelikož tento způsob ovládání, kdy tažením myší za jeden bod měníme jak velikost, tak natočení masky, je náchylný k nežádoucím změnám, můžete přidržením klávesy Shift uzamknout otáčení, takže se bude měnit jen velikost.
Druhý režim Tilt/Shift je určen pro simulaci naklápění roviny ostrosti a případně pro takto evokovaný efekt miniatury. Masku v takovém případě tvoří dvojice vzájemně zrcadlových lineárních přechodů a v obrázku jí vyznačuje čtveřice rovnoběžek. Mezi vnější a vnitřní linií dojde na obou stranách k postupném rozostření, takže jejich vzdálenost určuje strmost přechodu. Tu samostatně ovlivňujeme přetažením vnitřních linií. Pokud hýbeme s vnější linií, stejně jako u eliptické masky se proporcionálně posune i její vnitřní linie. Při přetahování kterékoliv linie můžeme současně měnit i úhel natočení masky – tuto funkci jde opět potlačit přidržením klávesy Shift, která otáčení uzamkne. Klávesa Cmd (respektive Ctrl) pak poslouží k symetrické změně okolo středu masky – platí to jak pro nastavení strmosti vnitřními liniemi, tak celkové velikosti masky těmi vnějšími. Přesouvat celou masku beze změny jejího rozměru a proporcí pak můžete tažením za středový bod.
 |
| Ukázka nastavení tilt/shift rozostření |
Ostatní rozostřovací filtry
Některé z rozostřovacích filtrů jsem záměrně vynechal, protože jejich použití pro úpravu fotografií je spíše zřídkavé, ale pro pořádek si je alespoň zmíníme:
- Box Blur – každý pixel v obraze je nahrazen průměrem čtverce okolních pixelů, jehož rozměr určuje parametr Radius – při vyšších hodnotách vznikají v obraze čtvercové artefakty
- Median Blur – každý pixel v obraze je nahrazen mediánem okolních pixelů, jejichž množství určuje parametr Radius. Výsledný efekt při vyšších hodnotách trochu připomíná různé „umělecké“ filtry napodobující malbu.
- Field Blur rozostřuje různé části obrazu určené pomocí kotevních bodů, které se do fotografie umísťují kliknutím myší a lze je případně i později přesouvat. Nastavení tvoří globální míra rozostření (Global Radius) a dále pak rozostření pro daný kotevní bod (Selected Handle Level) a dosah bodu (Selected Handle Power). Osobně si myslím, že existuje řada mnohem spolehlivějších způsobů, jak selektivně rozostřit obraz, než Field Blur.
Tipy pro rozostřovací filtry
Pokud jakýmkoli způsobem selektivně rozostřujete fotografii se zrnem nebo šumem, dojde v postižených místech k jeho redukci, což nejspíš neujde pozornosti diváka. V takových případech je třeba postupovat při úpravách opatrně a případně pak opět šum do rozostřených oblastí dodat.
Kritické jsou při rozmazávání okraje fotografie. Všechny filtry tohoto typu pracují s okolními pixely. U hran obrazu jich logicky vždy část chybí, což se projevuje vznikem částečné průhlednosti – bývá proto vhodné zaškrtnout volbu Preserve Alpha. U některých filtrů se ale i tak mohou u krajů objevit viditelné artefakty.
Difúzní rozzáření (Diffuse Glow Filter)
Ačkoliv je tento filtr zařazen v menu mezi rozostřující, ve skutečnosti je s nimi příbuzný spíše okrajově – slouží totiž k rozzáření světlých oblastí do okolních pixelů, což nemá explicitní vliv na jejich ostrost, ale spíš na kontrast a jas. Tento filtr se dá využít například ke stylizaci fotografií do snovějšího podání, ale také pro zpříjemnění vzhledu přepálených oblastí, jako jsou například okna při focení v interiéru – žádnou kresbu zde samozřejmě nevytvoří, ale plynulejší rozptýlení bílých ploch do okolí působí pro diváka většinou příjemněji.
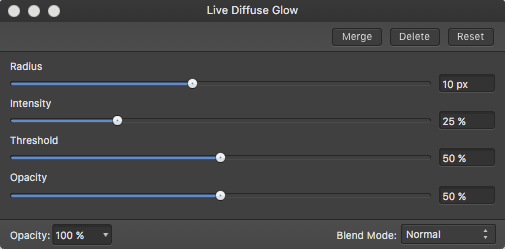 |
| Nastavení filtru difuzní rozostření (Diffuse Glow) |
Parametr Radius určuje vzdálenost, do níž se jasné plochy rozšíří a tedy celkovou velikost efektu. Intenzita (Intensity) ovlivňuje jeho sílu – čím vyšší hodnota, tím jasněji se světla rozšíří až nakonec vzniknou v podstatě zcela bílé plochy. Pokud se nad fungováním filtru zamyslíte, nepřekvapí přítomnost parametru práh (Threshold), kterým určujeme, jak světlé pixely se ještě mají stát zdrojem záře a jaké už se mají ignorovat. Posledním parametrem je neprůhlednost (Opacity), která svým chováním sice duplikuje klasické nastavení průhlednosti vrstvy, ale protože se u Diffuse Glow používá často, dává smysl jí zde mít.
Při experimentování s tímto filtrem doporučuji používat nižší hodnoty Intensity a vyšší Opacity a nebo přesně naopak. Přehnané nastavení prakticky vždy vede spíše k devastaci fotky než k jejímu vylepšení.
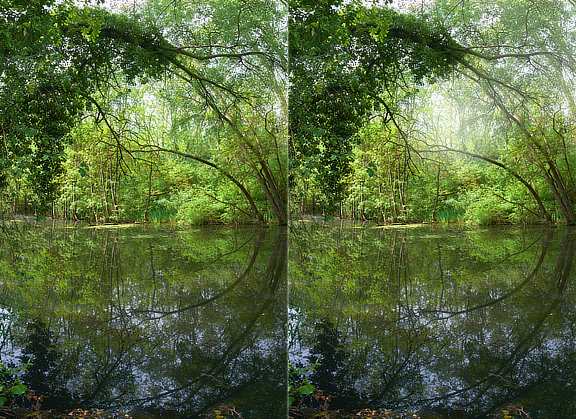 |
| Ukázka filtru Diffuse Glow – vlevo je původní fotografie, vpravo s aplikovaným filtrem. Všimněte si odlišného podání nejjasnějšího místa mezi větvemi stromů. |