Frekvenční separace je technika, které poměrně úzce souvisí s problematikou retuší. Nelze sice přímo hovořit o retušovacím nástroji, ale úspěšnému provedení retuše může výrazně pomoci. Pojďme se tedy podívat, jak v Affinity Photo funguje a co nám může nabídnout.
Co je to frekvenční separace?
Frekvenční separace je postup, při němž jsou odděleny informace o tonalitě a barvách (nízké frekvence) od detailů a textur (vysoké frekvence) do dvou samostatných vrstev, což dovoluje následně retušovat způsobem, který má při správném provedení méně destruktivní dopady než tradiční postupy.
Technicky jde o dvě kopie upravované fotografie, přičemž na první se aplikuje Gaussovo rozostření, které odstraní detaily, ale zachová nízké frekvence, a na druhou filtr High Pass, který pro změnu propustí jen vysoké frekvence. Místo druhého zmíněného filtru se někdy používá odečtení rozostřené vrstvy od originálu pomocí funkce Apply Image, díky čemuž nemusíte řešit správné nastavení a obě vrstvy jsou automaticky vůči sobě sladěné – výsledek této operace je ale jinak s odpovídajícím použitím filtru High Pass shodný.
Každá z těchto vrstev se sama o sobě od původní fotografie liší, ale společně ji dokáží věrně rekonstruovat, a to díky režimu prolnutí Linear Light na vrstvě s vysokými frekvencemi.
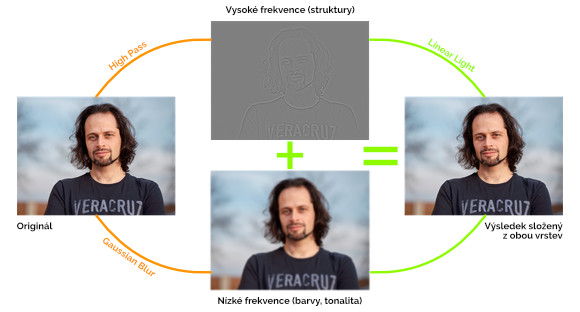 |
| Princip frekvenční separace – rozložení obrazu do dvou vrstev, které pak společně vytvářejí původní obraz |
K čemu se frekvenční separace používá?
S frekvenční separací se můžete setkat nejčastěji při retuších pleti. Tento druh úprav tradičním způsobem v běžné vrstvě může vést při neopatrném provedení k poškození textury pleti. Pevně doufám, že doba voskově vyžehlených tváří je už víceméně pryč, ale i menší zásahy, které nezachovají jemné struktury mohou být na fotografiích viditelné a zbytečně kazí dojem. Při použití frekvenční separace můžeme odstranit velkou řadu nedostatků ve vrstvě s nízkými frekvencemi, která při správném vytvoření naprosto neovlivňuje jemné detaily a je naopak dost tolerantní i k relativně větším zásahům do barev a tonality.
Najdou se ale i jiné situace, v nichž frekvenční separace usnadňuje práci. Jednou z nich je například odstraňování odlesků objektivu – ty většinou změní barevnost a kontrast postižené oblasti a není snadné tuto odchylku korigovat běžnými nástroji, protože je téměř nemožné místní úpravu přesně zacílit jen na postižené oblasti. Při použití frekvenční separace můžeme poměrně elegantně provést zvlášť korekci barev v nízkofrekvenční vrstvě (kde – jak už jsme si řekli – nemusíme pracovat zase až tak přesně) a podle potřeby dohnat nedostatky v detailech ve vysokých frekvencích.
Podobně můžeme korigovat třeba i vliv rozostřených předmětů v popředí (například lístek či stéblo mimo hloubku ostrosti před hlavním motivem), prach na snímači, odlesky na lesklých materiálech nebo zkrátka jakékoliv další vady, u kterých lze těžit z možnosti upravit barevnost, aniž by byla postižena textura, a naopak.
Použití frekvenční separace v Affinity Photo
Tvůrci Affinity Photo správně usoudili, že frekvenční separace je funkce využívaná poměrně často a ruční vytváření vrstev otravné, takže zabudovali tuto funkci přímo do aplikace: stačí ji vyvolat z menu Filter → Frequency Separation…. Kromě usnadnění práce to přináší také příjemný benefit, kterým je náhled nastavení před finálním vytvořením vrstev. Podobně jako některé filtry nabízejí režim rozdělené obrazovky pro ukázku před a po jejich aplikování, i nastavení frekvenční separace ukazuje v každé polovině obrazovky něco jiného. V tomto případě jde ovšem o náhled obou zmíněných vrstev – tedy nízkých a vysokých frekvencí:
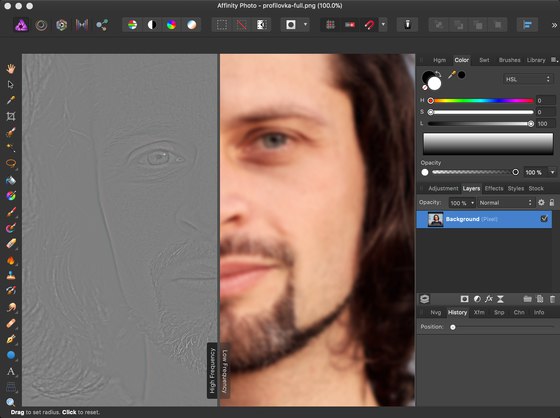 |
| Ukázka náhledu vrstev pro frekvenční separaci během vytváření – vlevo jsou vysoké frekvence a vpravo nízké. |
Samotný dialog frekvenční separace nabízí pouze tři volby.
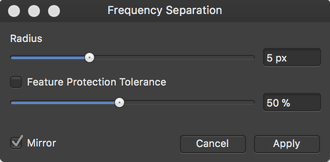 |
| Dialog nástroje frekvenční separace |
Nejdůležitější je Radius, tedy poloměr rozostření, který určuje, jak přesně se frekvence mezi vrstvy rozdělí. Naším úkolem je nastavit nejnižší možnou hodnotu, při které se v nízkofrekvenční vrstvě zcela vytratí všechny jemné detaily (v případě pleti jde především o póry, chloupky, pupínky atd.), a naopak se dostatečně vykreslí ve vysokofrekvenční vrstvě bez vzniku hrubých textur, aur a hlavně nežádoucích barevných přechodů – ty by nám později mohly při retušování škodit. Dělený náhled volbu poloměru velmi usnadňuje, protože vidíme současně vliv nastavení v obou vrstvách. Konkrétní hodnotu je nutné zvolit podle druhu a rozlišení fotografie, ale často se bude pohybovat někde mezi 2 až 15 pixely (vyšší hodnoty se uplatní u hodně detailních fotografií ve velkém rozlišení). Při výběru správného poloměru doporučuji prohlédnout si klíčová místa fotografie v 100% zvětšení.
Parametr Feature Protection Tolerance aktivuje zvýšenou ochranu rysů obličeje, jejíž míru nastavujete posuvníkem. Hodí se tedy hlavně pro práci s portréty a je třeba vyzkoušet, jestli vám v dané situaci přinese nějakou výhodu – já osobně jej nepoužívám.
Zaškrtávací volba Mirror pouze přepne zobrazení náhledu z děleného s nastavitelným posuvníkem na dvojici se stejným výřezem – pro správné nastavení poloměru je to dle mého názoru o něco vhodnější volba.
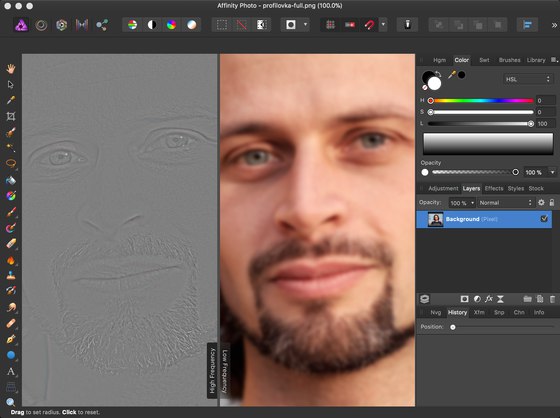 |
| Ukázka náhledu vrstev pro frekvenční separaci v režimu Mirror |
Jakmile nastavení potvrdíme, vzniknou zmíněné dvě vrstvy, a to rovnou přehledně pojmenované a s nastaveným režimem prolnutí:
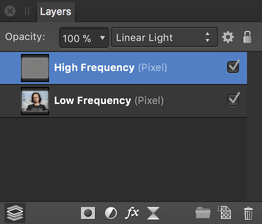 |
| Vrstvy vytvořené nástrojem frekvenční separace |
Všimněte si, že nové vrstvy nahradily tu původní – pokud jí chcete zachovat, aplikujte frekvenční separaci vždy na její duplikát! Je to obecně dobrý nápad, protože kromě aplikování principu nedestruktivních úprav je také někdy pro přirozenější vzhled retuše vhodné prolnout výsledek pomocí lehké průhlednosti s originálem.
Affinity Photo nejen usnadňuje tvorbu vrstev frekvenční separace, ale také zrychluje přepínání mezi nimi – slouží k tomu klávesa F. Tato funkce je postavená na výchozích názvech obou vrstev (Low Frequency a High Frequency) a pokud je přejmenujete, přestane přepínání fungovat. Totéž také platí tehdy, pokud nejsou obě vrstvy hned nad sebou.
Práce s frekvenční separací
Nyní tedy umíme vytvořit samostatné vrstvy s oddělenými frekvencemi, ale co s nimi dále? Další postup už pracuje s tím, co dobře známe: jednoduše použijeme retušovací nástroje jako například klonovací nebo retušovací štětec k odstranění problematických míst. Rozdíl je ale v tom, že nyní můžeme separátně retušovat dva druhy problémů. Barevné nebo tonální odchylky – například nežádoucí zbarvení pleti – řešíme ve vrstvě s nízkými frekvencemi (Low Frequency). Naproti tomu nedostatky v textuře – například vrásky nebo zbloudilé vlasy – potlačujeme ve vrstvě s vysokými frekvencemi (High Frequency). Podstatné je, že se přitom můžeme zcela vyhnout nežádoucímu ovlivnění doplňkové informace. Jednoduše řečeno, můžeme třeba vyretušovat barevnou skvrnu, aniž pozměníme jediný pixel z textury. Příkladem budiž například tato retuš kruhů pod očima:
Zmínil jsem, že při práci v oddělených frekvencích používáme obvyklé retušovací nástroje. Nikde není psáno, že si nemůžete vybrat kterýkoliv z nich, ale zlaté pravidlo pro začínající retušéry zní, že nejsnazší je pracovat s klonovacím štětcem, který bude mít pro práci ve vrstvě nízkých frekvencí nastavenou velmi malou tvrdost Hardness (cca 0 až 25 %) a pro vrstvu s vysokými frekvencemi naopak spíš velkou (cca 75 a vyšší). Úpravy v plochách s plynulými barevnými přechody (nebe atd.) i s touto technikou splynou lépe při provedení retušovacím štětcem.
Zejména při retuši pleti se ve vrstvě Low Frequency často aplikuje rozostření vybraných oblastí – problematickou část vyberete například lasem s dostatečným prolnutím a následně aplikujete klasický destruktivní filtr Gaussian Blur. Někde lze místo série místních úprav použít plošně filtr Bilateral blur, který rozostřuje plochy, ale zachovává hrany. Při každém rozostřování je ale třeba postupovat vždy opatrně, protože přehnaná úprava i v poměrně tolerantních nízkých frekvencích může vést k nepěknému efektu – přehnané sjednocení pleti působí většinou nepřirozeně.
Ačkoliv Frekvenční separace usnadňuje přirozené provedení retuše, nedokáže zcela zabránit přehnanému žehlení pleti, pokud si nebudete počínat opatrně. Proto může být i zde vhodné používat štětce s nízkou hodnotnou Flow nebo Opacity a retuš nanést postupně. Platí to zejména pro případy, kdy se rozhodnete barevné rozdíly korigovat klasickým malovacím štětcem s vhodnou barvou. Částečná průhlednost štětce může být vhodnou volbou i pro retuše ve vrstvě s vysokými frekvencemi.
Užitečným trikem je provádění úprav nízkých frekvencí v samostatné vrstvě umístěné mezi oběma základními vrstvami. V takovém případě samozřejmě musíte při použití retušovacích nástrojů zvolit režim Current Layer & Below (bližší informace najdete v předchozích částech). Výhodou tohoto postupu je, kromě tradičního důrazu na nedestruktivní workflow, možnost aplikovat později na úpravy průhlednost a nebo rozostření, které ještě více prolne tahy štětcem do okolí. Zkušení retušéři pracují často i s více vloženými vrstvami pro oddělené zacílení na jednotlivé problémy. Tyto vrstvy mohou někdy využívat i režim prolnutí Color – platí to zejména při nanášení barev pomocí klasického malovacího štětce.
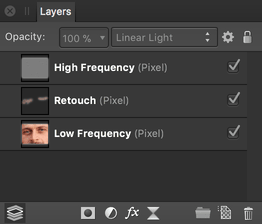 |
| Uspořádání při retuši v samostatné vrstvě |
Určitou nevýhodou tohoto přístupu v Affinity Photo je ztráta funkčnosti klávesy F pro přepínání mezi frekvencemi, protože – jak už bylo řečeno – obě vrstvy musí být pro tuto funkci umístěné bezprostředně nad sebou. Protože je ale přepínání založeno na názvech vrstev, stačí jednoduše v novém uspořádání použít například toto pojmenování:
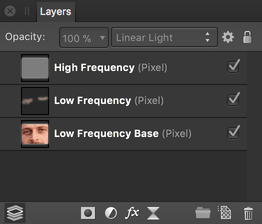 |
| Uspořádání při retuši v samostatné vrstvě umožňující přepínání klávesou F |
Pokud přidáte více vrstev pro úpravy nízkých frekvencí, rychlé přepínání už samozřejmě zařídit nelze – respektive může fungovat jen pro tu jednu nejvýše umístěnou. Pozor také, že v případě retuše vrstvy High Frequency musíte vždy klonovací nebo retušovací štětec vrátit zpět do režimu Current Layer – v režimu Current Layer & Below byste do ní totiž přenesli i informace z vrstev s nízkými frekvencemi (barvu, tonalitu), což je nežádoucí. Proto se snažím provést nejdříve maximum úprav v jedné a pak až ve druhé vrstvě, protože přecházení kvůli tomu poměrně zdržuje.
Zajímavou otázkou je, zda pracovat s výsledným obrazem vytvořeným oběma vrstvami a nebo vždy jen s jednou či druhou vrstvou. Osobně oba přístupy kombinuji – pokud nevidíte výsledný obraz, můžete se snadno dopustit přehnaných změn, ale některé problémy jsou tak podle mě zkrátka lépe rozpoznatelné. Pokud jste si ovšem uchovali původní nezměněnou vrstvu a máte ji pod vrstvami frekvenční separace, pak ji nezapomeňte pro případnou práci se samotnou vrstvou vysokých frekvencí také skrýt, jinak s ní bude kvůli nastavení režimu prolnutí na Linear Light reagovat a uvidíte něco dost jiného, než byste čekali (konkrétně nadměrně přeostřený obraz).
Dalším trikem, který se využívá pro dosažení perfektního výsledku, je několikanásobné využití frekvenční separace s odlišnými nastaveními poloměru podle jednotlivých oblastí, na které se chcete při retuši zaměřit – některé části mohou vyžadovat pro kompletní oddělení vyšší hodnotu parametru Radius, která by už ale byla pro jiné přehnaná.
Frekvenční separaci si nejvíce spojujeme s retuší pleti, kterou často vnímáme jako snahu o zjemnění, ale to je jen jeden úhel pohledu. Vrstva vysokých frekvencí se dá s výhodou použít naopak i k doostření, které může textury zdůraznit, aniž by zbytečně ovlivnilo barevnost v okolo hran. Jednou z možností je použít kopii vrstvy High Frequency a doostření korigovat pomocí její průhlednosti, ale mně osobně lépe vyhovuje přidat živý filtr Unsharp Mask pouze na vrstvu vysokých frekvencí a korigovat efekt jeho nastavením. Ať už zvolíte kteroukoliv techniku, doporučuji použít na doostřovací vrstvě masku a s její pomocí aplikovat efekt pouze na podstatné části. Tuto techniku můžete samozřejmě uplatňovat na jakýkoliv typ fotografií.
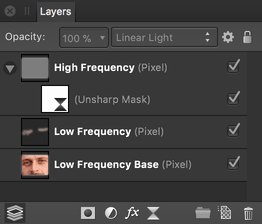 |
| Uspořádání vrstev při doostřování vrstvy s vysokými frekvencemi |
Pochopit a zvládnout samotný princip frekvenční separace není složité – to těžší přichází až když začnete fotografii v oddělených vrstvách retušovat. Kompletní zasvěcení do této problematiky přesahuje rámec této knihy i autorovy zkušenosti 🙂 Existují nicméně stovky návodů, které vám mohou pomoci ubírat se po správné cestě. Osobně shledávám pro začátek užitečnými například následující dva články Julie Kuzmenko McKim:







Prosím o pár detailů
Dobrý den, zajímá mě, jaký režim prolnutí klonovacího/retušovacího štětce (případně pomocné retušovací vrstvy) používáte v případě zde ukázaného portrétu. Taky bych rád věděl bližší informace k druhému snímku – retuši odlesku objektivu. Zkoušel jsem doma barevnou lokální korekci portrétu, s měkkým štětcem, malým krytím a nízkou hodnotou Flow, ale zatím se mi moc nedaří. Na rozdíl od Photoshopu, kde jsem s nízkým krytím klonovacího razítka v režimu prolnutí Normal a případném snížení krytí pomocné vrstvy bez potíží různé drobnosti na portrétech retušoval. V druhém případě (odlesk objektivu) vůbec netuším, jaký by mohl být vhodný postup. Poradíte prosím?
prosím o pár detailů
Dobrý den,
u portrétu jsem použil pro retuš kruhů pod očima, odlesku pod levým okem (z pohledu fotografa) a stínu nad pravým koutkem rtů klonování s nízkou hodnotou parametru Hardness a 100% Opacity i Flow v samostatné vrstvě, jejíž průhlednost jsem posléze snížil asi na 60 %. Sjednocení barvy pleti jsem řešil malovacím štětcem s vhodně vybranou barvou z fotografie, a to opět v samostatné vrstvě s režimem prolnutí Color a průhledností mezi 50 a 60 %.
U odlesku objektivu byl postup v podstatě obdobný. Měkký klonovací štětec ve vrstvě Low Frequency posloužil k odstranění nejvýraznější části odlesku (duhové obloučky). Opět jsem použil samostatnou vrstvu, ale tentokrát samozřejmě bez snížení průhlednosti. Nazelenalou plochu před nohami jsem řešil malovacím štětcem s vhodnou barvou. U této fotografie jsem navíc musel část reflexu odretušovat i ve vrstvě High Frequency, protože měl tak ostré hrany, že se mi jej nedařilo odfiltrovat jen do nízkých frekvencí. Podobně jsem ve vysokých frekvencích musel doretušovat drobné detaily na botě (hrana podrážky), které se za duhovým odleskem ztratily úpně. Ve vysokých frekvencích jsem používal klonovací razítko s Hardness okolo 85 % a s Opacity i Flow na 100 % (nižší průhlednost používám tehdy, když vada v obraze způsobí i ztrátu lokálního kontrastu a je třeba jej decentně vrátit zpět – 100% Opacity by v takovém případě mohlo vyznít nepřirozeně).
Osobně dávám přednost práci ve více vrstvách upravujících různá místa a jejich doladěním následným nastavením průhlednosti a nebo rozostřením pomocí Gaussian Blur, případně s niží Opacity štětce nebo gumy. S Flow v podobě, jak je implementován v Affinity Photo, jsem se tak docela nesžil.
Každopádně musím konstatovat, že se nepovažuji za nijak zkušeného retušéra a když je to možné, raději se snažím podobným úpravám vyhnout 🙂
Michal Krause
P. S. Mám teď omezené možnosti přístupu na internet, tak se omlouvám za případné delší odezvy v komunikaci.
prosím o pár detailů
Děkuji za naprosto vyčerpávající a srozumitelnou odpověď. S funkcí Flow se taky moc nekamarádím, ani v Affinity Photo ani v Capture One. Přijde mi více omezující než nápomocná. Raději používám nižší hodnotu Opacity (kolem 10-30%) a nanáším retuš postupně, to celé v samostatné vrstvě.
Sjednocení barvy pleti popsaným způsobem musím zkusit, nikdy jsem se k tomu neodhodlal. Vždy jsem jen řešil drobné vady a nečistoty pleti, což pro civilní portrét obvykle stačilo.
Taky nejsem zrovna dobrý retušér a proto podobné zákroky dělám minimálně, jen když už to jinak nejde, ani v RAW konvertoru. Anebo když mám soubory pouze ve formátu tiff nebo jpeg.
e-kniha
Dobrý den.
Pane Krause vytvoříte ze seriálu článků o Affinity e-knihu?
Harald Košvanec
e-kniha
Dobrý den, e–kniha je v plánu 🙂
Michal Krause