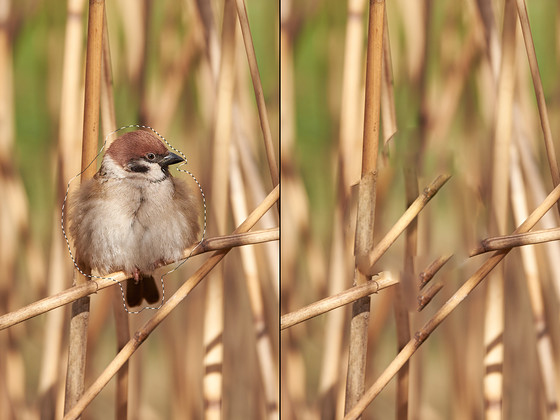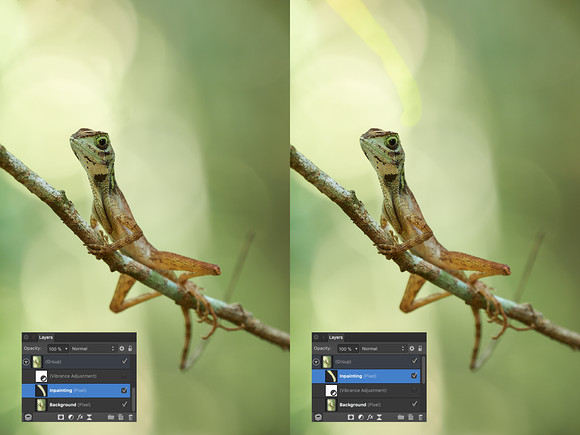Třetí kategorií retušovacích nástrojů, na které se podíváme dnes, tvoří chytré vyplňování, které můžete znát z jiných aplikací pod názvy „Content–Aware Fill“ nebo též „Inpainting“, jak se této funkci říká i v Affinity Photo.
Chytré vyplňování je plně automatický nástroj, který vkládá do vybrané oblasti pixely převzaté z jiných částí fotografie. Na rozdíl od klonování či retušování je volba zdroje automatická a vzniká na základě analýzy cílové oblasti tak, aby výsledná retuš co nejlépe a pokud možno bez rušivých vlivů navazovala na její okolí. Jelikož nemůžeme zdrojovou oblast ovlivnit, inpainting se hodí hlavně na odstraňování nežádoucích prvků ve fotografii a nikoliv třeba na cílené klonování. Jako každý automatický nástroj, i tento se občas splete a výsledek není ideální, ale v řadě případů umožňuje provádět úpravy snadno, rychle a přitom ve výborné kvalitě.
Chytré vyplňování pomocí nástroje Fill
První možnost, jak využít chytré vyplňování, nabízí nástroj Fill, který najdeme v hlavním menu Edit a nebo jej můžeme vyvolat klávesovou zkratkou Shift+F5. Ten se poměrně často používá pro jednobarevné výplně, ale jak je vidět na následujícím obrázku, jedním z režimů je také Inpainting:
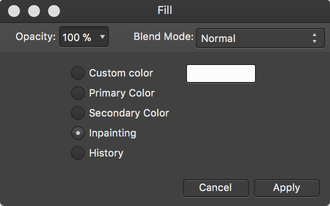 |
| Dialog funkce vyplnění (Fill) |
Ačkoliv Affinity Photo nám dovolí použít chytré vyplňování i na celou vrstvu, v praxi to nedává smysl, protože výsledkem bude nezměněná fotografie (algoritmus vyhodnotí jako nejvhodnější oblast pro překrytí celé fotografie zase celou fotografii). Ostatně, naším cílem je obvykle zbavit se nějakého nežádoucího prvku, takže vyvolání funkce Fill by mělo v tomto případě předcházet vytvoření výběru. Jelikož se algoritmus bude snažit sám o co nejlepší napojení retuše do okolí, není třeba být při výběru přehnaně precizní – osobně doporučuji využít laso a retušovanou oblast jím obkreslit jen přibližně, ale zároveň ne zbytečně rozmáchle nebo naopak těsně. Zkrátka přibližně tak, jak ukazuje následující obrázek:
 |
| Výběr pro chytré vyplňování stačí provést přibližně – není třeba snažit se o přehnanou preciznost. |
Po aplikování výplně v režimu Inpainting si podle velikosti oblasti a výkonu vašeho počítače počkáte nějakou dobu na výsledek, který v našem případě vypadá takto:
 |
| Výsledek: jak vidno, v tomto případě chytré vyplnění vytvořilo povedenou retuš bez zásadních vad v celé ploše. |
Jak vidno, výsledek je velmi dobrý. Základním předpokladem pro dosažení kvalitní retuše je dostatek vhodné obrazové informace, z níž může algoritmus inpaintingu čerpat. Pokud je retušovaná oblast příliš velká a nebo se jinde nevyskytuje dostatečně rozsáhlá vhodná oblast, ze které by se mohly přenést pixely, retuš obvykle nedopadne dobře – Affinity Photo se nevzdá a pokusí se o to nejlepší, což ale v těchto situacích obvykle nestačí. Je třeba mít vždy na paměti, že přes veškerou „chytrost“ algoritmů, které vyplňují cílovou oblast, se stále pracuje jen s obrazovou informací z jiných částí fotografie. Affinity Photo si neumí pixely, kterými nahradí retušovaný objekt, vymyslet a nedokáže pracovat s prostorem a perspektivou, takže ne na vše se inpainting dá využít.
Kromě klasické retuše, jejímž cílem je odstranit z fotografie nežádoucí prvky, se chytré vyplňování výborně hodí i v případě, kdy něco chybí. Mám teď na mysli především důsledek rotace fotografie při rovnání horizontu. Natočením vzniknou v rozích oblasti bez obrazové informace, které se posléze typicky oříznou, což má dva neblahé důsledky: jednak snižujeme celkovou velikost fotografie v pixelech a jednak se některé objekty mohou dostat příliš blízko k okraji fotografie, případně přímo oříznout. Příkladem budiž tento snímek jelena:
 |
| Při fotografování z úkrytu v podrostu se mi nepodařilo uhlídat horizont a fotografie „padá“. |
Po srovnání nakloněného horizontu a automatickém oříznutí prázdných oblastí přišel jelen o nohy a paroží se dostalo také poměrně blízko okraji fotografie:
 |
| Poměrně významné natočení způsobilo ořez nohou a sevřenou kompozici shora. |
Tento typ fotografie se přitom často dá s pomocí vyplnění chybějících částí docela dobře zachránit:
Při vyplňování větších a složitějších oblastí může být pro ideální výsledek nutné vyplnění několikrát opakovat, než se nejlépe spojí s okolím. Přitom je ale třeba vytvořit trochu jiný výběr, aby algoritmus analyzoval mírně odlišnou oblast a vytvořil jiný výstup. V některých případech vede k plynulejšímu prolnutí do okolí, když výběr netvoříte pomocí rovných (či skoro rovných) linií, ale spíše zaoblenými křivkami, respektive mírnými vlnovkami a podobně. Experimentujte, ale zároveň počítejte s tím, že někdy se takováto retuš neobejde bez ručního doladění.
Vyplňovací štětec (Inpainting Brush)
Stejná technologie pohání také druhý nástroj chytrého vyplňování – Inpainting Brush. V nástrojovém panelu jej najdete ve společnosti ostatních retušovacích nástrojů, s nimiž také sdílí i stejnou klávesovou zkratku J.
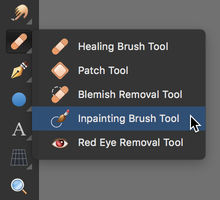 |
| Vyplňovací štětec v panelu nástrojů |
Pokud jste nevynechali předchozí díly o klonovacím štětci a retušovacím štětci, nepřekvapí vás nejspíš ani nastavení vyplňovacího štětce prostřednictvím kontextové lišty:
 |
| Kontextová lišta vyplňovacího štětce (kvůli délce zalomená na dva řádky) |
Základními parametry jsou samozřejmě velikost štětce (Width), průhlednost tahů (Opacity), rychlost nanášení efektu (Flow) a tvrdost (Hardness) – podrobně jsme si je popsali v článku o štětcích. Stopu štětce jde podrobně nastavit v dialogu, který se otevírá tlačítkem More, a ani zde nechybí možnost využít tlakově citlivého pera, která se zapíná tlačítkem s ikonkou štětce ve dvou kruzích.
Poslední volbou je režim výběru zdrojové oblasti pro retuš. Podobně jako u ostatních retušovacích nástrojů jím určujeme, odkud se mohou získávat pixely, které se vloží do cílového oblasti. Možnost Current Layer pracuje pouze s tou vrstvou, do níž vyplňovacím štětcem malujeme, a i když jsou někde skrz ní vidět pixely nižších vrstev, do retuše se nepoužijí. Oproti tomu možnost Current Layer & Below pracuje s aktuální vrstvou i všemi nižšími, jakoby byly sloučené do jedné. Tento režim je obzvláště vhodný pro nedestruktivní pracovní postupy, neboť díky němu můžeme vytvořit novou prázdnou vrstvu a retuš pomocí vyplňovacího štětce vkládat do ní. Pokud se něco nepovede, nebo se potřebujete vrátit k předchozímu stavu, stačí novou vrstvu s retuší skrýt, smazat nebo upravit maskou.
Samotný štětec se při použití trochu liší od retušovacího či klonovacího štětce tím, že retuš nevzniká okamžitě, ale teprve po dokončení tahu. Důvodem je, že algoritmus až pak zanalyzuje celou označenou oblast a najde nejvhodnější zdroj. Proto je během malování tah reprezentován červenou barvou, podobně jako třeba u rychlé masky.
 |
| Vyplňovací štětec maluje červenou stopou podobnou rychlé masce. Teprve po dokončení tahu se provede retuš celé přemalované oblasti najednou. |
Oba dva popsané nástroje pracují se stejným algoritmem a v zásadě by měly poskytovat stejné výsledky. Kdy tedy použít štětec a kdy režim Inpainting funkce Fill? Osobně používám štětec na menší retuše nebo tam, kde je snadné retušovaný objekt překreslit jedním tahem. Je třeba počítat s tím, že pokud tah štětcem ukončíte, Affinity Photo provede obratem vyplnění. Nepřemalujete–li objekt celý, výsledná retuš nedopadne dobře – více tahů se tedy hodí jen tam, kde odstraňujete několik samostatných prvků obrazu, jako jsou například vady pleti, kameny v písku pláže, několik větviček trčících do obrazu a podobně. Pokud navíc nemáte dostatečně pevnou ruku s myší, štětcem často u větších oblastí přetahujete zbytečně dál a měníte větší oblast, než by bylo nutné. Proto v takových případech sahám spíše k výběru, který lze podle potřeby doladit, a následnému vyplnění pomocí Edit → Fill. Nevýhodou této metody nicméně zůstává, že umí pracovat pouze s aktivní vrstvou (obdoba volby Current Layer u štětce), takže jde o destruktivní provedení retuše. V tomto případě proto radím pracovat na duplikátu vrstvy nebo sloučené kopii, tvoří–li úpravy fotografie více vrstev.
Obecné rady pro retušování
Tři hlavní postupy, tedy klonování, retušování a vyplňování, používám většinou takto:
- klonovací štětec volím asi nejméně často, protože se o něco hůře napojuje na okolí retuše. I malé odlišnosti v tonalitě nebo barevnosti se mohou ve výsledku projevit dost zřetelně. Nicméně třeba v oblastech s výraznou texturou (například dlažba) může být klonování někdy lepší než ostatní postupy. Dokonce i při retušování pleti může klonovací štětec odvést dobrou práci, pokud víte, jak postupovat, a zkombinujete–li jej třeba s vhodnými režimy prolnutí – zajímavý tutoriál na toto téma pro Photoshop najdete zde (stejný koncept lze aplikovat i v Affinity Photo)
- retušovací štětec využívám pro zásahy v oblastech s plynulými barevnými přechody, kde je třeba navázat na okolí bez patrného napojení, a to zvláště tehdy, když chci sám určit zdroj. Opatrný je ale třeba být v místech s texturou, která by mohla retuší v důsledku prolínání zdrojových a cílových pixelů utrpět.
- chytré vyplňování se hodí pro větší retuše jako je odstraňování celých objektů. Automatický algoritmus dovoluje pracovat rychle a se solidními výsledky, ale zároveň jej lze považovat i za určitou nevýhodu, protože někdy se zkrátka netrefí ideálně a ruční výběr zdroje není možný.
Při retuších radím vždy postupovat nedestruktivně, tedy s použitím nové vrstvy, kterou můžeme v případě potřeby upravit či odstranit. Pokud je to možné, volím retušování do prázdné vrstvy (pomocí volby Current Layer & Below), jinak nezbývá, než vytvořit duplikát vrstvy či vrstev, které chceme retušovat.
Je dobré retuše zahrnout do procesu zpracování fotografie hned na začátek, a to zejména tehdy, pokud pracujete s vrstvami úprav nebo živými filtry. Pokud totiž vytvoříte vrstvu s retuší nad nimi, bude obsahovat klon upravených pixelů, a v okamžiku, kdy potřebujete některou dřívější úpravu pozměnit, můžete retuš zahodit a začít znovu. Jestliže ale nejdříve provedete retuš a až nad ní přidáte další úpravy, můžete je později libovolně měnit a retuš bude stále „pasovat“. Nejlépe to demonstruje následující příklad:
Při retušování se snažte pozměňovat vždy co možná nejmenší oblast kolem nežádoucího objektu, ale zároveň jej vždy označte nebo přemalujte s určitým přesahem – jinak v okolí vznikne často „aura“, která prozradí provedenou úpravu.
Ať už postupujete libovolným způsobem, při retuších je třeba být vždy opatrný a provádět je decentně. Aspekty, které mohou konečný dojem pokazit jsou především destrukce textur, viditelné napojení retušovaných oblastí, několikeré opakování zřetelného vzoru (třikrát stejný květ či výrazné stéblo vedle sebe), nerespektování hloubky ostrosti (retuš z ostřejší oblasti do méně ostré) a podobně. Pokud plánujete fotografii tisknout ve velkém rozměru, je třeba být ještě preciznější, protože zvětšení některé nedostatky snad až nečekaně hodně zdůrazní.